Menukar, mengedit dan memampatkan video/audio dalam 1000+ format dengan kualiti tinggi.
3 Cara Terbaik untuk Membahagikan Video pada iPhone 16
Dalam era media sosial ini, video atau klip yang lancar dan pendek boleh menarik perhatian ramai dan lebih ramai pengikut. Untuk melakukan itu, anda mesti menguasai kemahiran membelah video pada iPhone. Kedengarannya sukar untuk dilakukan. Tetapi nasib baik, pengguna Apple mempunyai peluang untuk menggunakan alat iMovie terbina dalam dengan mudah untuk memotong video pada iPhone dengan beberapa langkah mudah. Dan terdapat juga cara yang lebih profesional untuk memisahkan dan mengedit video untuk menjadikannya lebih menarik. Jadi sila teruskan membaca untuk mendapatkan kemahiran yang anda perlukan.
Senarai Panduan
Cara Membahagikan Video pada iPhone 16 dengan iMovie Langkah Terperinci untuk Membahagikan Video pada iPhone 16 oleh Splice Cara Terbaik untuk Membahagikan Video kepada Bahagian Tanpa Had Soalan Lazim tentang Pemisahan Video pada iPhoneCara Membahagikan Video pada iPhone 16 dengan iMovie
iPhone 16 anda mempunyai APP terbina dalam yang dipanggil iMovie, yang merupakan program pengeditan yang mudah dan mudah yang boleh membantu anda memangkas video. Jadi, sila ikuti langkah-langkah untuk memisahkan video anda dengan cepat pada iPhone anda! Lebih-lebih lagi, iMovie juga menyokong membahagikan video kepada dua skrin.
Langkah 1Anda boleh melancarkan iMovie pada iPhone anda, kemudian klik "Movie" untuk mencipta Projek Filem, dan kemudian tambahkan video yang anda mahukan pada projek itu.
Langkah 2Anda boleh melihat bar kemajuan video anda dan garis menegak. Kemudian, seret garis menegak untuk menjadikannya dalam kedudukan di mana anda ingin memotong video pada iPhone.
Langkah 3Anda boleh mengetik garis menegak dan kemudian melihat bar operasi di bahagian bawah tetingkap. Hanya ketik butang "pecah" untuk membahagikan video pada iPhone dengan jayanya.
Langkah 4Kini anda boleh melihat bahawa video anda terbahagi kepada dua klip, kemudian anda boleh memadam bahagian yang tidak diingini dan meninggalkan yang menakjubkan.
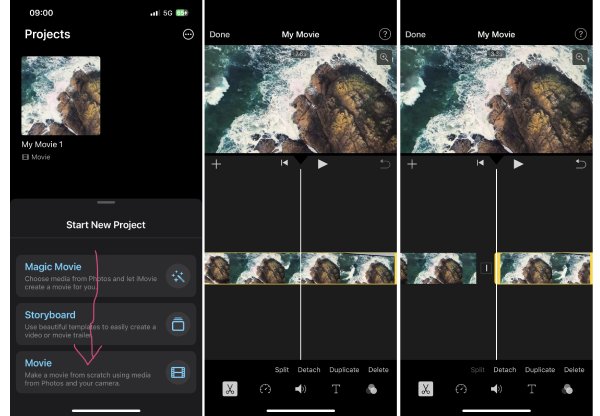
Langkah Terperinci untuk Membahagikan Video pada iPhone 16 oleh Splice
Memandangkan iMovie hanya menawarkan fungsi mudah, dan ia hanya berfungsi untuk video 16:9, jadi anda boleh mencuba APP terkenal lain pada iPhone anda yang dipanggil Splice. Apl ini boleh membahagikan video pada iPhone dengan tepat kepada satu saat, yang memenuhi jangkaan yang lebih tinggi.
Langkah 1Lancarkan Splice dan buat projek editor Garis Masa. Kemudian, anda boleh klik terus seret video yang dikehendaki untuk ditambahkan pada projek.
Langkah 2Anda boleh melihat video anda ditambah, dan kemudian anda boleh meleret di bahagian bawah program untuk mencari dan klik butang "Split" untuk memisahkan video pada iPhone.
Langkah 3Leret skrin anda untuk membuat garis menegak mencari titik di mana anda ingin memotong video anda, dan kemudian ketik "Split" untuk berjaya membahagi video anda pada iPhone anda.
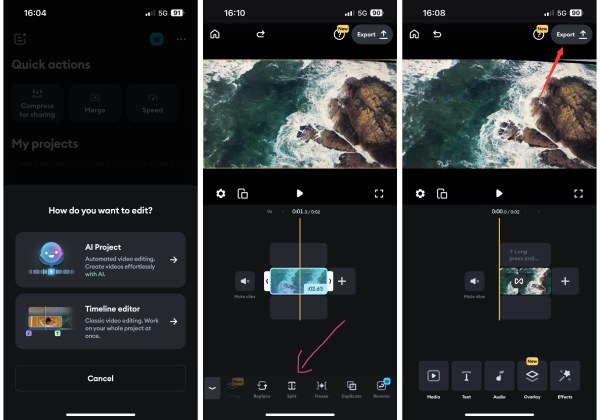
Cara Terbaik untuk Membahagikan Video kepada Bahagian Tanpa Had.
Jika langkah di atas membingungkan anda atau tidak dapat mencapai jangkaan tinggi anda, kerana ia tidak boleh membahagikan video anda kepada berbilang klip pada iPhone, anda boleh menggunakan 4Easysoft Total Video Converter. Ini adalah salah satu yang terhebat iMovie alternatif untuk membahagikan video kepada berbilang klip tanpa had. Selain itu, ia mengandungi banyak fungsi berguna lain untuk setiap pengguna peringkat yang berbeza.

Alternatif iMovie Terbaik untuk memisahkan video iPhone dengan cepat dan mudah.
Bahagikan video anda kepada seberapa banyak segmen yang anda mahukan.
Eksport video dalam pelbagai format untuk perkongsian mudah pada platform yang berbeza.
Lebih banyak fungsi untuk menukar, memampatkan, mengedit dan meningkatkan video belah anda.
100% Selamat
100% Selamat
Langkah 1Muat turun percuma 4Easysoft Total Video Converter dan lancarkannya pada Windows atau Mac. Kemudian tetingkap "Tukar" muncul. Klik butang "Tambah" untuk mengimport video anda.
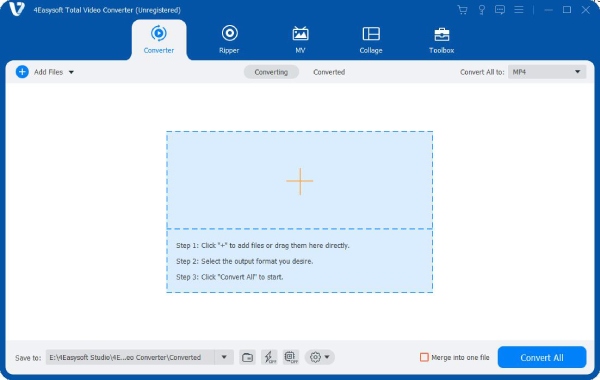
Langkah 2Klik butang "Potong" untuk mula membelah video iPhone dengan mudah. Sekarang, program sedang memainkan video, dan anda boleh mengklik butang "Jeda" untuk memutuskan di mana anda perlu berpecah. Anda juga boleh melaraskan bingkai titik pemotongan demi bingkai. Kemudian, klik butang "Split" untuk memotong video kepada dua bahagian.
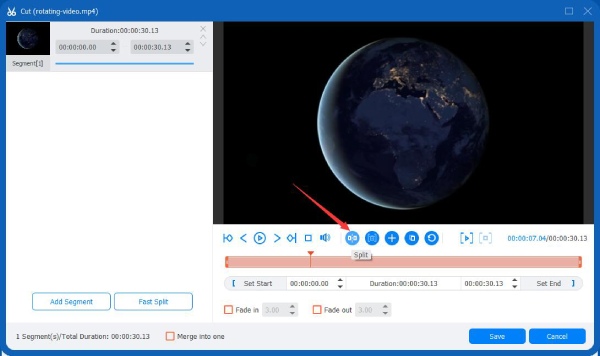
Langkah 3Selain itu, anda juga boleh menambah lebih banyak segmen untuk membahagikan video iPhone kepada lebih banyak klip. Selepas itu, klik butang "Simpan" untuk kekal sebagai perubahan. Kemudian, anda boleh melakukan lebih banyak pengeditan sebelum mengeksport.
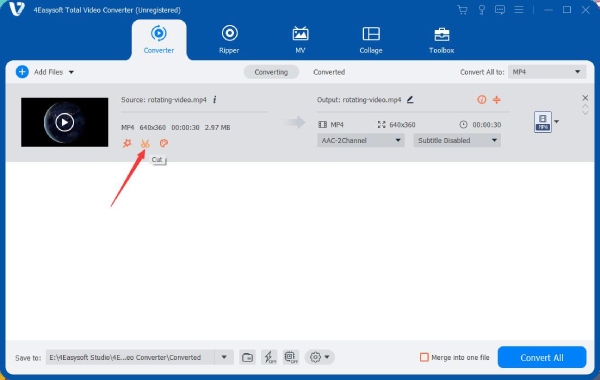
Soalan Lazim tentang Pemisahan Video pada iPhone
-
Mengapa saya tidak boleh membahagikan video saya dalam iMovie pada iPhone saya pada masa yang saya mahukan?
iMovie hanya menawarkan operasi mudah, dan anda hanya boleh meleret skrin untuk mengawal gelangsar untuk bergerak tanpa mengawal kemajuan dengan tepat untuk membingkai. Jadi, anda boleh bergantung pada alatan profesional lain seperti 4Easysoft Total Video Converter.
-
Bagaimanakah saya boleh membahagikan video kepada lebih daripada 2 klip pada iPhone?
Sebaik sahaja anda telah memotong video kepada 2 bahagian, anda boleh meleret skrin untuk meletakkan garis menegak pada mana-mana titik bahagian yang anda mahu belah, kemudian ketik garisan menegak dan kemudian ketik butang "Pisah" untuk memotong video anda kepada berbilang bahagian.
-
Bagaimanakah saya boleh membahagikan video kepada bahagian yang sama pada iPhone?
Anda boleh menggunakan Splice untuk melakukannya. Selepas anda mengimport video, garis menegak pada kemajuan video secara automatik mencadangkan berapa lama video telah dimainkan dan jumlah masa video. Jadi, dengan fungsi ini, anda boleh meluncurkan garis menegak dengan teliti untuk memotong video anda menjadi kepingan dengan tepat.
-
Bagaimanakah saya boleh membelah atau memangkas video pada iPhone saya seperti seorang profesional?
Adalah lebih baik jika anda memotong klip yang membosankan seperti goncangan kamera. Selain itu, anda boleh mempelajari potongan "J" apabila video anda mengandungi ceramah atau monolog. Anda boleh memotong penghujung satu kemajuan audio dan melampirkan audio berikut padanya. Kemudian, anda boleh mendengar suara adegan yang akan datang sebelum adegan itu muncul. Ia adalah kemahiran biasa dan perlu dalam banyak rancangan.
-
Bagaimana jika saya secara tidak sengaja memadamkan klip video berpecah dalam iMovie pada iPhone saya?
Anda mungkin secara tidak sengaja memadamkan klip video berpecah dalam iMovie pada iPhone anda. jangan risau. Anda hanya perlu melihat di sebelah kanan butang "main" untuk mengetik butang "backout" untuk mengembalikan klip yang dipadamkan.
Kesimpulan
Artikel ini tamat di sini. Anda telah mempelajari cara membahagi atau memotong video pada iPhone dan beberapa kemahiran lain yang membantu anda meningkatkan keupayaan penyuntingan anda. iMovie ialah program yang ringkas dan mudah, dan Splice berkuasa. Tetapi 4Easyfork Jumlah Penukar Video boleh menawarkan anda fungsi yang lebih cantik untuk memisahkan video iPhone. Kini, anda boleh mencipta lebih banyak video yang menakjubkan untuk dikongsi di media sosial atau menyimpannya sebagai video peribadi anda.
100% Selamat
100% Selamat


