Menukar, mengedit dan memampatkan video/audio dalam 1000+ format dengan kualiti tinggi.
Cara Membekukan Video Bingkai pada PC untuk Menunjukkan Adegan Penting secara Terperinci
Membekukan bingkai video atau memegang adegan tertentu daripada video bergerak dengan berkesan memfokuskan perhatian penonton pada subjek. Ia sama seperti menjeda video, tetapi teknik kesan bingkai beku boleh dijalankan dengan memanjangkan tempoh masa bingkai tersebut. Walaupun ia mungkin kelihatan profesional dan mencabar, anda boleh melakukannya dengan mudah. Nasib baik, keseluruhan kandungan akan memperkenalkan anda kepada 3 alat terbaik yang boleh membantu dalam membekukan bingkai pada video, setiap satu dengan panduan terperinci. Mari kita membeku!
Senarai Panduan
Cara Terbaik untuk Membuat Video Bingkai Pembekuan Dengan Mudah Cara Membuat Video Bingkai Pembekuan dalam Adobe Premiere Pro Cara Menambah Bingkai Pembekuan pada Video dalam Kesan Selepas Soalan Lazim tentang Cara Membuat Video Bingkai Pembekuan Dengan MudahCara Terbaik untuk Membuat Video Bingkai Pembekuan Dengan Mudah
Mari kita mulakan dengan cara terbaik untuk menambah bingkai beku pada video dengan mudah, dengan bantuan program 4Easysoft Total Video Converter. Perisian Windows dan Mac ini menyokong membuat tayangan slaid dan video menggunakan foto dan klip anda. Penambahan penapis, kesan dan peralihan juga dilindungi. Dan untuk mencapai bingkai pembekuan, program ini mempunyai editor terbina dalam yang membolehkan pengguna untuk memangkas, memutar, memangkas, membuat bingkai beku, dll. Selain itu, ia datang dengan garis masa yang mudah dinavigasi dengan antara muka pengguna yang mesra yang memenangi tidak menyebabkan sebarang masalah dalam penyuntingan.

Tambahkan bingkai video beku pada klip asal dengan mudah dengan satu klik.
Gunakan kesan, penapis profesional, tema prabuatan dan peralihan.
Tetapan output video boleh laras, seperti Resolusi, Kualiti, Format, dsb.
Kualiti video super ialah apa yang disediakannya, termasuk 1080P dan 4K.
100% Selamat
100% Selamat
Langkah 1Muat Turun Percuma" 4Easysoft Total Video Converter pada tapak utamanya. Lancarkannya pada desktop anda, kemudian pergi ke tab "MV Maker" dari menu di atas. Tambahkan klip video anda selepas itu.
Ambil perhatian untuk mengambil tangkapan skrin bagi bingkai yang anda ingin bekukan, dan untuk melakukannya, gunakan "Ctrl + Print Screen" atau "Windows key + Print Screen". Kemudian, mereka akan ditambah bersama klip video.
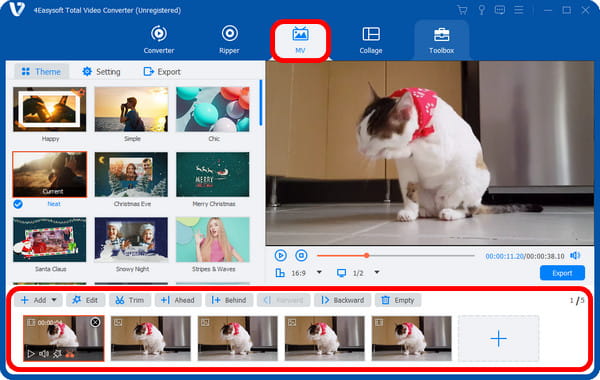
Langkah 2Selepas menambah semua klip yang diperlukan dan tangkapan skrin yang ditangkap untuk menambah bingkai beku, anda boleh melaraskan setiap panjang dengan mengklik bingkai.
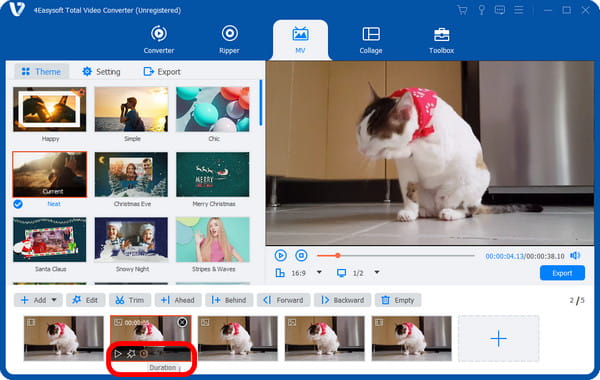
Langkah 3Seterusnya, anda dibenarkan untuk mengedit setiap satu secara berasingan dengan pergi ke butang "Edit". Dari sana, anda akan mengakses fungsi "Putar & Pangkas", "Kesan & Penapis", "Tanda Air", "Audio" dan tab "Sari Kata". Edit mengikut keperluan anda.
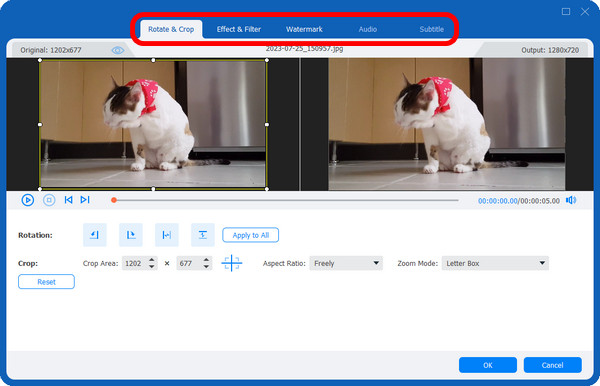
Langkah 4Selepas segala-galanya, anda boleh mengklik butang "Eksport", kemudian menyesuaikan Format, Resolusi, Kualiti, dll. Anda kini akhirnya boleh mengklik "Mulakan Eksport" untuk mendapatkan video bingkai beku anda.

Cara Membuat Video Bingkai Pembekuan dalam Adobe Premiere Pro
Mengenai cara profesional untuk menambah bingkai beku pada video, Adobe Premiere Pro ialah alat yang hebat. Semua kesan bingkai beku mudah didapati dalam menu Klip; anda hanya perlu mencari mereka. Menggunakan program ini akan memperkenalkan anda kepada tiga cara untuk melakukan video bingkai beku; lihat setiap panduan di bawah.
Cara 1: Gunakan Pilihan Pegangan Bingkai.
Frame Hold membolehkan anda mengawal sepenuhnya bingkai pilihan anda, termasuk mata masuk dan keluarnya. Anda boleh menggunakan kepala mainan untuk meletakkan bingkai yang akan dibekukan. Dan inilah cara untuk melakukannya:
Dalam Garis Masa, klik kanan klip, kemudian pilih "Tambah Bingkai Tahan" daripada menu yang muncul. Ini akan memotong bingkai kepada dua klip; yang kedua ialah bingkai beku.
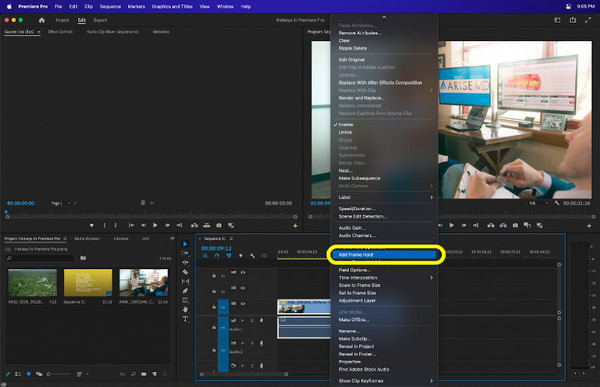
Cara 2: Masukkan Segmen Pegangan Bingkai.
Pilihan kedua ini, Segmen Tahan Bingkai, adalah yang paling banyak digunakan untuk menambah bingkai percuma pada video. Anda mungkin sering melihatnya dalam kandungan video berkaitan sukan.
Navigasi ke klip anda dalam Garis Masa, kemudian klik kanan padanya. Pilih "Sisipkan Segmen Tahan Bingkai" antara pilihan lain. Klip yang dipilih akan menambah bingkai beku dua saat di sebelahnya. Anda kemudian boleh menukar atau mengedit klip beku seperti mana-mana media lain.
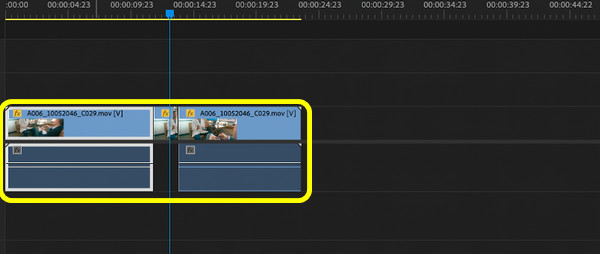
Cara 3: Mengeksport Bingkai
Kaedah terakhir untuk menambah bingkai beku pada video adalah melalui bingkai eksport. Adalah berfaedah jika anda ingin memuat naik imej beku ke platform media sosial untuk membuat lakaran kecil.
Anda hanya perlu mengklik ikon "Kamera", iaitu butang "Eksport Bingkai", untuk melakukan ini. Kemudian tetingkap akan kelihatan, memberi anda pilihan untuk menyimpan bingkai yang dipilih ke JPEG, PNG, TIFF dan format imej lain.
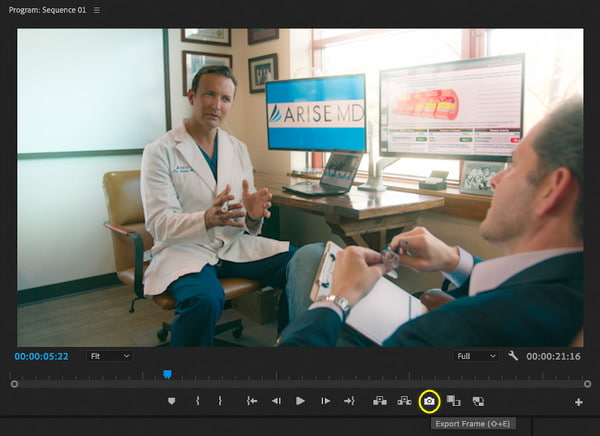
Cara Menambah Bingkai Pembekuan pada Video dalam Kesan Selepas
Sudah tiba masanya untuk kaedah terakhir untuk membekukan video bingkai pada PC, dan Adobe After Effects adalah yang akan membantu. Untuk mencipta filem atau video lain yang hebat dan menakjubkan, gunakan grafik gerakan, animasi dan kesan visual program yang menakjubkan. Berikut ialah cara menambah bingkai beku pada video dalam After Effects:
Langkah 1Jalankan perisian pada desktop anda. Kemudian, buka projek video anda atau lepaskan terus, kemudian tambahkannya pada "Garis Masa" di bawah. Sebagai alternatif, anda boleh mengklik "Komposisi Baharu daripada Footage" dan cari video anda.
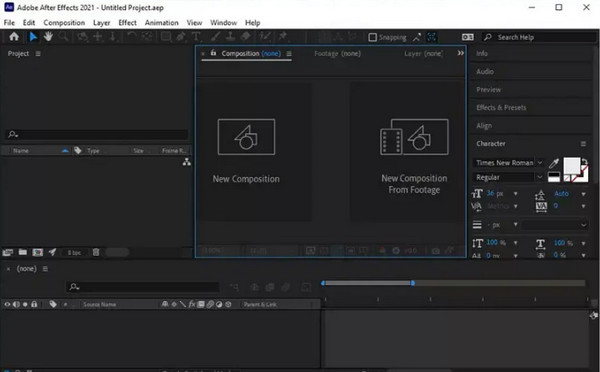
Langkah 2Gunakan "Playhead" atau "Slider" untuk memilih bingkai yang anda ingin bekukan. Tekan "Ruang" untuk bermain, kemudian tekan sekali lagi untuk berhenti pada bingkai yang dipilih.
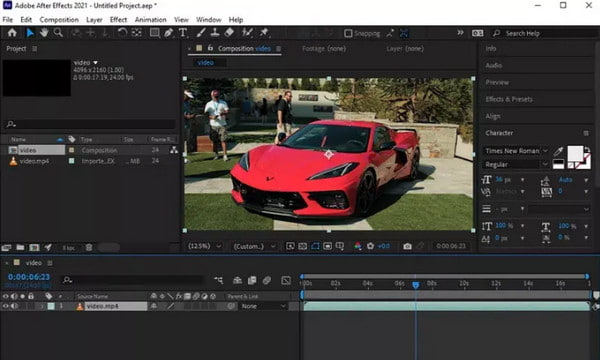
Langkah 3Untuk menambah lapisan bingkai yang dipilih, tekan "Ctrl + Shift + D" untuk memotong bingkai daripada video. Selepas itu, klik kanan pada lapisan beku, pilih "Masa", dan pergi ke "Bekukan Bingkai" dari menu sisi untuk membekukan klip.
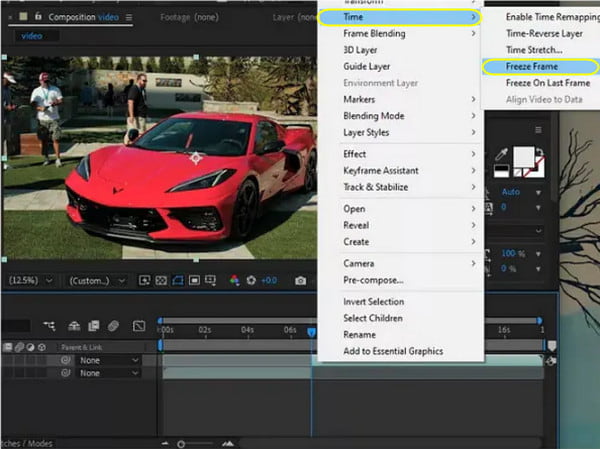
Langkah 4Akhir sekali, navigasi ke "Fail" dari menu di atas, kemudian pilih "Eksport" untuk menyimpan video bingkai beku anda pada PC anda.
Soalan Lazim tentang Cara Membuat Video Bingkai Pembekuan Dengan Mudah
-
Bolehkah saya menggunakan Adobe After Effects pada Mac?
Nasib baik, Adobe After Effects berfungsi dengan sempurna untuk komputer Windows dan Mac. Dan kedua-duanya diberi percubaan percuma selama 7 hari sebelum anda melanggan Pro untuk mengakses ciri lengkap.
-
Apakah alat dalam talian yang disyorkan untuk membuat video bingkai beku?
Salah satu yang terbaik hari ini ialah Kapwing, yang menawarkan ciri di mana anda boleh membekukan bingkai secara automatik hanya dengan satu klik. Selepas itu, anda boleh melaraskan panjang mengikut keperluan anda.
-
Adakah iMovie menyokong penambahan bingkai beku pada video?
Alat lain pada Mac ialah iMovie untuk membekukan bingkai. Gerakkan kepala mainan untuk meletakkannya dalam bingkai yang anda mahu bekukan, kemudian pilih Ubah suai untuk Tambah Bingkai Pembekuan.
-
Bolehkah saya menambah bingkai beku pada video pada iPhone/Android?
Beberapa aplikasi juga tersedia pada peranti mudah alih. Antara contoh terbaik ialah CapCut, alat penyuntingan video yang mesra untuk kedua-dua OS yang membolehkan anda menambah kesan bingkai beku dengan mudah.
-
Apakah cara terpantas untuk membuat video bingkai beku dalam Premiere Pro?
Cara terpantas untuk menambah kesan bingkai beku ialah melalui pilihan Frame Hold, di mana anda boleh mengklik padanya daripada menu sebaik sahaja anda mengklik kanan klip video.
Kesimpulan
Kini anda tahu cara membuat video bingkai beku! Dengan penyelesaian yang diberikan untuk komputer, apa yang anda perlu lakukan ialah memilih yang terbaik dan paling mudah untuk menambah kesan bingkai beku. Yang dicadangkan ialah 4Easysoft Total Video Converter, di mana anda boleh mengambil tangkapan skrin adegan yang dipilih dan menambahnya! Selain itu adalah ciri hebat yang anda pasti boleh nikmati. Muat turun sekarang dan mula mengalami pengalaman penyuntingan video yang luar biasa dengan segera!
100% Selamat
100% Selamat

 Dihantar oleh
Dihantar oleh 