Pindahkan dan urus semua data antara peranti iOS, peranti dan komputer serta iTunes dan peranti.
4 Cara Cekap untuk Mengeksport Perbualan iMessage ke PDF
Mengeksport mesej teks daripada iMessage ke fail PDF ialah cara terbaik untuk mendapatkan salinan dokumen mesej teks. Anda boleh menggunakannya sebagai rujukan atau untuk tujuan undang-undang. Walau bagaimanapun, ramai orang bertanya bagaimana untuk mengeksport mesej teks mereka ke PDF menggunakan peranti iOS mereka. Oleh itu, siaran ini mengumpul 4 cara cekap untuk mengeksport perbualan iMessage ke PDF. Jadi, tanpa berlengah lagi, mula meneroka mereka di bawah!
Senarai Panduan
Simpan iMessages secara langsung dengan Tangkapan Skrin dan Buat PDF Gunakan iBook untuk Mengeksport iMessages ke PDF [iPhone 16] Bagaimana untuk Mengeksport iMessages ke PDF dengan Halaman pada iPhone Petua Bonus untuk Mengeksport iMessages ke TXT, HTML dan CSV Soalan Lazim tentang Cara Mengeksport iMessages Berharga ke PDFSimpan iMessages secara langsung dengan Tangkapan Skrin dan Buat PDF
Pilihan pertama untuk mengeksport iMessage ke PDF adalah dengan mengambil tangkapan skrin dan memasukkannya ke dalam fail PDF. Pilihan ini menawarkan proses percuma dan hanya mengambil beberapa langkah. Walau bagaimanapun, anda tidak boleh mengatur tangkapan skrin secara manual sebelum mengeksportnya ke dalam dokumen PDF. Semasa anda dalam proses memilih tangkapan skrin yang anda ingin sertakan pada PDF, anda perlu memilih setiap tangkapan skrin mengikut urutan. Jadi, bagaimana anda mengeksport iMessage ke PDF? Berikut adalah langkah-langkah yang perlu anda ikuti:
Langkah 1Lancarkan Mesej dan akses iMessages yang anda ingin eksport ke PDF. Kemudian, jika anda menggunakan model iPhone terkini, hanya tekan butang "Sisi" dan "Volume" serentak. Jika tidak, tekan butang "Home" dan "Sleep/Wake" jika anda menggunakan versi yang lebih lama.
Langkah 2Selepas itu, buka apl "Foto", ketik butang "Pilih" di penjuru kanan sebelah atas skrin, dan ketik setiap mesej teks mengikut urutan. Kemudian, ketik butang "Kongsi" di penjuru kiri sebelah bawah dan pilih pilihan "Cetak" (walaupun anda tidak akan mencetaknya).
Langkah 3Kemudian, ketik butang "Kongsi" di bahagian atas bahagian "Cetak", dan pilih tempat anda ingin menyimpan fail PDF iMessages teks anda.
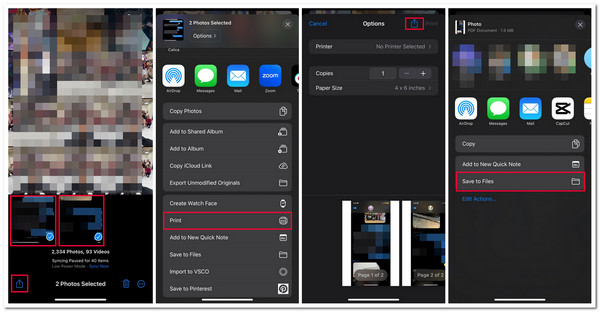
Gunakan iBook untuk Mengeksport iMessages ke PDF [iPhone 16]
Selain daripada pilihan di atas, anda juga boleh menggunakan iBook untuk mengeksport iMessage ke PDF pada iPhone 16 anda. Seperti pilihan di atas, ini memerlukan anda mengambil tangkapan skrin perbualan iMessage anda. Walau bagaimanapun, walaupun ia hanya mengambil beberapa langkah, ia mungkin mengambil banyak masa untuk menyelesaikan proses tersebut, terutamanya jika anda ingin mengeksport berbilang perbualan iMessage ke dalam PDF. Sekarang, jika anda tidak mengapa, berikut ialah langkah yang menunjukkan kepada anda cara mengeksport iMessage ke PDF:
Langkah 1Akses "iMessages" pada apl Mesej anda, ambil tangkapan skrin perbualan yang ingin anda eksport sebagai PDF dan ketik butang "Kongsi".
Langkah 2Selepas itu, tatal pilihan di bawah ke kiri dan ketik butang "Lagi". Kemudian, daripada senarai pilihan, pilih "Buku" dan tunggu peranti anda memproses pengeksportan tangkapan skrin iMessage anda kepada PDF.
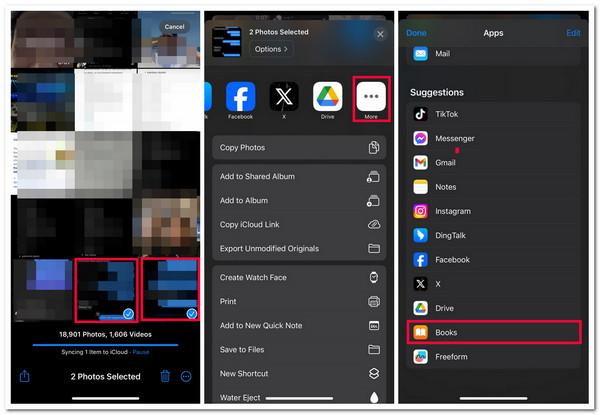
Bagaimana untuk Mengeksport iMessages ke PDF dengan Halaman pada iPhone
Pilihan terakhir untuk mengeksport iMessages ke PDF adalah menggunakan alat Pages pada iPhone anda. Alat Halaman Apple ialah pemproses perkataan yang berkuasa yang membolehkan anda membuat dokumen. Seperti pilihan di atas, anda mesti mengambil tangkapan skrin perbualan iMessage anda sebelum menukarnya kepada PDF. Jadi, bagaimanakah anda mengeksport iMessages ke PDF menggunakan alat/apl Halaman? Berikut adalah langkah-langkah yang mesti anda ikuti:
Langkah 1Ambil tangkapan skrin perbualan iMessage anda yang ingin anda tukar kepada fail PDF. Kemudian, lancarkan apl "Halaman" dan ketik butang "Tambah" di penjuru kanan sebelah atas apl.
Langkah 2Kemudian, pilih pilihan "Mula Menulis", dan apl akan membuat dokumen kosong secara automatik. Kemudian, ketik butang "Tambah", pilih pilihan "Foto atau Video", dan pilih semua "tangkapan skrin iMessage" untuk memasukkannya pada dokumen kosong (anda perlu melakukan ini satu demi satu).
Langkah 3Selepas itu, ketik butang "Tetapan" di penjuru kanan sebelah atas apl, pilih butang "Eksport" dan pilih pilihan "PDF".
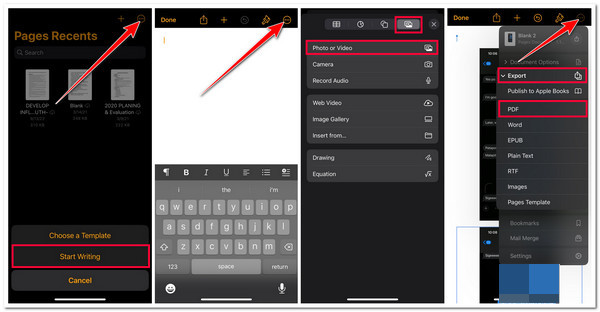
Petua Bonus untuk Mengeksport iMessages ke TXT, HTML dan CSV
Itulah anda mempunyainya! Itulah 3 cara mudah untuk mengeksport iMessage ke PDF. Kini, fail PDF tidak mudah dibuka dan dikongsi sepanjang masa. Dalam kes itu, siaran ini mengesyorkan anda menggunakan 4Pemindahan iPhone Easysoft alat untuk menukar iMessages kepada format TXT/HTML. Alat ini boleh memindahkan fail yang berbeza ke pelbagai peranti iOS. Fail ini termasuk yang dikategorikan sebagai perlu, seperti iMessages, media dan fail media sosial. Selain itu, alat ini membolehkan anda memindahkan dan mengeksport perbualan iMessage ke format fail CSV, HTML dan TXT. Format ini lebih mudah diakses dan dikongsi berbanding PDF! Kini, ini hanyalah sepintas lalu ciri berkuasa alat ini. Jika anda ingin mengetahui lebih lanjut, terokai senarai di bawah!

Pemindahan penukaran iMessage yang lancar antara peranti iOS dan iTunes.
Ciri pratonton mesra pengguna untuk melihat dan memilih setiap perbualan teks.
Proses pemindahan dan pengeksportan perbualan iMessage yang selamat dan pantas.
Alih keluar perbualan iMessage yang dipindahkan untuk mengosongkan ruang pada iPhone anda.
100% Selamat
100% Selamat
Cara Mengeksport iMessages ke PDF, TXT, HTML dan CSV Menggunakan Alat Pembuka Kunci iOS 4Easysoft:
Langkah 1Muat turun dan pasang 4Pemindahan iPhone Easysoft alat pada komputer anda. Kemudian, lancarkan alat itu, pilih tab "Mesej", dan pautkan peranti mudah alih anda ke komputer melalui kord USB. Jika anda memindahkan mesej ke iPhone lain, anda juga perlu memautkannya.

Langkah 2Kemudian, sebaik sahaja peranti melihat semua fail berkaitan mesej daripada iPhone anda, pilih tab "Mesej" dan pilih iMessage yang anda ingin pindahkan/eksport dengan mengklik "kotak semak" mereka. Selepas itu, pilih format yang anda mahu eksport mesej (CSV, HTML, TXT).

Langkah 3Setelah anda menyelesaikan persediaan di atas, tunggu alat untuk menyelesaikan proses pemindahan fail. Setelah selesai, anda boleh mengakses storan tempatan komputer anda dan mencari perbualan iMessage yang dipindahkan.
Soalan Lazim tentang Cara Mengeksport iMessages Berharga ke PDF
-
Bolehkah saya mengeksport keseluruhan utas perbualan iMessage ke PDF?
Ya, anda boleh mengeksport keseluruhan utas perbualan iMessage ke format PDF. Untuk melakukan ini, anda mesti mengakses perbualan iMessage dan pilih pilihan Fail, diikuti dengan pilihan Cetak. Kemudian, pilih Eksport ke PDF untuk menyimpan keseluruhan urutan perbualan iMessage anda.
-
Adakah iPhone mempunyai pembaca PDF terbina dalam?
Ya! IPhone menyokong pembaca PDF yang boleh pratonton fail PDF. Sebaik sahaja anda selesai mengeksport perbualan iMessage pada fail PDF menggunakan salah satu pilihan yang ditampilkan di atas, anda boleh menggunakan apl Buku untuk membuka dan membacanya.
-
Bolehkah saya menggunakan alat Halaman untuk mengeksport perbualan iMessage tanpa mengambil tangkapan skrin?
Ya, anda boleh! Anda boleh mengeksport perbualan iMessage dengan menyalin setiap perbualan dan menampalnya pada apl Pages. Walau bagaimanapun, ini akan mengambil banyak masa dan usaha untuk diselesaikan.
Kesimpulan
Itulah anda mempunyainya! Itulah 4 cara cekap untuk mengeksport perbualan iMessage ke PDF. Dengan 4 cara mudah ini, anda kini boleh mengeksport semua mesej teks anda ke PDF dan mencapai tujuan anda! Jika anda merasa sukar untuk memindahkan atau menghantar fail PDF dalam talian, anda boleh menggunakan 4Pemindahan iPhone Easysoft alat untuk mengeksport ke HTML, TXT atau CSV! Menggunakan format ini, anda boleh berkongsi iMessages anda dengan mudah! Untuk mengetahui lebih lanjut tentang alat ini, lawati tapak web rasminya hari ini!
100% Selamat
100% Selamat



