Rakam video, audio, permainan dan kamera web untuk merakam detik berharga dengan mudah.
Gunakan VLC untuk Menukar WebM kepada MP4 dalam 3 Cara Mudah [Windows/Mac]
Jika anda memperoleh video WebM selepas memuat turun satu daripada tapak penstriman dalam talian, anda boleh menggunakan VLC untuk menukar WebM kepada MP4. Berbanding dengan WebM, MP4 berfungsi dengan baik pada peranti lain. Ya, anda membacanya dengan betul! Selain daripada fakta bahawa ia boleh memainkan video dalam format yang berbeza, VLC juga menawarkan ciri yang membolehkan anda menukar fail media! Bagaimanakah anda akan menggunakan VLC untuk menukar WebM kepada MP4 Mac/Windows? Nah, teruskan membaca siaran ini, kerana ia menyenaraikan tiga cara mudah! Terokai mereka sekarang.
Senarai Panduan
Langkah Terperinci untuk Menukar WebM kepada MP4 dengan VLC pada Mac Cara Menggunakan VLC untuk Menukar WebM kepada MP4 pada Windows VLC Tukar WebM kepada MP4 tanpa Bunyi? Dapatkan AlternatifLangkah Terperinci untuk Menukar WebM kepada MP4 dengan VLC pada Mac
“Bolehkah saya menggunakan VLC untuk menukar WebM kepada MP4 Mac?” Ya, anda boleh. Selain daripada sumber terbuka, program pemain media percuma, VLC juga dibuat untuk menyokong platform yang berbeza, seperti Windows dan Mac. Sekarang, jika anda menggunakan Mac dan ingin menukar WebM kepada MP4, terokai dan pelajari daripada langkah terperinci lagi mudah tentang menggunakan VLC untuk menukar WebM kepada MP4 Mac!
Langkah 1Muat turun dan pasang VLC pada komputer Mac anda. Jika tidak, jika Mac anda sudah memilikinya, klik tab "Fail" dan pilih "Tukar/Strim" untuk membuka penukar medianya.
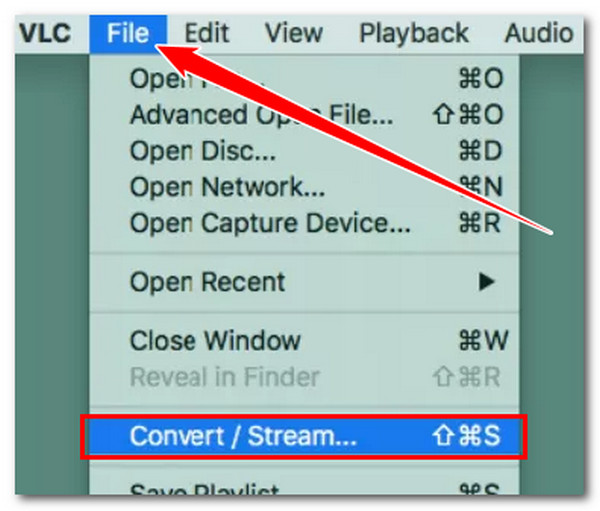
Langkah 2Pada tetingkap "Tukar & Strim", import fail WebM yang anda mahu kodkan dengan menyeret dan melepaskannya ke dalam bahagian "Lepaskan media di sini". Pilihan "Video - H.264 + MP3 (MP4)" akan dipilih secara automatik. Oleh itu, anda tidak perlu lagi memilihnya.
Langkah 3Klik "Simpan sebagai Fail" di bawah bahagian "Pilih Destinasi" dan pilih destinasi fail output pilihan anda. Akhir sekali, klik "Pergi!" untuk memulakan proses penukaran. Dan itu sahaja! Itulah langkah-langkah untuk menggunakan VLC untuk menukar WebM kepada MP4 Mac! Ia mudah, bukan?
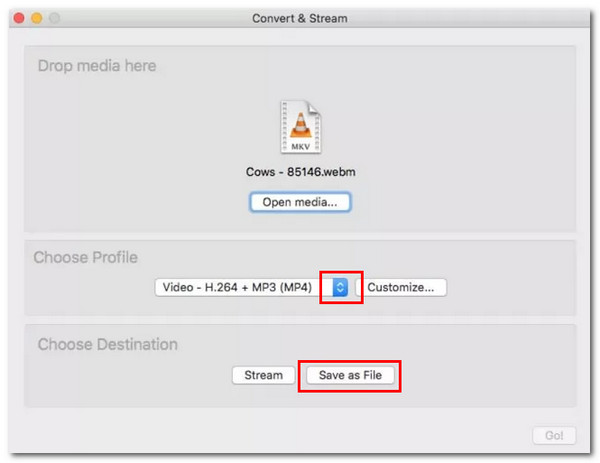
Walau bagaimanapun, selepas melaksanakan langkah mudah di atas, output disimpan dalam M4V, format yang tidak disokong oleh kebanyakan peranti. Itu mudah untuk diperbaiki; anda hanya perlu menamakan semula output dan mengubah suai sambungan failnya kepada .mp4.
Cara Menggunakan VLC untuk Menukar WebM kepada MP4 pada Windows
Jika tidak, jika anda menggunakan Windows dan ingin menukar WebM kepada MP4 menggunakannya, ikuti langkah mudah tetapi boleh dipercayai yang disediakan atau disenaraikan di bawah untuk mengetahui cara menggunakan VLC untuk menukar WebM kepada MP4. Lakukan setiap langkah sekarang!
Langkah 1Lawati tapak web VLC pada penyemak imbas anda untuk memuat turunnya. Sebaik sahaja ia dimuat turun sepenuhnya, anda boleh memasangnya dengan segera. Jika tidak, jika anda sudah memilikinya, lancarkannya, klik menu "Media", dan pilih pilihan "Tukar / Simpan" daripada senarai.
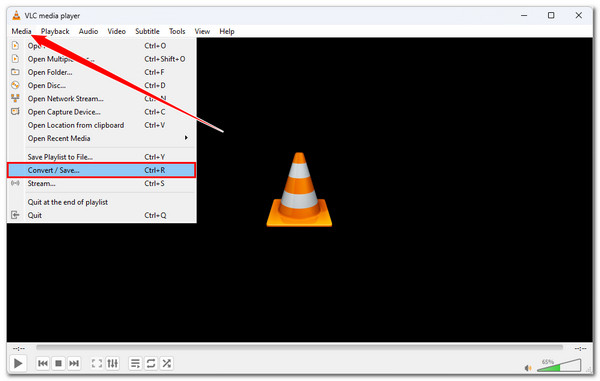
Langkah 2Bawa video "WebM" yang anda mahu kodkan dengan mengklik butang "Tambah". Kemudian, pada tetingkap folder, navigasi ke fail WebM anda, pilihnya dan klik butang "Buka" untuk mengimportnya. Setelah ia diimport sepenuhnya, klik "Tukar / Simpan".
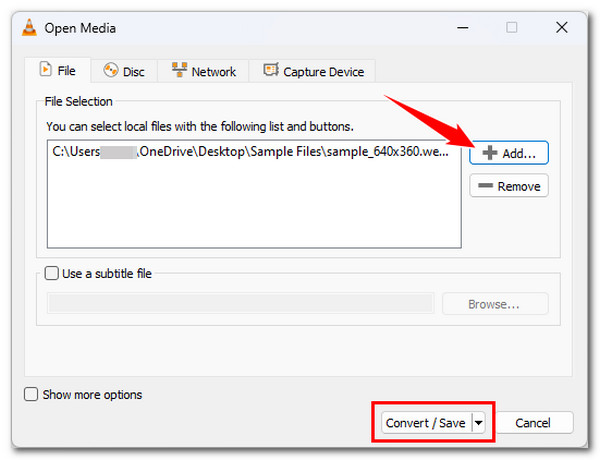
Langkah 3Pada tetingkap Tukar, klik butang lungsur turun "Profil" dan pilih "Video - H.264 + MP3 (MP4)" sebagai format output. Selepas itu, klik butang "Semak imbas" dan pilih folder tertentu untuk menyimpan output.
Langkah 4Setelah anda selesai melakukan langkah di atas, klik butang "Mula" untuk memulakan proses penukaran dan tunggu sehingga proses penukaran selesai. Dan itu sahaja! Anda kini boleh menukar WebM kepada MP4!
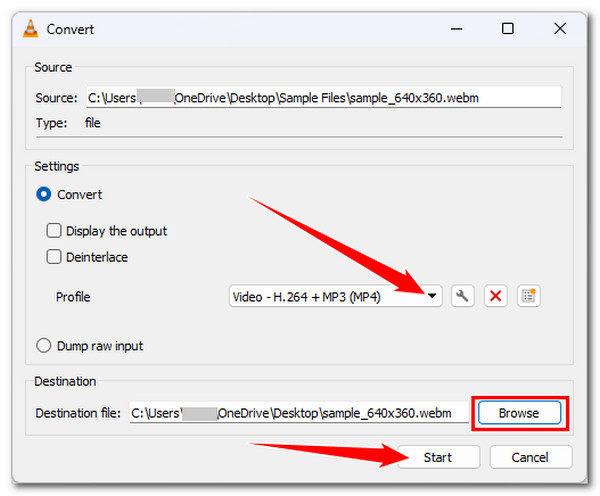
VLC Tukar WebM kepada MP4 tanpa Bunyi? Dapatkan Alternatif
Sekarang anda telah meneroka dua cara untuk menggunakan VLC untuk menukar WebM kepada MP4 Mac/Windows, anda perlu mengetahui sesuatu. Walaupun VLC kelihatan mudah digunakan, ia tidak menjamin penukaran WebM kepada MP4 yang cekap. Ramai orang telah melaporkan bahawa VLC menyediakan output yang tidak mempunyai bunyi dan berkualiti rendah.
Syukurlah, ada 4Easysoft Total Video Converter yang boleh anda gunakan sebagai alat alternatif! Dilengkapi dengan teknologi berkaitan pecutan tanpa kerugian, 4Easysoft Total Video Converter menukar video WebM kepada MP4 pada kelajuan 60X lebih pantas tanpa menjejaskan kualiti asal video! Sekiranya anda tidak berpuas hati dengan kualiti video WebM anda, anda boleh menggunakan konfigurasi video dan audio alat ini untuk meningkatkannya. Selain daripada hanya alat pengekod, program ini juga diselitkan dengan pilihan untuk mentakrifkan semula rupa video WebM anda. Anda boleh melaraskan kesannya, menambah penapis, mengubah nisbah bidangnya dan banyak lagi!

Membolehkan anda menukar berbilang fail WebM kepada MP4 secara serentak pada kelajuan 60X lebih pantas.
Membenarkan anda menukar video WebM kepada codec video 720P, 1080P, HD, 4K dan HEVC.
Menyokong pilihan tweaker yang membolehkan anda mengubah kualiti output, pengekod, fps, dsb.
Penambah video berkuasa AI yang meningkatkan resolusi, mengoptimumkan kecerahan dan banyak lagi.
100% Selamat
100% Selamat
Langkah 1Pasangkan 4Easysoft Total Video Converter pada komputer Windows atau Mac anda. Kemudian, jalankan alat tersebut, klik butang "Tambah Fail" pada skrin utama, pilih video "WebM", dan klik butang "Buka" untuk mengimportnya.

Langkah 2Selepas itu, klik butang lungsur "Tukar Semua kepada" di penjuru kiri sebelah atas, klik tab "Videov dan pilih pilihan "MP4". Kemudian, pilih peleraian tertentu daripada senarai di bawah MP4.

Langkah 3Klik butang "Profil Tersuai" pada resolusi yang anda pilih sebelum ini. Pada tetingkap "Edit Profil", anda boleh melaraskan pilihan berikut untuk menyimpan dan meningkatkan fail WebM anda sebelum menukarnya. Anda boleh mengubah resolusi, kadar bingkai, kadar bit, dsb.

Langkah 4Sebaik sahaja anda menyelesaikan persediaan di atas, klik butang lungsur "Simpan ke" dan pilih folder untuk menyimpan output. Selepas itu, klik butang "Tukar Semua" di sudut kanan bawah untuk menukar WebM kepada MP4!
Kesimpulan
Anda baru sahaja menemui dua cara siaran ini untuk menggunakan VLC untuk menukar WebM kepada MP4 Mac/Windows! Dengan langkah-langkah yang disenaraikan itu, anda kini dibimbing dengan betul dan boleh menukar fail WebM anda kepada MP4 dengan cepat! Walau bagaimanapun, pemain media VLC kadangkala menyediakan pengguna dengan output berkualiti rendah dan tiada bunyi. Syukurlah, yang berkuasa 4Easysoft Total Video Converter alat ada di sini! Alat ini membolehkan anda mengekod atau menukar WebM dengan cepat kepada MP4 dan memberikan output fail ditukar berkualiti tinggi! Jadi, apa tunggu lagi? Pergi ke tapak web rasmi alat ini, muat turun dan pasang sekarang!
100% Selamat
100% Selamat



