Tukar, Edit dan Tingkatkan Video MP4 dengan Teknologi AI
Ketahui Cara Menukar QuickTime kepada MP4 [Panduan Terbaik 2025]
Secara lalai, QuickTime menyimpan video dalam format MOV. Walau bagaimanapun, filem QuickTime tidak boleh dimainkan pada Windows, Android dan banyak peranti lain. Oleh itu, cara terbaik untuk memainkan video QuickTime dengan lancar ialah menukar QuickTime kepada format MP4. Ia adalah untuk saiz fail yang lebih kecil dan keserasian yang lebih baik dengan peranti mudah alih Android, perisian, pemain DVD dan platform lain. Jangan risau; menukar tidak akan mengambil banyak masa dan usaha. Anda hanya perlu mengikut langkah mudah di bawah, dan anda akan dapat menukar QuickTime kepada MP4 dan menikmati menonton filem QuickTime anda yang ditukar pada mana-mana peranti.
Senarai Panduan
Bahagian 1: Cara Mudah Menukar QuickTime ke MP4 pada Windows/Mac Bahagian 2: Bagaimana untuk Menukar QuickTime melalui iMovie pada Mac Bahagian 3: Bagaimana untuk Menukar QuickTime dengan VLC pada Windows Bahagian 4: Alat Mudah untuk Menukar QuickTime ke MP4 Dalam Talian Bahagian 5: Soalan Lazim tentang Menukar QuickTime kepada MP4Bahagian 1: Cara Mudah Menukar QuickTime ke MP4 pada Windows/Mac
Tiada cara yang lebih mudah dan pantas untuk menukar fail daripada mempunyai penukar video desktop pada peranti anda. 4Easysoft Total Video Converter adalah perkara pertama yang perlu anda pertimbangkan. Ramai pengguna sangat mengesyorkan alat ini kerana perkhidmatannya yang hebat dan ciri yang menarik. Apa lagi? Malah pengguna kali pertama menikmatinya. Oleh itu, anda tidak perlu risau jika ini adalah kali pertama anda menukar fail kerana ia hanya akan membawa anda beberapa klik untuk mendapatkan fail anda yang ditukar di tangan anda. Muat turun penukar video yang berkuasa ini sekarang dan tukar QuickTime kepada MP4!

Tukar QuickTime MOV kepada MP4 dengan hanya beberapa klik.
Kekalkan kualiti output yang tinggi dengan mengubah suai tetapan profilnya.
Dengan kelajuan penukaran lanjutan dan berkelajuan tinggi.
Menyokong penukaran kelompok untuk berbilang fail audio dan video.
100% Selamat
100% Selamat
Langkah-langkah untuk Diikuti:
Langkah 1Pasang 4Easysoft Total Video Converter pada komputer Windows/Mac anda. Kemudian, menggunakan Menambah fail pilihan, tambah fail MOV anda. Anda juga boleh seret/lepaskan semua fail anda ke dalam program.

Langkah 2Untuk menukar Quicktime MOV kepada MP4, klik butang Format ikon. Kemudian pergi ke Video bahagian dan pilih MP4 sebagai format fail.

Langkah 3Anda boleh mengubah Tetapan Profil untuk menyimpan video berkualiti tinggi. Klik ikon Gear di sisi format yang telah anda pilih dan tetingkap baharu akan dibuka pada skrin anda. Anda boleh menukar pengekod tetingkap baharu, kadar bingkai, resolusi dan kadar bit. Klik pada Buat baru butang apabila anda selesai.
Langkah 4Akhir sekali, pilih lokasi fail untuk video anda yang ditukar dengan mengklik butang Simpan Ke butang. Selepas itu, pilih Tukar Semua butang dan nikmati fail MP4 anda.

Bahagian 2: Bagaimana untuk Menukar QuickTime melalui iMovie pada Mac
Jika anda pengguna Mac, anda boleh menggunakan iMovie sebagai penukar MOV ke MP4 percuma. iMovie ialah alat penyuntingan video untuk peranti Mac OS X dan iOS. Bahagian ini akan memberikan anda proses menukar QuickTime kepada MP4 pada Mac. Sila ikuti langkah di bawah.
Langkah-langkah untuk Diikuti:
Langkah 1Lancarkan dan buka aplikasi iMovie pada Mac anda. Kemudian, pergi ke Fail bahagian dan pilih Import Media pilihan.
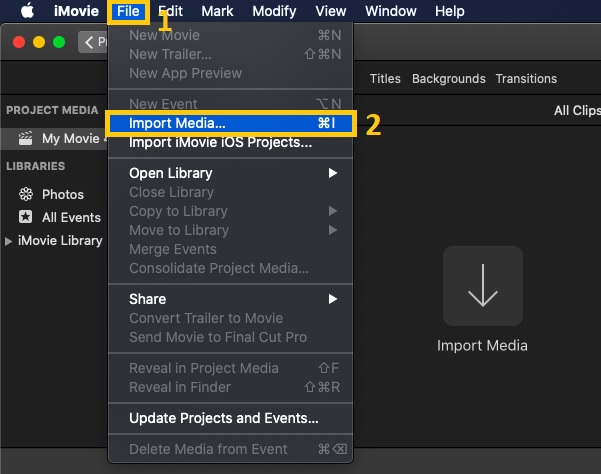
Langkah 2Selepas itu, tetingkap akan muncul pada skrin anda. Antara fail anda, pilih fail yang ingin anda tukar kepada MP4, kemudian klik butang Import Semua butang.
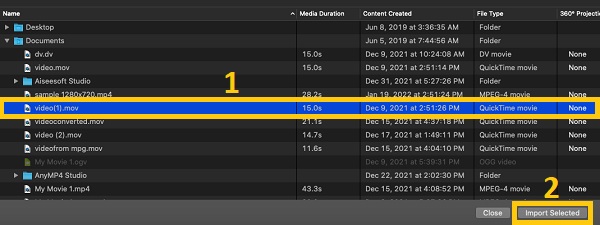
Langkah 3Seterusnya, kembali ke Fail bahagian dan pilih Kongsi pilihan. Dari sana, pilih Fail pilihan.
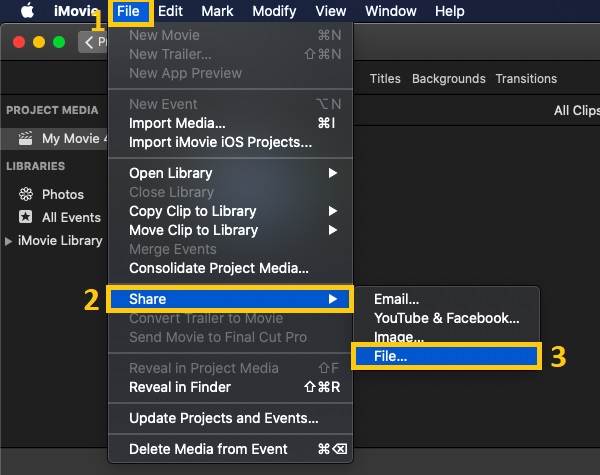
Langkah 4Daripada tetingkap pop timbul baharu, anda boleh menukar format, resolusi, kualiti dan pemampatan. Setelah anda selesai, klik pada Seterusnya butang dan pilih lokasi fail. Selepas itu, klik pada Jimat butang untuk mula menukar QuickTime MOV kepada MP4.
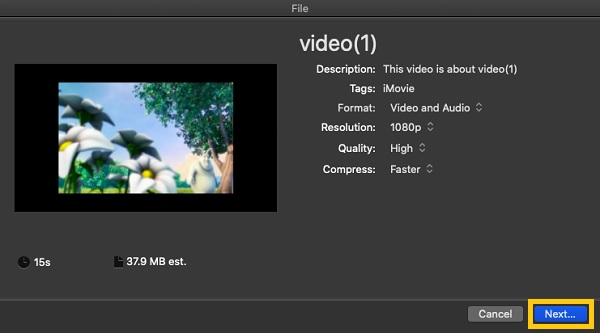
Bahagian 3: Bagaimana untuk Menukar QuickTime dengan VLC pada Windows
VLC ialah penukar video berbilang platform, pemain dan editor yang percuma dan sumber terbuka. VLC Media Player membolehkan pengguna menukar QuickTime MOV kepada fail MP4 secara percuma pada peranti mudah alih dan desktop. Tetapi sila ambil perhatian bahawa anda mungkin mengalami kesukaran untuk menukar, terutamanya jika ini kali pertama anda. Namun begitu, untuk berjaya menukar fail menggunakan VLC, artikel ini akan memberikan anda prosedur langkah demi langkah untuk menukar QuickTime kepada MP4 dengan gambar.
Langkah-langkah untuk Diikuti:
Langkah 1Untuk memulakan, pergi ke Media menu dan pilih Tukar / Simpan butang.
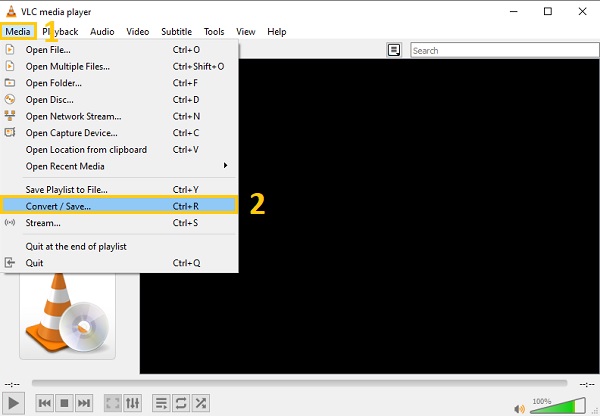
Langkah 2Untuk menambah fail QuickTime pada perisian, klik butang +Tambah butang dan pilih filem QuickTime yang anda ingin tukar. Selepas berjaya menambah fail anda, pergi ke Tukar / Simpan menu lungsur turun dan pilih Tukar butang.
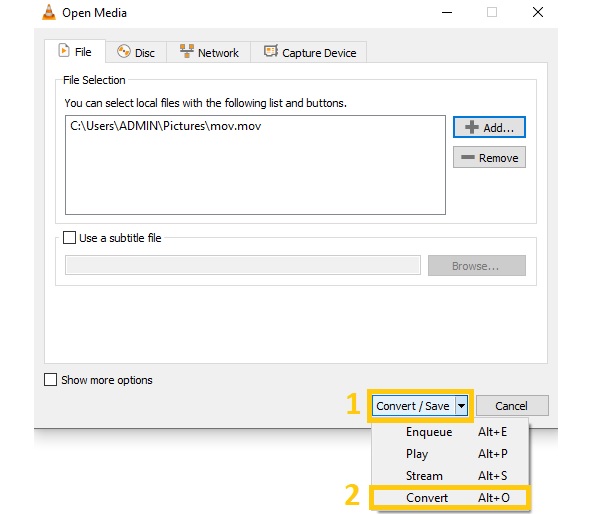
Langkah 3Skrin anda kemudiannya akan memaparkan tetingkap baharu. Tandakan menu lungsur turun Profil dan di bawahnya, pilih Video - H.264 + MP3 (MP4) format. Selepas itu, pilih lokasi fail dengan mengklik butang Semak imbas pilihan. Apabila anda selesai, klik pada Mulakan butang untuk menukar QuickTime kepada MP4.
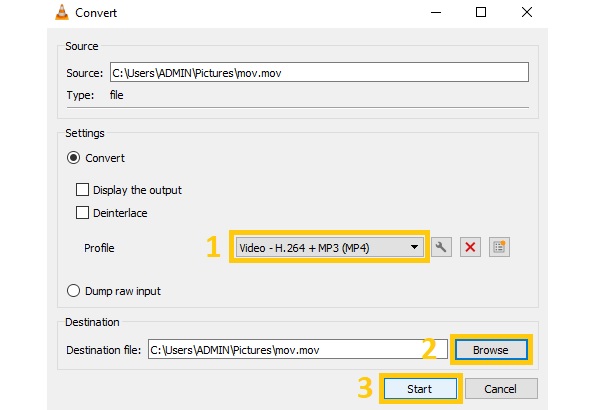
Bahagian 4: Alat Mudah untuk Menukar QuickTime ke MP4 Dalam Talian
Terdapat beberapa penukar QuickTime MOV ke MP4 dalam talian yang membolehkan anda menukar QuickTime MOV kepada MP4 dan format lain secara percuma. Salah satunya ialah Video Converter. Penukar video MP4 QuickTime dalam talian percuma ini menyokong 40 format fail input dan output. Selain itu, ia juga boleh memampatkan fail anda yang berbeza. Sila ikut arahan mudah untuk bermula.
Langkah-langkah untuk Diikuti:
Langkah 1Pertama sekali, cari Penukar Video pada tab anda dan pergi ke tapak web rasmi. Kemudian, klik pada +Tambah Media Anda butang untuk menambah fail.
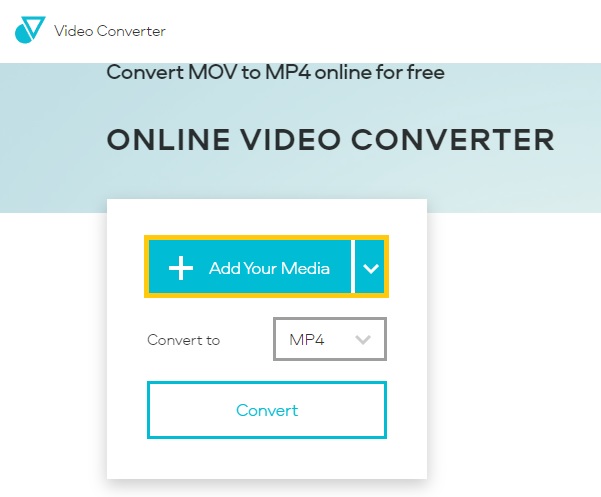
Langkah 2Selepas itu, klik pada Format butang lungsur turun, dan di bawah Video bahagian, pilih MP4 format fail. Akhir sekali, klik pada Tukar butang dan tunggu sehingga proses penukaran selesai.
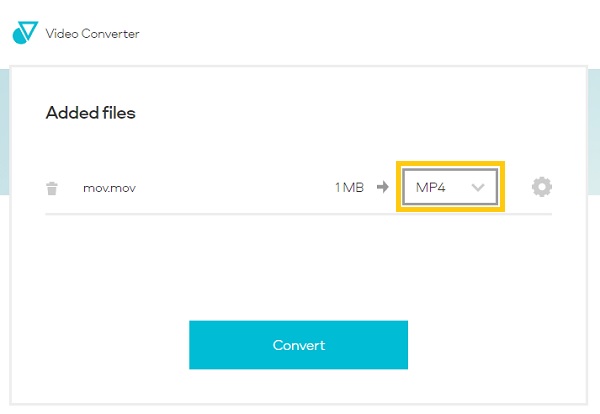
Bahagian 5: Soalan Lazim tentang Menukar QuickTime kepada MP4
-
Bagaimana untuk menukar QuickTime ke MP4 melalui iTunes?
iTunes ialah pemain media yang dicipta oleh Apple Inc. Ia juga boleh membantu anda menukar QuickTime kepada MP4. Apa yang anda perlu lakukan adalah terbuka iTunes, kemudian pada Perpustakaan, pilih Filem pilihan. Selepas itu, klik pada Tukar Pilihan untuk iPod, dan pilih MPEG-4. Kemudian, ia akan mula menukar fail anda kepada MP4.
-
Apakah format fail yang digunakan oleh QuickTime?
-
Bolehkah saya menukar QuickTime kepada MP4 secara percuma?
4Easysoft Total Video Converter membolehkan anda menukar QuickTime kepada MP4 secara percuma. Anda hanya perlu memuat turun dan melancarkannya ke peranti anda. Kemudian, klik pada Menambah fail untuk menambah fail pada perisian. Selepas itu, tukar format kepada MP4 dan klik pada Tukar Semua butang.
Kesimpulan
Semasa anda melalui empat cara mudah untuk menukar QuickTime kepada MP4, anda boleh membuktikan bahawa tiada cara yang lebih mudah daripada menggunakan 4EasySoft Jumlah Video Converter. Jadi, berhenti teragak-agak dan muat turunnya sekarang pada Windows/Mac anda untuk menikmati menonton filem QuickTime anda pada sebarang peranti.
100% Selamat
100% Selamat



