Menukar, mengedit dan memampatkan video/audio dalam 1000+ format dengan kualiti tinggi.
Tukar Video kepada MP3 pada Windows/Mac- 5 Cara dengan Langkah Terperinci
Apabila anda menyukai muzik video yang anda tonton di platform sosial, bagaimanakah anda mendapatkan muzik daripada video tersebut? Anda boleh menggunakan penukar untuk menukar video kepada MP3 pada Mac/Windows dan menikmati muzik anda dengan mudah. Tetapi jika anda ingin menukar muzik berkualiti tinggi daripada video, anda mungkin memerlukan penukar profesional. Teruskan membaca untuk mempelajari lima kaedah mudah untuk menukar video kepada MP3 pada Mac/Windows dan mengekstrak muzik berkualiti tinggi.
Senarai Panduan
Bahagian 1: 3 Cara Terbaik untuk Menukar Video kepada MP3 [Windows/Mac] Bahagian 2: 2 Kaedah untuk Menukar Video ke MP3 Dalam Talian Bahagian 3: Soalan Lazim tentang Menukar Video kepada MP3 pada Windows/MacBahagian 1: 3 Cara Terbaik untuk Menukar Video kepada MP3 [Windows/Mac]
Kaedah 1: 4Easysoft Total Video Converter [Windows/Mac]
Untuk menukar video kepada MP3 pada Mac/Windows dengan output berkualiti tinggi, 4Easysoft Total Video Converter adalah pilihan awal yang patut anda cuba. Penukar video yang sangat baik ini menyediakan tetapan tersuai yang boleh melaraskan kadar bit audio kepada 320kbps. Ia juga menyokong penukaran kelompok, dan anda boleh menukar beberapa video kepada MP3 secara serentak. Selain itu, ia mempunyai ciri penyuntingan, seperti melaraskan kelantangan dan menambah kesan.

Sokong menyesuaikan tetapan untuk mendapatkan MP3 berkualiti tinggi, seperti kadar bit, kadar sampel dan saluran.
Sediakan penukaran kelompok dan pemecut untuk menukar video kepada MP3 dengan lebih pantas.
Alat penyuntingan untuk mendapatkan muzik yang hebat daripada video.
Sediakan fungsi Ripper untuk mengekstrak audio daripada video secara langsung.
100% Selamat
100% Selamat
Langkah 1Selepas memuat turun 4Easysoft Total Video Converter dan lancarkannya. Anda perlu klik pada Menambah fail butang untuk mengimport video anda yang dimuat turun daripada YouTube. Anda juga boleh klik pada Tambahan pula butang atau seret fail terus ke petak untuk memuatkan fail video anda.

Langkah 2Kemudian, anda harus memilih MP3 sebagai format output dengan mengklik butang Format butang. Klik pada Gear butang untuk menyesuaikan tetapan MP3. Anda boleh melaraskan kadar bit kepada 320kbps untuk mendapatkan audio berkualiti tinggi. Anda juga boleh menukar saluran dan kadar sampel mengikut keutamaan anda.

Langkah 3Jika anda ingin menukar kelantangan audio, anda boleh mengklik butang Edit untuk membuka tetingkap baharu. Kemudian klik pada Audio butang. Anda boleh melaraskan kelantangan dengan mudah dengan menyeret peluncur.

Langkah 4Klik pada Simpan ke butang untuk memilih folder output. Kemudian klik pada Tukar Semua butang untuk mula menukar video kepada MP3 pada macOS atau Windows 11. Jika anda ingin menggabungkan berbilang fail ke dalam satu fail, anda boleh menyemak Bercantum menjadi satu fail pilihan.

Kaedah 2: Pemain Media VLC [Mac]
Pemain Media VLC ialah pemain video yang terkenal kerana keserasiannya yang berkuasa, yang bermaksud anda boleh menukar video kepada MP3 pada Mac dengan mudah. Anda boleh menggunakan penukar video ini untuk menukar pelbagai format video popular. Ia juga menyediakan penukaran kelompok, dan anda boleh melaraskan kadar bit audio mengikut keperluan anda. Tetapi ia tidak mempunyai fungsi penyuntingan yang mencukupi dan kelajuan penukaran yang perlahan.
Langkah 1Muat turun Pemain Media VLC pada peranti anda dan lancarkannya. Klik pada Media butang dan Tukar/Simpan butang untuk membuka tetingkap baharu. Kemudian anda boleh klik pada Tambah butang untuk mengimport fail video anda dan klik butang Tukar/Simpan butang.
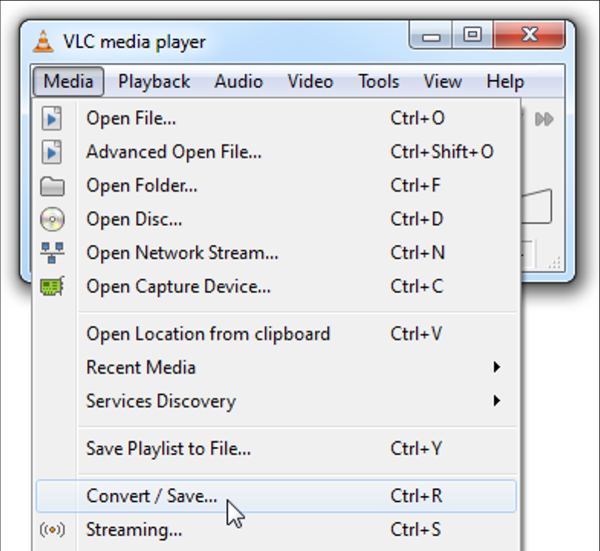
Langkah 2Ia akan muncul Tukar tingkap. Anda boleh klik pada Semak imbas butang untuk memilih folder output. Kemudian klik pada Profil butang untuk membuka Borang tingkap. Anda harus mengklik Codec audio butang untuk memilih MP3 sebagai format output.
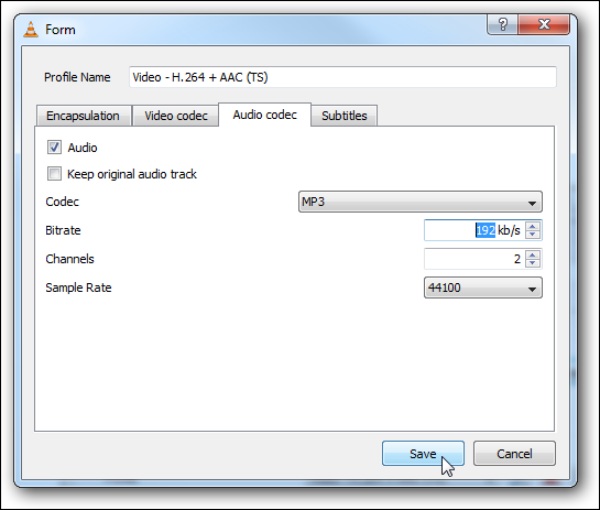
Langkah 3Anda boleh menyesuaikan kadar bit, saluran dan kadar sampel daripada Borang tingkap. Apabila anda menyelesaikan tetapan, anda boleh mengklik butang Mulakan butang untuk mula menukar video kepada MP3 pada Mac.
Kaedah 3: Brek Tangan [Mac]
Brek tangan ialah penukar video percuma dan sumber terbuka yang menyediakan banyak pratetap untuk melaraskan tetapan dengan sewajarnya. Dengan itu, anda juga boleh menukar berbilang video kepada MP3 pada Mac sekaligus. Tetapi ia mempunyai operasi yang kompleks yang tidak mesra untuk pemula. Dan kelajuan penukaran adalah perlahan, dan anda perlu menunggu lama untuk menukar video kepada MP3.
Langkah 1Apabila anda telah memuat turun Handbrake dan melancarkannya. Klik pada Sumber butang dan pilih Buka fail pilihan untuk memuatkan fail video anda ke perisian.
Langkah 2Klik pada bekas butang di bawah Tetapan Output untuk memilih MP3 sebagai format output. Kemudian klik pada Audio butang, dan anda boleh menyesuaikan tetapan audio, seperti kualiti dan kadar bit.
Langkah 3Kemudian, anda harus memilih laluan output dengan mengklik Semak imbas butang. Klik pada Mulakan butang di bahagian atas untuk mula menukar video kepada MP3 pada macOS Ventura.
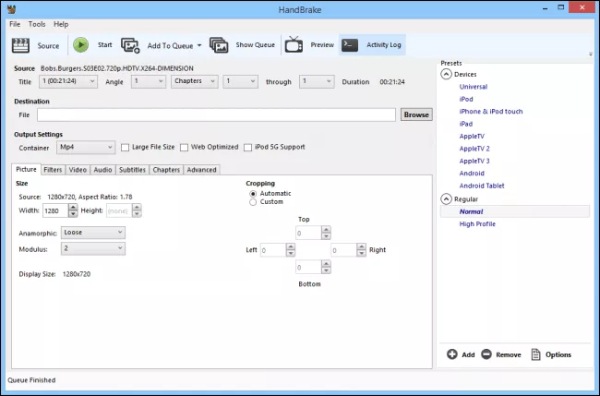
Bahagian 2: 2 Kaedah untuk Menukar Video ke MP3 Dalam Talian
Jika anda tidak mahu memuat turun sebarang perisian, anda boleh mencuba beberapa penukar dalam talian. Ini membolehkan anda menukar video kepada MP3 pada mana-mana sistem seperti Windows dan Mac. Perisian dalam talian bukan sahaja percuma tetapi juga boleh memberikan anda beberapa fungsi penukaran asas. Tetapi terdapat juga beberapa kekurangan dalam penukar dalam talian. Sekarang, belajar cara menggunakan penukar dalam talian untuk menukar video kepada MP3.
Kaedah 4: Tukar Audio Dalam Talian
Tukar Audio Dalam Talian ialah penukar dalam talian percuma yang menyokong penukaran berbilang fail video dalam satu kelompok. Anda juga boleh melaraskan kualiti audio dengan tiga pilihan, termasuk Rendah (64kbps), Baik (128kbps) dan Tinggi (320kbps). Anda juga boleh menukar MOV kepada MP3 dengan alat ini. Malangnya, ia tidak mempunyai sebarang alat pengeditan untuk mengedit MP3 anda dan mempunyai kelajuan penukaran yang perlahan.
Langkah 1Buka Online AudioConvert di tapak web anda, klik butang Pilih Fail butang atau seret fail anda terus ke petak untuk mengimport fail video anda. Anda boleh klik pada Tambah Lagi Fail butang untuk memuat naik lebih banyak fail untuk ditukar.
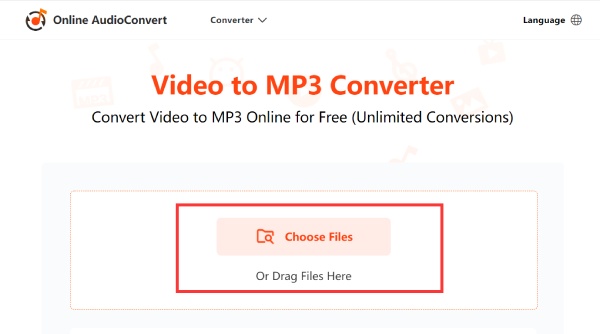
Langkah 2Klik pada Pilihan Audio butang untuk membuka senarai, dan kemudian anda boleh memilih untuk menukar video kepada MP3. Anda juga boleh melaraskan kualiti audio dengan memilih tiga pilihan, seperti Rendah, Baik, dan tinggi.
Langkah 3Kemudian anda boleh mula menukar video kepada MP3 dengan mengklik butang Mula Menukar butang merah. Dan apabila ia selesai, anda boleh klik pada Muat turun butang untuk menyimpan fail pada peranti anda.
Kaedah 5: Penukar Audio
Penukar Audio juga merupakan penukar dalam talian untuk menukar video kepada MP3 dengan beberapa langkah mudah. Anda boleh menukar berbilang fail video kepada MP3 secara serentak, yang boleh menjimatkan banyak masa. Selain itu, ia menyokong tetapan tersuai, seperti kualiti, kadar sampel dan saluran. Tetapi ia tidak mempunyai alat pengeditan untuk mengedit fail audio anda.
Langkah 1Buka Penukar Audio di tapak web anda secara langsung. Klik pada Muat naik Video butang untuk mengimport fail video anda. Jika anda ingin menukar berbilang fail video, anda boleh mengklik Tambah Lagi Fail butang untuk memuatkan lebih banyak fail.
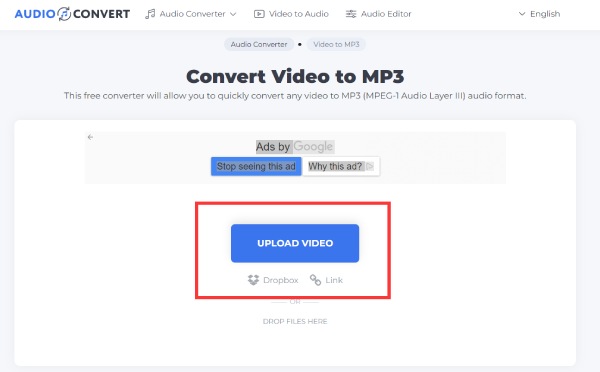
Langkah 2Klik pada Tukar kepada butang untuk memilih MP3 sebagai format output. Anda boleh klik pada Gear butang untuk melaraskan kualiti MP3 kepada 256kbps. Anda juga boleh menukar kadar sampel audio.
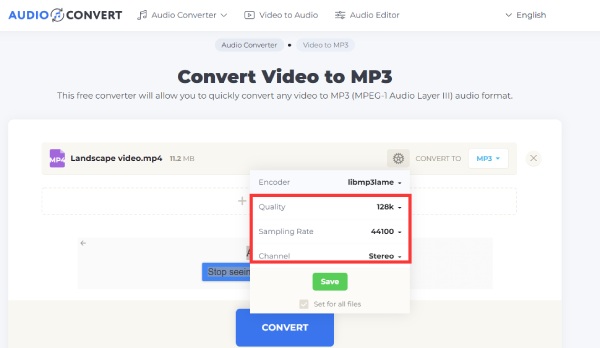
Langkah 3Mula menukar video kepada MP3 dengan mengklik butang Tukar butang. Kemudian klik pada Muat turun butang untuk menyimpan fail MP3 anda.
Bahagian 3: Soalan Lazim tentang Menukar Video kepada MP3 pada Windows/Mac
-
Bagaimana untuk menukar video kepada MP3 melalui Windows Media Player?
Anda harus memuat turun Windows Media Player dan melancarkannya. Klik pada Fail butang dan Buka butang untuk memuat naik fail video anda. Dan klik pada Simpan sebagai butang untuk menukar sambungan daripada .mp4 kepada.mp3. Kemudian ia akan mula menukar MP4 kepada MP3.
-
Adakah kualiti audio akan hilang apabila menukar video YouTube kepada MP3?
ya. Video di YouTube dimampatkan. Jadi apabila anda menukar video di YouTube kepada MP3 akan kehilangan kualiti. Jika anda ingin mengekalkan kualiti, anda boleh menggunakan FFmpeg untuk mengekstrak bunyi daripada video.
-
Adakah terdapat aplikasi penukar video yang boleh digunakan terus pada telefon mudah alih?
Ya sudah tentu. Anda boleh mencarinya di App Store telefon anda, seperti Pintasan Siri untuk iPhone.
Kesimpulan
Jawatan ini telah membentangkan lima kaedah yang cekap untuk menukar video dengan lancar kepada format audio MP3 pada Mac, Windows, dalam talian. Anda boleh memilih salah satu daripada mereka mengikut keperluan dan pilihan anda. Apabila anda perlu menukar berbilang fail video pada kelajuan yang lebih pantas pada Mac/Windows, 4Easysoft Total Video Converter mestilah pilihan terbaik untuk anda.
100% Selamat
100% Selamat

 Dihantar oleh
Dihantar oleh 