Rakam video, audio, permainan dan kamera web untuk merakam detik berharga dengan mudah.
Semakan 10 Perakam Skrin Terbaik untuk Windows 11 [Kebaikan & Keburukan]
Apabila anda perlu menangkap atau merakam skrin anda untuk main balik pada masa hadapan, sama ada tutorial video, permainan, persembahan, dsb., mempunyai perakam skrin terbaik untuk Windows 11 adalah perkara yang anda perlukan; terdapat banyak alat perakam skrin yang tersedia di pasaran. Dengan siaran ini, anda akan mendapat alat terbaik di sini. Teruskan membaca artikel ini hingga akhir dan dapatkan barisan perakam skrin terbaik kami untuk Windows 11.
Senarai Panduan
Bahagian 1. 10 Perakam Skrin Terbaik untuk Windows 11: Kebaikan dan Keburukan Bahagian 2: Soalan Lazim tentang Perakam Skrin Terbaik untuk Windows 11Bahagian 1. 10 Perakam Skrin Terbaik untuk Windows 11: Kebaikan dan Keburukan
1. Perakam Skrin 4Easysoft

Diselitkan dengan alat Syot Kilat, dan anda boleh menggunakannya untuk mengambil tangkapan skrin semasa rakaman.
Mampu menyediakan rakaman berkualiti tinggi melalui teknologi pecutan CPU dan GPU.
Sokong pilihan Perakam Audio dengan pembatalan hingar dan peningkatan mikrofon.
Dilengkapi dengan keupayaan untuk menangkap kamera web anda dan skrin Windows 11 pada masa yang sama.
100% Selamat
100% Selamat
2. OBS Studio
Satu lagi perakam skrin dalam barisan perakam skrin terbaik kami untuk Windows 11 ialah OBS Studio. OBS Studio dianggap sebagai salah satu alat terbaik untuk digunakan untuk penstriman langsung. Tetapi, selain itu, ini juga dibangunkan untuk merakam pelbagai detik pada skrin anda. Selain itu, alat ini juga boleh mengedit strim rakaman anda, kerana ia diselitkan dengan ciri penyuntingan video lanjutan. Sama seperti perakam skrin lain di pasaran, OBS Studio juga membolehkan anda menangkap bahagian tertentu pada skrin anda atau secara keseluruhan. Akhir sekali, kekunci pintas yang mudah diakses disediakan untuk anda.
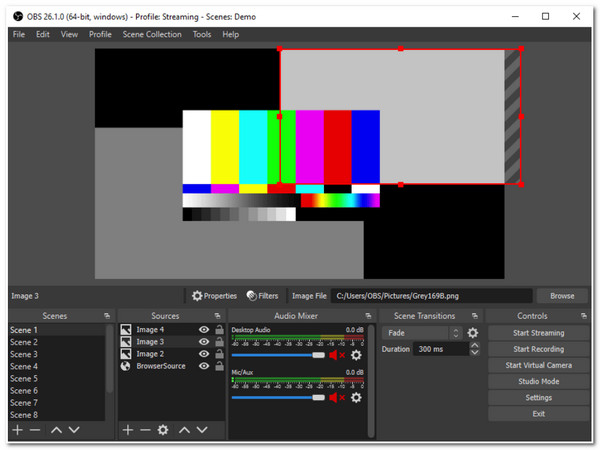
- Kebaikan
- Mampu menangkap video pada berbilang skrin.
- Tiada tera air disertakan dalam output anda.
- Rakam skrin anda pada HD dan 120 fps.
- Keburukan
- Memerlukan masa untuk memahami dan menggunakan fungsi alat.
- Bukan pemula alat yang mesra kerana antara mukanya.
3. Perakam Skrin Loom
Seterusnya dalam senarai perakam skrin terbaik kami untuk Windows 11 ialah Perakam Skrin Loom. Seperti alat perakam skrin lain untuk Windows 11/10/8/7, alat ini juga boleh merakam skrin desktop anda dan beberapa bahagian daripadanya. Dari segi antara mukanya, ia dilengkapi dengan ciri yang sangat intuitif dan mudah difahami yang menarik minat pemula. Selain itu, ia secara automatik menjana pautan yang boleh dikongsi merentasi platform yang berbeza. Tambahan pula, ia mungkin kelihatan alat yang mudah, tetapi ia diselitkan dengan ciri penyuntingan video asas terbina dalam.
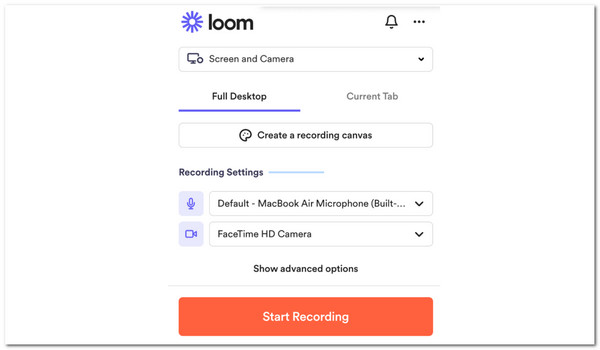
- Kebaikan
- Antara muka mesra pengguna.
- Boleh diakses pada kebanyakan penyemak imbas, kerana ia boleh digunakan sebagai sambungan penyemak imbas.
- Mampu merakam skrin sehingga resolusi 4K UHD.
- Datang dengan ciri Mod Tanpa Mengganggu untuk mengelakkan pop timbul yang tidak diingini.
- Keburukan
- Memerlukan sambungan internet yang stabil untuk alat berfungsi dengan betul.
- Memerlukan anda membayar untuk ciri lanjutan sebelum anda boleh menggunakannya.
4. Bandicam
Ini juga merupakan perakam skrin terbaik untuk Windows 11. Bandicam juga dilengkapi dengan antara muka yang mudah difahami di mana anda boleh menguasai ciri-cirinya dalam masa beberapa minit sahaja. Alat ini membolehkan anda merakam skrin anda dengan hanya beberapa klik, sama ada imej atau video, dalam beberapa klik sahaja. Ia juga membolehkan anda memilih skrin pilihan anda untuk ditangkap, sama ada keseluruhan skrin atau kawasan yang dipilih. Selain memudahkan video pengajaran, alat ini boleh merakam skrin dan pembesar suara anda secara serentak.
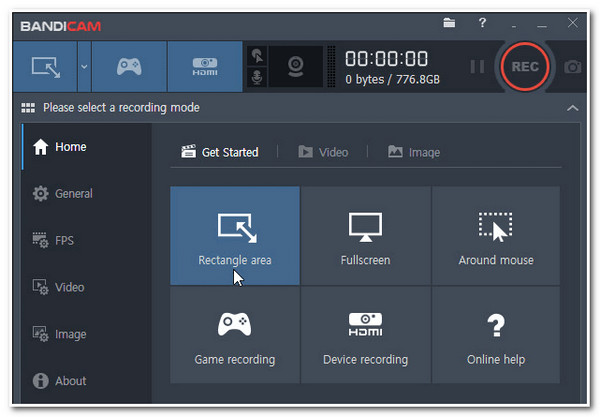
- Kebaikan
- Ia membolehkan anda merakam 4K Ultra HD dengan rakaman audio.
- Ia menawarkan anda ciri penyuntingan video selepas rakaman.
- Membolehkan anda menindih kamera web semasa merakam.
- Keburukan
- Peningkatan berbayar yang mahal.
- Versi tidak berdaftar mengandungi tera air output dan membolehkan anda merakam video sehingga 10 minit.
5. Imbas kembali
Anda juga harus memasukkan Kilas balik pada senarai perakam skrin terbaik anda untuk Windows 11. Seperti Perakam Skrin Loom, ini juga disertakan dengan antara muka intuitif dan kemudahan penggunaan. Seperti alat perakam skrin profesional lain, Flashback boleh merakam keseluruhan skrin atau tetingkap terpilih dan menukarnya kepada pelbagai format fail. Selain itu, ia dibangunkan untuk merakam audio sistem, video dan kamera web secara serentak. Tambahan pula, alat ini membolehkan anda memangkas rakaman anda dan menggunakan beberapa riwayat. Dengan ciri-ciri terpuji itu, alat ini membuktikan bahawa ia sepatutnya berada dalam barisan.
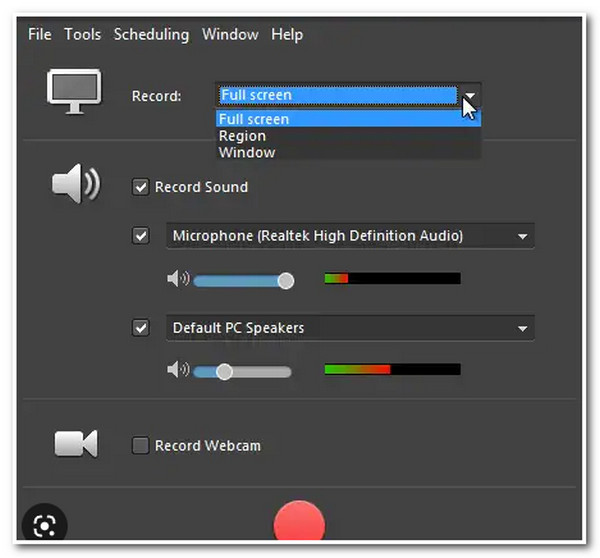
- Kebaikan
- Alat mesra pemula.
- Anda boleh menggunakan versi percumanya tanpa sekatan panjang video dan tera air.
- Keburukan
- Ia datang dengan rupa yang sangat ketinggalan zaman.
- Kurang ciri penyuntingan video.
6. Bar Permainan Xbox
Anda juga tidak sepatutnya melepaskan peluang untuk memiliki Bar Permainan Xbox pada perakam skrin terbaik anda untuk Windows 11. Walaupun Bar Permainan Xbox adalah yang terbaik untuk merakam permainan, anda masih boleh menggunakannya untuk merakam video pada komputer anda. Anda boleh mengakses alat perakam skrin ini pada Windows anda dengan mengklik butang Windows + G kunci. Selain itu, alat ini mempunyai antara muka langsung yang tidak akan mengelirukan penggunanya. Selain itu, perakam skrin lalai untuk Windows 11/10 ini juga terdiri daripada kekunci pintas yang berbeza untuk pemilihan mikrofon dan pembesar suara sistem untuk audio, pilihan rakaman, menangkap imej, dsb.
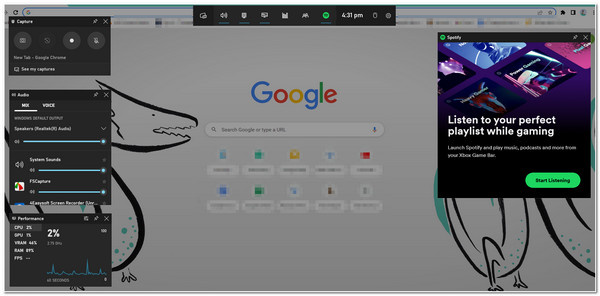
- Kebaikan
- Alat terbina dalam untuk Windows
- Ia datang dengan antara muka pengguna yang mudah.
- Keburukan
- Dikaitkan dengan prestasi lemah yang disebabkan oleh isu ketinggalan.
7. Perakam Skrin Apowersoft
Alat lain yang berjalan pada penyemak imbas dan layak mendapat tempat dalam senarai perakam skrin terbaik untuk alat percuma Windows 11 anda ialah Perakam Skrin Apowersoft. Seperti alat lain di atas, alat ini juga membolehkan anda merakam sebarang jenis video pada skrin anda, seperti tutorial, pengajaran, strim, dll. Selain itu, alat ini membolehkan anda mengeksport rakaman anda ke pelbagai format media. Selain itu, ia membolehkan anda merakam bahagian skrin anda dan menangkapnya dengan suara anda pada mikrofon anda atau sistem bunyi anda.
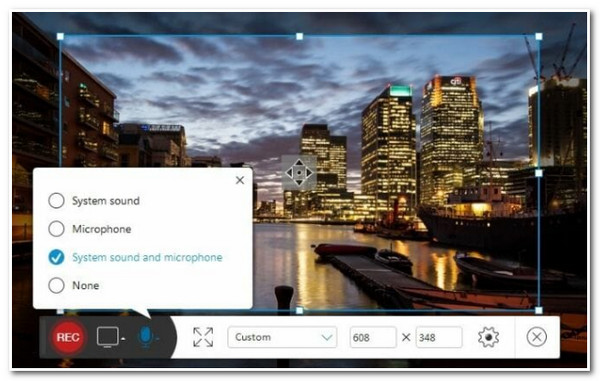
- Kebaikan
- Antara muka mesra pengguna.
- Didatangkan dengan pilihan tangkapan skrin dinamik.
- Memberi anda ciri penyuntingan masa Nyata.
- Keburukan
- Tidak mampu menangkap monitor kedua.
- Tidak berfungsi dengan baik dalam merakam permainan.
8. Skrin-O-Matic
Alat seterusnya dalam senarai perakam skrin terbaik kami untuk Windows 11 ialah Skrin-O-Matic. Semasa menggunakan alat ini, anda mungkin mendapati ia mudah, tetapi selain itu, ia juga dibangunkan untuk mencapai keperluan rakaman skrin anda. Screen-o-Matic mengandungi pelbagai ciri yang boleh dipuji seperti merakam HD penuh skrin anda, mengandungi pilihan untuk menangkap audio anda melalui mikrofon, menggunakan anotasi dan banyak lagi.
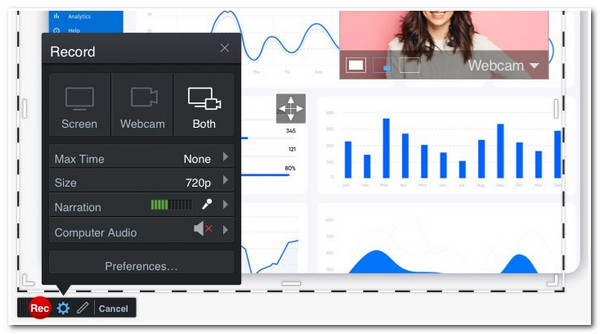
- Kebaikan
- Menyokong kemudahan penggunaan.
- Menawarkan ciri penyuntingan asas.
- Tidak menghasilkan tera air dengan versi berbayar.
- Keburukan
- Didatangkan dengan sekatan rakaman untuk versi percuma.
9. Camtasia
Camtasia juga merupakan perakam skrin terbaik untuk Windows 11. Alat ini membolehkan anda merakam skrin anda dan menggunakan perubahan padanya melalui ciri penyuntingan terbina dalamnya. Alat ini menonjol kepada semua orang kerana ia menawarkan banyak templat dan pratetap untuk ditambahkan pada rakaman anda. Camtasia juga menyokong ciri mentakrifkan semula yang boleh anda tambahkan pada rakaman anda untuk menjadikannya lebih profesional. Ciri tersebut termasuk anak panah, gerakan lakaran, kesan kursor dan banyak lagi. Alat ini akan menjadi salah satu pilihan terbaik anda untuk mencipta video atau tutorial cara.
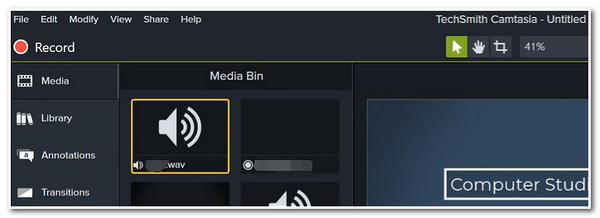
- Kebaikan
- Alat yang mudah difahami.
- Ia datang dengan templat perpustakaan yang luas.
- Ia menyokong ciri interaktif dan kuiz.
- Keburukan
- Pautan dengan ranap dan pepijat yang berterusan.
- Isu eksport muncul sentiasa.
10. CamStudio
Akhir sekali ialah CamStudio. Tidak seperti perakam skrin lain untuk Windows 11 di atas, CamStudio menyokong pengeksportan fail rakaman anda dengan bekas fail AVI. Selain itu, jika anda memerlukan perakam skrin yang membantu anda menunjukkan produk, alat ini adalah untuk anda. CamStudio membolehkan anda memilih kawasan pilihan anda untuk menangkap dan menambah kapsyen teks pada rakaman anda. Selain itu, kerana alat itu mengeksport fail anda ke dalam AVI, anda boleh memastikan mempunyai output berkualiti tinggi.
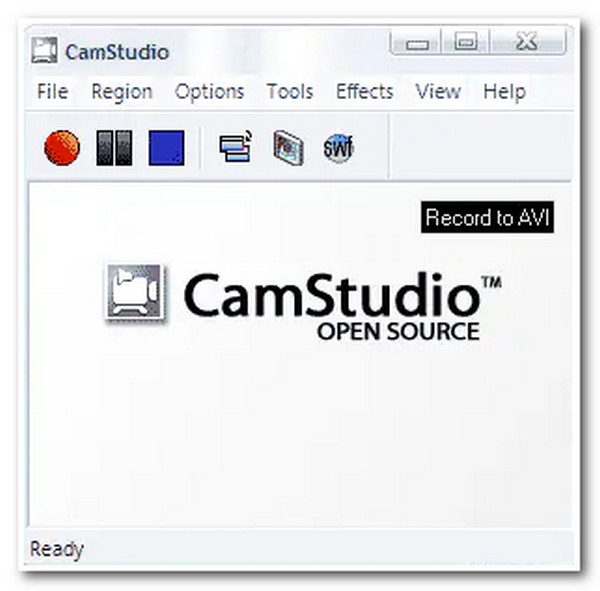
- Kebaikan
- Sumber terbuka dan mudah digunakan.
- Tiada had rakaman.
- Keburukan
- Lebih sedikit pilihan penyuntingan.
- Menawarkan beberapa format output.
- Output datang dengan saiz fail yang besar.
- Memasang program yang tidak diingini.
Perakam Skrin Terbaik untuk Carta Perbandingan Windows 11
| Format output yang disokong. | Menyokong Rakaman Audio Bunyi Mikrofon dan Sistem | Menawarkan Video, dan Ciri Penyuntingan Output | |
| 4Easysoft Perakam Skrin | Ia menyokong 14 format untuk kedua-dua video dan audio. Ia juga merangkumi format tanpa kerugian. | Menyokong kedua-dua Mikrofon dan Audio Sistem dengan gelangsar Kelantangan dan ciri Semak Bunyi. | Pilihan perapi lanjutan dengan segmen dan belahan. Ia juga membolehkan penggunanya mengubahsuai output mereka untuk meningkatkan kualiti dan resolusi. |
| OBS Studio | Ia hanya menyokong format output FLV, MO4 dan MKV. | Ia datang dengan keupayaan untuk merakam skrin dengan suara anda melalui mikrofon atau bunyi sistem. | Tidak mempunyai alat pengeditan terbina dalam. |
| Perakam Skrin Loom | Output yang dimuat turun disimpan secara automatik sebagai MP4. | Ia mampu merakam skrin anda dengan mikrofon atau bunyi desktop anda. | Ia menawarkan ciri jahitan dan trim sahaja. |
| Bandicam | Format output disimpan dalam MP4 atau AVI. Pada masa yang sama, audio yang dirakam disimpan sebagai MP3 atau WAV. | Ia menawarkan kepada penggunanya kedua-dua rakaman audio dan mikrofon. | Memotong, mencantum/mencantum, memangkas dan membelah fail yang dirakam. |
| Kilas balik | Menyokong AVI dan SWF. | Ia membolehkan penggunanya merakam skrin desktop dan bunyi mikrofon. | Ia hanya menawarkan peralihan, pemangkasan dan pembahagian biasa. |
| Bar Permainan Xbox | Ia menawarkan format MP4 sahaja. | Ia menyokong rakaman dengan mikrofon dan bunyi sistem anda. | Tidak mempunyai sebarang ciri penyuntingan video atau pilihan tweaker. |
| Perakam Skrin Apowersoft | Ia menyokong 9 format output yang berbeza. | Ia dibangunkan dengan keupayaan untuk merakam audio dan mikrofon sistem. | Ia menyokong pilihan tweak. |
| Skrin-O-Matic | Skrin yang dirakam dieksport sama ada AMP4, AVI atau FLV. | Ia diselitkan dengan keupayaan untuk merakam suara anda melalui mikrofon. | Membolehkan pengguna untuk memangkas fail yang dirakam. |
| Camtasia | Ia menawarkan 5 format, termasuk MP4. | Ia membolehkan anda merakam skrin dan audio anda melalui mikrofon atau sistem. | Menyokong pelbagai templat untuk mengubah suai rakaman, kesan, peralihan dan pemangkasan anda. |
| CamStudio | Fail yang dirakam dieksport secara automatik sebagai format AVI. | Ia membolehkan anda merakam aktiviti pada skrin anda dan suara anda melalui mikrofon dan audio melalui komputer anda. | Ia tidak menawarkan sebarang ciri penyuntingan video. |
Bahagian 2: Soalan Lazim tentang Perakam Skrin Terbaik untuk Windows 11
-
1. Apakah keupayaan yang perlu saya pertimbangkan dalam memilih perakam skrin untuk Windows 11?
Anda perlu pertimbangkan: Perakam skrin mesti mempunyai keupayaan untuk merakam suara anda melalui mikrofon dan audio melalui komputer anda. Selain itu, ia diselitkan dengan keupayaan untuk mengubah suai rakaman anda dan mengeksportnya dengan pelbagai format fail. Akhir sekali, ia datang dengan pengguna yang sangat intuitif dan pemula serta mesra maju.
-
2. Bagaimanakah saya boleh merakam skrin Windows 11 saya dengan audio?
Lancarkan Perakam Skrin 4Easysoft. Klik pada Perakam video daripada antara mukanya dan pilih penuh pilihan jika anda ingin menangkap skrin anda. Jika tidak, klik pilihan Tersuai dan pilih kawasan tertentu pada skrin anda yang ingin anda tangkap. Kemudian, pilih antara Bunyi Sistem atau Mikrofon untuk merakam skrin dengan suara atau audio anda. Selepas itu, tandakan butang RKM.
-
3. Bolehkah saya mengeksport video MP4 daripada Xbox Game Bar pada Windows 11?
Ya, anda boleh! Sebagai perakam skrin terbina dalam pada Windows 11/10, Xbox Game Bar akan menyimpan rakaman anda secara automatik dalam format MP4. Dan anda boleh menemui mereka di Menangkap folder.
Kesimpulan
Memandangkan anda mempunyai senarai perakam skrin terbaik untuk Windows 11, sudah tiba masanya untuk anda memilih mana yang anda fikirkan mencapai keperluan rakaman skrin anda. Seperti yang anda perhatikan, 4Easysoft Perakam Skrin ciri dan keupayaan bersinar paling terang antara alat lain. Alat ini mempunyai apa yang diperlukan untuk merakam dan menangkap bila-bila masa pada skrin Windows 11 anda; muat turun sekarang!


