Imbas sepenuhnya peranti iOS anda dan padamkan semua fail sampah pada iPhone, iPad dan iPod anda.
Panduan Terbaru untuk Menambah, Memadam dan Mengedit Foto Dikongsi pada iOS 16/17/18
Selepas keluaran iOS 16/17/18, terdapat banyak ciri baharu yang menarik perhatian orang ramai. Dan Foto Dikongsi telah dikemas kini juga. Jadi, ramai orang mempunyai soalan tentang kemas kini ini seperti cara menambah, memadam dan mengedit Foto Dikongsi pada iOS 16 selepas mengemas kini. Jangan risau tentang kemas kini ini, siaran ini akan mengajar anda dan memberi anda cara terbaik untuk menambah, memadam dan mengedit Foto Dikongsi pada iOS 16 untuk membuatkan anda memainkan versi iOS baharu seperti seorang veteran.
Senarai Panduan
Bahagian 1: Cara Menambah Foto Dikongsi pada iOS 16/17/18 Bahagian 2: Bolehkah Anda Padamkan Foto Dikongsi pada iOS 16/17/18 Bahagian 3: Langkah Terperinci untuk Mengedit Foto Dikongsi pada iOS 16/17/18 Bahagian 4: Soalan Lazim tentang Tambah Padam Edit Foto Dikongsi pada iOS 16/17/18Bahagian 1: Cara Menambah Foto Dikongsi pada iOS 16/17/18
Jika anda telah membuat Pustaka Foto Dikongsi, terdapat dua cara untuk menambah Foto Dikongsi pada iOS 16/17/18. Dan terdapat dua kaedah untuk anda mengimport foto ke Pustaka Dikongsi. Anda boleh menambah Foto Dikongsi daripada Pustaka Peribadi atau apl Kamera secara terus.
Kaedah 1: Tambah Foto Dikongsi daripada Pustaka Peribadi Secara Manual
Kaedah ini adalah untuk orang yang ingin menambah foto yang mereka suka secara manual ke dalam Pustaka Dikongsi. Dan berikut ialah langkah untuk menambah Foto Dikongsi pada versi iOS 16/17/18:
Langkah 1Apabila di Foto app, tekan lama pada foto terdapat a Kongsi pilihan untuk menyokong anda dalam mengalihkan foto anda dari Perpustakaan Peribadi kepada Perpustakaan Dikongsi. Setiap foto yang ditunjukkan adalah salinan tunggal, jadi mengalihkannya daripada Peribadi ke Dikongsi akan mengalihkannya keluar Peribadi, jadi ingatlah itu.
Langkah 2The Perpustakaan Peribadi akan berfungsi seperti sebelum ini. Sebarang foto yang disimpan daripada apl, Safari atau mana-mana sahaja pada peranti dihantar ke Perpustakaan Peribadi. Foto yang diambil dalam apl pihak ketiga atau diimport daripada kad SD juga akan pergi ke Pustaka Peribadi. Tiada rasa sayang terhadap Perpustakaan Peribadi.
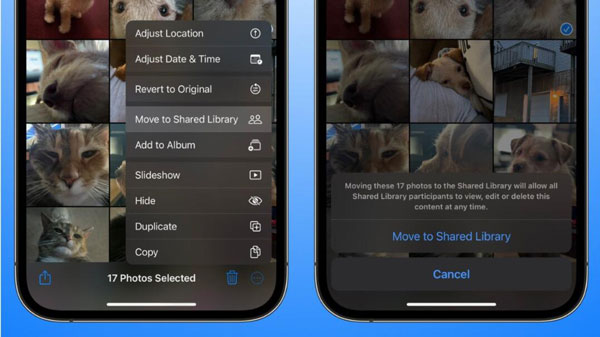
Kaedah 2: Tambah Foto Dikongsi daripada Kamera Secara Terus
Jika anda rasa terlalu menyusahkan untuk memilih foto untuk menambahkannya pada Pustaka Dikongsi. Anda juga boleh menukar tetapan untuk membenarkan apl Kamera anda menambah Foto Dikongsi secara automatik berdasarkan versi iOS 16/17/18.
Dan berikut ialah langkah untuk menambah foto kongsi pada iOS 16/17/18 daripada Kamera secara automatik:
Langkah 1Buka tetapan menu aplikasi dan ketik Perpustakaan Dikongsi.
Langkah 2Kemudian anda boleh melihat pilihan Perkongsian daripada Kamera, ketiknya untuk memutuskan tindakan automatik yang perlu dilakukan.
Langkah 3Apabila anda mengambil gambar dengan Kamera sekali lagi, anda akan melihat terdapat peringatan yang mengatakan Perpustakaan Dikongsi, yang bermaksud foto yang diambil oleh Kamera akan ditambah kepada Perpustakaan Dikongsi secara automatik.
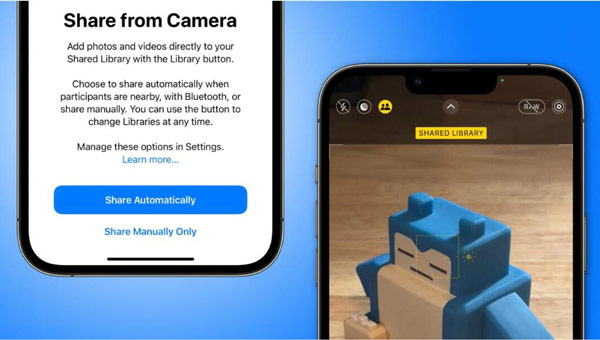
Bahagian 2: Bolehkah Anda Padamkan Foto Dikongsi pada iOS 16/17/18
Setiap peserta dalam a Perpustakaan Dikongsi boleh memadam foto. Walau bagaimanapun, foto yang dipadam akan dihantar ke Baru-baru ini Dipadamkan album. Hanya orang yang pada mulanya menambahkan foto boleh memadamkannya secara kekal.
Walaupun pengguna ditendang keluar dari Perpustakaan Dikongsi, foto yang disiarkan mereka akan kekal. Foto boleh dihantar ke Dipadamkan Baru-baru ini, dan ia akan mengambil masa 30 hari untuk hilang sepenuhnya.
Tetapi ada cara mudah untuk memadamkan foto yang dikongsi serta-merta dan secara kekal. Anda boleh menggunakan perisian pihak ketiga seperti 4Easysoft iPhone Cleaner untuk memadam foto pada iPhone anda. Perisian ini boleh membantu anda memadam sebarang fail dan data pada iPhone anda secara mendalam tanpa baki.

Imbas secara mendalam dan padam semua data daripada peranti iOS anda.
Sediakan 3 mod pemadaman berbeza: Tahap Rendah, Sederhana dan Tinggi untuk memastikan memadamkan foto Dikongsi pada Pustaka.
Padamkan data anda pada semua peranti Apple jika anda mahu memadamkan semua foto termasuk iCloud.
Memberi anda antara muka bersih yang jelas untuk mengelakkan pemadaman fail lain secara tidak sengaja.
100% Selamat
100% Selamat
Berikut ialah langkah untuk menggunakan 4Easysoft iPhone Cleaner untuk memadam Foto Dikongsi pada iOS 16/17/18:
Langkah 1Sebagai pertama, sila matikan Cari iPhone Saya dan klik pada Padamkan Data Peribadi butang. Pada antara muka utama, anda boleh melihat dua butang. Klik pada Padam Tersuai butang dan sama seperti fungsi lain, ia akan mula mengimbas iPhone anda.

Langkah 2Setelah pengimbasan selesai, anda akan melihat semua data peribadi pada iPhone anda bersama-sama dengan data peribadi aplikasi. Klik pada Foto butang untuk melihat foto pada iPhone anda, kemudian tentukan yang mana satu yang anda mahu alih keluar dan klik kotak pilihan di sebelah foto. Akhir sekali, klik pada Padam butang untuk mengalih keluar semua.

Dengan cara ini, anda boleh memadamkan Foto Dikongsi pada iOS 16/17/18 dengan teliti. Dan anda boleh lihat langkah-langkahnya sangat mudah dan mudah.
Bahagian 3: Langkah Terperinci untuk Mengedit Foto Dikongsi pada iOS 16/17/18
Jika anda ingin mengedit Foto Dikongsi pada iOS 16/17/18 dan tidak mahu mengedit foto kemudian tambahkannya pada Pustaka Dikongsi anda sekali lagi, sebenarnya, anda boleh mengeditnya terus pada Pustaka Dikongsi.
Itu tidak berlaku dengan iCloud Shared Photo Libraries, di mana semua orang mendapat hak untuk mengedit foto. Dan itu bukan sekadar melakukan kerja sentuh - peserta folder kongsi boleh mengedit kapsyen, kata kunci dan metadata lain juga.
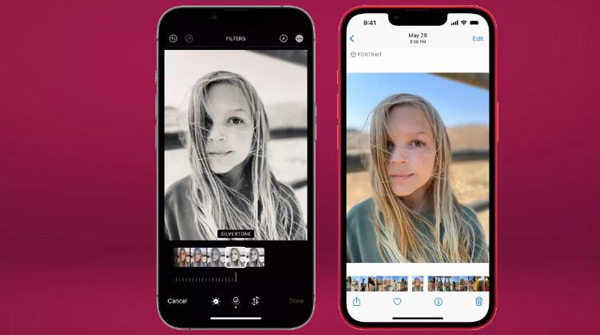
Bacaan lanjut
Bahagian 4: Soalan Lazim tentang Tambah Padam Edit Foto Dikongsi pada iOS 16/17/18
-
Mengapa saya tidak dapat melihat Foto kongsi saya pada iPhone saya?
Sila pastikan anda telah menghidupkan Album Kongsi iCloud pada iPhone anda. Pergi ke apl Tetapan dan ketik Foto daripada iCloud, kemudian ketik Album Dikongsi. Anda juga perlu memastikan bahawa Foto iCloud didayakan. Sebelum mendapatkan foto dan video daripada album kongsi pada iPhone, anda perlu menerima jemputan Album Kongsi.
-
Adakah album kongsi mengambil storan?
Walaupun album kongsi disimpan dalam iCloud, ia tidak dikira dalam storan iCloud anda. Jadi, anda tidak perlu menaik taraf storan iCloud anda jika anda bimbang Foto Dikongsi akan mengambil banyak ruang
-
Berapa lama foto kekal dalam album Kongsi?
iCloud menyimpan foto yang anda muat naik ke Strim Foto Saya selama 30 hari untuk memberi peranti anda banyak masa untuk menyambung ke iCloud dan memuat turunnya.
Kesimpulan
Selepas membaca panduan ini, anda mesti tahu cara menambah, memadam dan mengedit Foto Dikongsi pada iOS 16/17/18. Dan jika anda ingin memadam Foto Dikongsi dengan teliti dan lengkap, fail 4Easysoft iPhone Cleaner akan disyorkan kepada anda untuk menyelesaikan masalah anda. Anda tidak perlu risau tentang sisa foto lagi.
100% Selamat
100% Selamat


 Berapa lama masa yang diperlukan untuk membuat sandaran iPhone: Berikut ialah Jawapan dan Cara untuk Mempercepatkannya
Berapa lama masa yang diperlukan untuk membuat sandaran iPhone: Berikut ialah Jawapan dan Cara untuk Mempercepatkannya