Pulihkan semua data daripada peranti iOS anda, sandaran iTunes dan iCloud.
Cara Menambah Laman Web Penting pada Skrin Utama iPhone untuk Akses Mudah
Sebagai seseorang yang mengakses beberapa tapak web untuk tujuan kerja atau pendidikan, anda mungkin mahu mengaksesnya dengan mudah pada bila-bila masa pada iPhone anda. Nah, untuk anda mencapainya, anda perlu menambah tapak web itu pada skrin utama iPhone anda. Dengan melakukan itu, anda tidak perlu lagi melalui proses yang sukar. Sekiranya anda tidak tahu cara melakukannya, terokai siaran ini, kerana ia mempunyai 2 cara yang boleh dilaksanakan untuk menambah tapak web pada skrin utama pada iPhone. Terokai mereka sekarang!
Senarai Panduan
Langkah Terperinci untuk Menambah Laman Web Secara Terus ke Skrin Utama iPhone Cara Menambah Laman Web pada Skrin Utama pada iPhone dengan Pintasan Petua Bonus untuk Membetulkan Pintasan Tidak Berfungsi pada iPhone Soalan Lazim tentang Cara Menambah Tapak Web pada Skrin Utama pada iPhoneLangkah Terperinci untuk Menambah Laman Web Secara Terus ke Skrin Utama iPhone
Cara pertama anda boleh menambah tapak web pada skrin utama pada iPhone adalah dengan menambahkannya secara terus menggunakan penyemak imbas. Walau bagaimanapun, hanya beberapa aplikasi penyemak imbas yang membolehkan anda melakukannya. Salah satu penyemak imbas yang membolehkan anda melakukannya ialah Safari. Sekarang, jika anda menggunakan Safari untuk menyemak imbas dan mengakses pelbagai tapak web, maka berikut ialah langkah yang menunjukkan kepada anda cara menambah tapak web pada skrin utama iPhone anda menggunakan Safari:
Langkah 1Buka penyemak imbas "Safari", akses "tapak web" yang sering anda lawati, dan ketik butang "Kongsi" dengan ikon "kotak dan anak panah menghala ke atas".
Langkah 2Seterusnya, tatal ke bawah, pilih pilihan "Tambah ke Skrin Utama", dan masukkan nama tapak web. Selepas itu, ketik butang "Tambah" di penjuru kanan sebelah atas antara muka.
Langkah 3Anda kini boleh menutup penyemak imbas "Safari", cari "tapak web" yang telah anda tambahkan pada skrin utama, dan ketiknya untuk mengakses tapak.
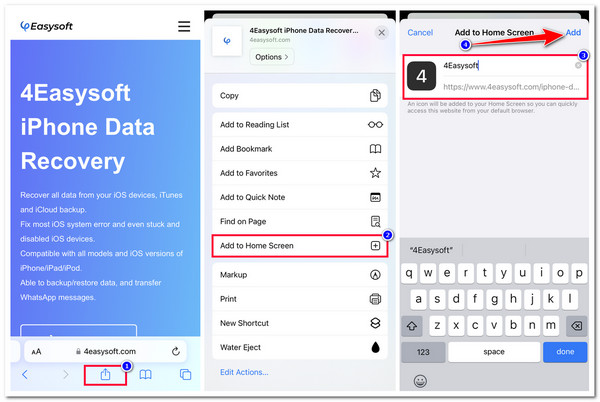
Cara Menambah Laman Web pada Skrin Utama pada iPhone dengan Pintasan
Selain daripada menambah terus tapak web ke skrin utama pada iPhone secara terus menggunakan penyemak imbas, anda juga boleh menggunakan apl Pintasan Apple untuk melakukan proses yang sama. Apl Pintasan menawarkan berbilang pilihan (pilihan kepada tindakan tersuai) untuk membantu anda menyelesaikan sesuatu dengan hanya beberapa proses. Selain itu, dengan apl Pintasan, anda boleh menggunakan mana-mana penyemak imbas untuk menambah tapak web pada skrin utama iPhone anda! Jadi, bagaimana untuk menambah tapak web pada skrin utama iPhone menggunakan aplikasi Pintasan? Berikut adalah langkah-langkah yang perlu anda ikuti:
Langkah 1Jalankan apl "Pintasan" pada iPhone anda, ketik butang "Tambah" di antara muka sebelah kanan atas, pilih butang "Tambah Tindakan" dan ketik tab "Apl".
Langkah 2Kemudian, cari penyemak imbas yang ingin anda gunakan (contohnya, Chrome) dan ketik pada senarai apl. Selepas itu, pilih pilihan "Buka URL dalam Chrome" pada skrin "Chrome".
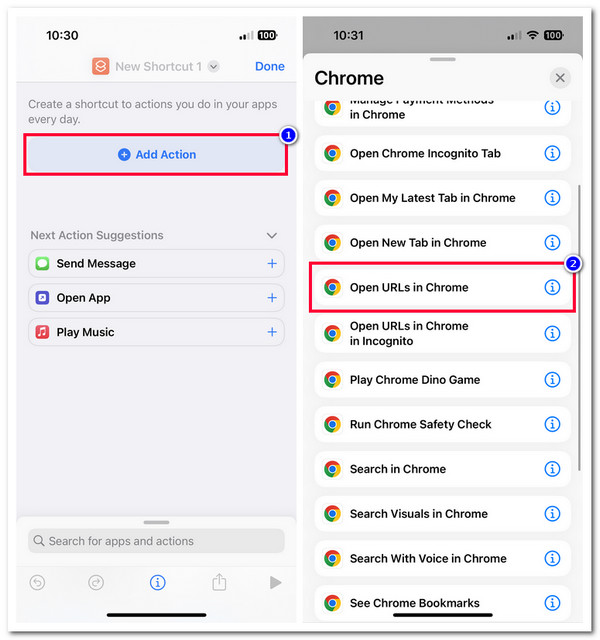
Langkah 3Seterusnya, masukkan "URL tapak web" pada medan input dan ketik butang "Menu" di penjuru kanan sebelah atas skrin. Kemudian, ketik "Tambah ke Skrin Utama" dan masukkan nama dan ikon untuk pintasan ini.
Langkah 4Selepas itu, sebaik sahaja anda menyelesaikan persediaan di atas, ketik butang "Tambah" di sudut atas. Kemudian, anda kini boleh pergi ke skrin utama anda dan melihat tapak web.
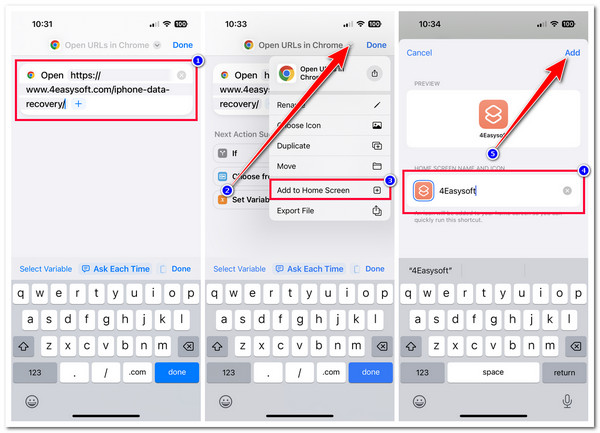
Petua Bonus untuk Membetulkan Pintasan Tidak Berfungsi pada iPhone
Itulah anda mempunyainya! Itulah 2 cara yang boleh dilaksanakan yang menunjukkan kepada anda cara menambahkan tapak web pada skrin utama iPhone anda. Kini, bukan semua aplikasi Apple, seperti Pintasan, sentiasa berfungsi dengan betul. Jika anda pernah menghadapi masalah semasa menggunakan apl Pintasan, seperti tiba-tiba tidak berfungsi, anda boleh menggunakan 3 cara yang ditampilkan siaran ini untuk membetulkannya! Jadi, tanpa berlengah lagi, teroka setiap satu daripadanya sekarang!
1. Lancarkan semula Apl Pintasan
Jika apl Pintasan tiba-tiba berhenti berfungsi semasa anda menggunakannya, anda boleh menutupnya secara paksa dan melancarkannya semula. Dengan melakukan ini, anda boleh menyediakan permulaan semula baru dan membetulkan pelbagai pepijat yang berlaku dengannya. Jika tidak, jika pintasan yang anda buat adalah yang tiba-tiba tidak berfungsi, anda boleh memadamkannya dan menciptanya sekali lagi.
2. Mulakan semula iPhone Anda
Satu lagi cara anda boleh membetulkan isu ini ialah dengan memulakan semula peranti anda. Dengan memulakan semulanya, anda boleh memuat semula peranti anda dan sistemnya dan sedang menjalankan aplikasi seperti apl Pintasan. IPhone menjadi lambat apabila ia digunakan untuk jangka masa yang lama dan menjalankan banyak aplikasi pada masa yang sama. Jadi, untuk menangani isu dengan apl Pintasan, anda perlu memulakan semula peranti anda.
3. 4Pemulihan Sistem iOS Easysoft
Jika tiada pilihan di atas dapat membantu anda membetulkan apl Pintasan yang bermasalah semasa menambahkan tapak web pada skrin utama anda pada iPhone anda, anda boleh menggunakan 4Pemulihan Sistem iOS Easysoft alat! Alat yang serasi dengan Windows dan Mac ini boleh membetulkan 50+ isu sistem iOS, termasuk apl Pintasan tidak berfungsi. Selain itu, alat ini menawarkan pilihan pembetulan satu klik yang boleh menyelesaikan isu dengan cekap dan cepat tanpa kehilangan data! Tambahan pula, alat ini juga membolehkan anda menaik taraf dan menurunkan versi peranti anda dengan memuat turun pakej perisian tegar. Dengan memuat turun pakej ini, anda boleh membetulkan isu dengan apl Pintasan juga.

Menyokong dua mod penetapan: Standard untuk isu mudah dan Lanjutan untuk serius.
Dilengkapi dengan pakej perisian tegar dengan versi iOS yang berbeza untuk membaiki yang rosak.
Imbas peranti anda dan sandarkan datanya tanpa menyimpannya pada alat.
Menyokong hampir semua model dan versi iPhone, daripada iPhone 4S/4 hingga 15.
100% Selamat
100% Selamat
Cara Membetulkan Pintasan Tidak Berfungsi pada iPhone Menggunakan Pemulihan Sistem iOS 4Easysoft:
Langkah 1Pelancaran 4Pemulihan Sistem iOS Easysoft pada komputer Windows atau Mac anda. Kemudian, pilih pilihan "Pemulihan Sistem iOS", dan sambungkan iPhone anda ke komputer melalui kabel USB. Selepas itu, klik butang "Mula".

Langkah 2Seterusnya, maklumat anda akan disenaraikan pada antara muka alat. Selepas membaca maklumat, klik butang "Betulkan" untuk melakukan pembetulan selanjutnya.

Langkah 3Kemudian, pilih antara mod "Standard dan Lanjutan" dan klik butang "Sahkan". Dengan cara ini, anda boleh menyelesaikan semua masalah dan menambah tapak web pada skrin utama pada iPhone anda sekarang.

Langkah 4Selepas itu, pilih "perisian tegar" yang anda inginkan dengan klik butang "Muat turun". Selepas itu, klik butang "Seterusnya" untuk memulakan proses pembetulan apl Pintasan.

Soalan Lazim tentang Cara Menambah Tapak Web pada Skrin Utama pada iPhone
-
Model atau versi iPhone manakah yang menyokong apl Pintasan?
Apl Pintasan serasi dengan iPhone yang menjalankan iOS 13 atau lebih baru. Sekarang, jika versi iPhone anda ialah iOS 12, hanya beberapa ciri yang disokong oleh apl Pintasan akan tersedia.
-
Bolehkah saya mengakses tapak web pada skrin utama iPhone tanpa menggunakan internet?
Anda tidak boleh. Anda memerlukan sambungan internet sebelum mengakses tapak web pada skrin utama peranti anda. Jika anda ingin mengakses tapak web di luar talian, simpannya pada Senarai Bacaan Safari dan pastikan Simpan Secara Automatik dihidupkan.
-
Adakah mungkin untuk menambah mana-mana tapak web pada skrin utama iPhone saya?
Ya! Anda boleh menambah hampir mana-mana tapak web pada skrin utama iPhone anda, dengan syarat ia tidak disekat atau disekat oleh seseorang yang mencipta tapak web tersebut.
Kesimpulan
Itu sahaja! Itulah 2 cara yang boleh dilaksanakan untuk menambah tapak web pada skrin utama pada iPhone. Dengan siaran ini, anda kini boleh mengakses tapak web yang kerap anda lawati dengan cepat dan mudah. Sekarang, jika apl Pintasan anda tiba-tiba tidak berfungsi semasa menggunakannya, anda boleh cuba menggunakan kaedah yang dipaparkan di atas. Jika tiada cara lalai boleh membantu anda, anda boleh menggunakan 4Pemulihan Sistem iOS Easysoft alat! Dengan teknologi pemulihan sistem iOS yang berkuasa alat ini, anda boleh membetulkan isu Pintasan dengan cekap dan pantas! Lawati tapak web alat ini hari ini untuk mengetahui lebih lanjut!
100% Selamat
100% Selamat



