Pulihkan semua data daripada peranti iOS anda, sandaran iTunes dan iCloud.
AirDrop Tidak Berfungsi? 6 Kaedah Penyelesaian Masalah dengan Kadar Kejayaan Tinggi
Sebagai pengguna iPhone, anda mungkin mengalami pemindahan fail daripada peranti anda ke peranti iOS lain menggunakan AirDrop. Walau bagaimanapun, AirDrop sering datang dengan isu pemindahan bermasalah yang berbeza yang membuatkan anda bertanya, "Mengapa AirDrop saya tidak berfungsi?" Syukurlah anda menemui halaman ini! Baca artikel ini sehingga bahagian terakhir untuk melihat enam cara berbeza untuk menyelesaikan masalah dan membetulkan isu AirDrop Tidak Berfungsi.
Senarai Panduan
6 Kaedah Mudah untuk Membetulkan AirDrop Tidak Berfungsi pada iPhone 16 Cara 100% Boleh Digunakan untuk Membaiki AirDrop Tidak Berfungsi [Selamat&Pantas] Soalan Lazim tentang AirDrop Tidak Berfungsi pada iPhone6 Kaedah Mudah untuk Membetulkan AirDrop Tidak Berfungsi pada iPhone 16
Jika anda menghadapi masalah dengan AirDrop tidak berfungsi pada iPhone anda, berikut ialah kaedah mudah yang boleh anda harapkan untuk membetulkannya.
Kaedah #M 1. Semak sama ada Peranti anda Menyokong AirDrop
Setiap iPad atau iPod Touch sepatutnya menjalankan iOS 7 atau lebih baharu dan iPhone dengan versi 14/13/12 dan 11 boleh menggunakan AirDrop untuk memindahkan fail daripada peranti iOS lain. Anda juga boleh mendapatkan versi terkini sistem iOS dengan melengkapkannya pada iPhone anda dengan menaik taraf. Menaik taraf atau menukar iPhone anda kepada versi terbaharu cenderung untuk membetulkan pepijat yang menghalang prestasi peranti anda. Itu juga termasuk menambah baik isu sambungan versi lama. Jika AirDrop anda masih perlu diperbaiki dan masih tidak berfungsi dengan versi tersebut, maka mungkin terdapat sesuatu yang perlu anda sediakan. Kaedah berikut mungkin membantu anda.
Kaedah #M 2. Semak Tetapan Penyesuaian AirDrop
AirDrop mengandungi pilihan yang berbeza untuk dipilih, iaitu Menerima Mati, Kenalan Sahaja, dan Semua orang. Receiving Off menghalang anda daripada menerima sebarang fail daripada pengirim. Kenalan sahaja, sebaliknya, mengehadkan anda kepada penghantar yang disertakan hanya pada senarai kenalan anda; ini termasuk nombor mudah alih dan alamat e-mel mereka. Akhir sekali, pilihan Semua orang akan menerima saham daripada sesiapa sahaja, yang juga merupakan pilihan yang baik jika anda menghadapi masalah dengan AirDrop tidak berfungsi. Untuk membolehkannya, berikut adalah langkah mudah untuk diikuti.
Langkah 1Pergi ke iPhone anda tetapan app, tatal ke bawah dan ketik butang Umum.
Langkah 2Ketik pada AirDrop butang. Kemudian, tandakan Semua orang pilihan. Pilihan ini akan membantu anda menerima terus fail penghantar.
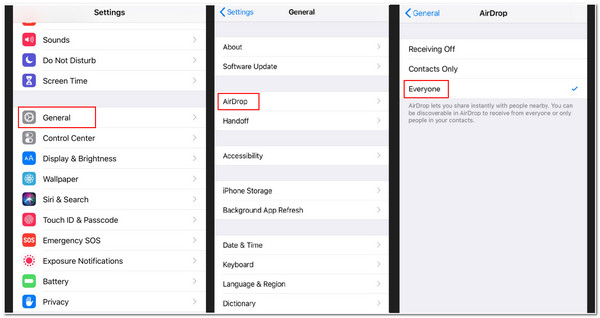
Kaedah #M 3. Matikan Wi-Fi dan Bluetooth iPhone kepada Hidup.
AirDrop sangat bergantung pada sambungan Wi-Fi dan Bluetooth. Jika anda masih menghadapi masalah dengan AirDrop tidak berfungsi, cuba matikan Wifi dan togol Bluetooth anda kepada hidup untuk menyegarkannya. Kemudian cuba gunakan AirDrop. Berikut adalah beberapa langkah untuk melakukannya.
Langkah 1Ketik iPhone anda tetapan apl. Kemudian, buka Wi-Fi tetapan.
Langkah 2Klik pada Wi-Fi suis dan togol pada matikan dan hidupkannya semula. Proses ini adalah sama berlaku dengan Bluetooth.
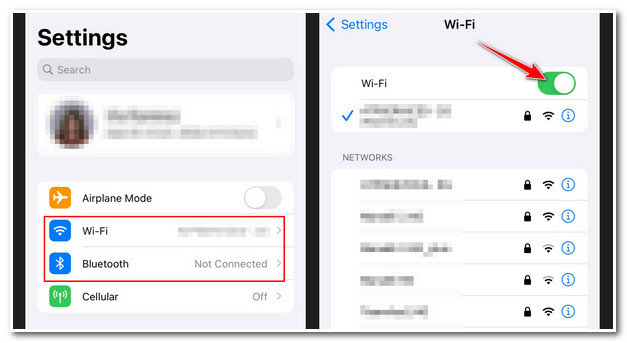
Kaedah #M 4. Pastikan Hotspot Peribadi dilumpuhkan.
Malangnya, AirDrop tidak boleh memindahkan fail daripada peranti lain sebaik sahaja hotspot iPhone anda didayakan. Pastikan ia dimatikan pada masa ini; ini akan menjadikan sambungan internet iPhone anda tidak tersedia kepada peranti yang disambungkan kepadanya dan, jika tidak, tersedia kepada pengirim. Tetapi anda boleh menghidupkannya semula selepas menerima fail daripada pengirim melalui AirDrop. Sebaliknya, ia berbeza dengan AirDrop yang tidak berfungsi dengan iPhone 13 dan versi yang lebih baru. Dengan versi iPhone 13, ia tidak termasuk tetapan suis hidup atau mati. Melalui itu, ia secara automatik menghubungkan peranti yang disahkan ke tempat liputan anda untuk mempunyai sambungan internet. Untuk melakukannya dengan iPhone 13, berikut ialah langkah mudah.
Langkah 1Lancarkan anda Pusat Kawalan dengan menarik ke bawah dari skrin atas. Kemudian, ketik dan tahan Bluetooth
Langkah 2Dalam skrin seterusnya, semak sama ada Hotspot Peribadi butang bertukar hijau. Ketik untuk membuatnya Tidak Boleh Ditemui.
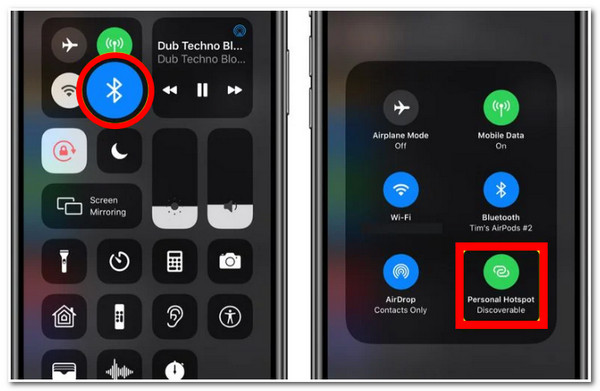
Kaedah #M 5. Pastikan kedua-dua Peranti iOS Berdekatan antara satu sama lain.
Apabila anda menghadapi sambungan Wi-Fi yang tidak tersedia, AirDrop akan bergantung pada Bluetooth untuk mencari peranti dan memindahkan pelbagai fail. Bluetooth iPhone mempunyai julat 33 kaki, jadi anda perlu memastikan kedua-dua peranti yang menggunakan AirDrop harus rapat dalam julat ini. Jika tidak, proses pemindahan tidak akan berfungsi.
Kaedah #M 6. Mulakan semula Peranti iPhone anda.
Mulakan semula iPhone anda dengan menekan butang Rumah dan Kuasa serentak. Dengan cara biasa ini, anda boleh menyelesaikan isu AirDrop tidak berfungsi dan masalah Bluetooth. Sebaik sahaja anda selesai melakukannya, anda boleh melakukan proses pemindahan fail sekali lagi.
Cara 100% Boleh Digunakan untuk Membaiki AirDrop Tidak Berfungsi [Selamat&Pantas]
Sebaik sahaja anda menghadapi ralat semasa melakukan kaedah di atas, 4Pemulihan Data iPhone Easysoft akan menjadi alat yang berguna untuk anda menyelesaikannya. Melalui alat ini, anda boleh menyingkirkan masalah anda memindahkan fail melalui AirDrop dan menyelesaikan soalan, "Mengapa AirDrop saya tidak berfungsi." Alat ini membolehkan anda mengenal pasti isu dengan AirDrop anda dan membetulkannya dengan segera. Selain itu, selain daripada membetulkan isu iPhone atau AirDrop anda, anda boleh memastikan kehilangan data sifar selepas proses pembetulan. Dengan itu, anda boleh memastikan bahawa fail anda selamat dan terjamin selepas atau semasa proses penetapan. Tambahan pula, fungsi tambahan ini tidak mengandungi batasan dan serasi dengan hampir model atau versi iPhone.

Menyokong peranti dan versi iOS, termasuk 17,16,15, dsb.
Mampu membetulkan isu 50-plus iPhone seperti AirDrop tidak berfungsi, mengemas kini ralat, ketersambungan, memulakan semula kegagalan dan banyak lagi.
Betulkan isu iPhone dengan kadar kejayaan yang tinggi dan tiada kehilangan data atau perubahan.
Diselitkan dengan ciri Pembetulan Pantas Percuma untuk membetulkan isu AirDrop iPhone dengan cepat.
100% Selamat
100% Selamat
Berikut ialah langkah 100% yang boleh dilaksanakan untuk membetulkan AirDrop tidak berfungsi menggunakan Pemulihan Data iPhone 4Easysoft.
Langkah 1Cari untuk 4Pemulihan Data iPhone Easysoft tapak web pada penyemak imbas anda untuk memuat turun dan memasang alat tersebut. Lancarkan alat dan klik butang pemulihan Sistem iOS yang boleh didapati pada antara muka utama alat.

Langkah 2Anda perlu menyambungkan iPhone anda ke komputer anda menggunakan kabel USB. Klik pada Mulakan butang, dan serta-merta alat akan mengesan peranti anda.

Langkah 3Selepas itu, alat itu akan memaparkan semua maklumat tentang peranti anda pada antara mukanya. Jika anda hanya perlu membetulkan isu kecil yang merujuk kepada isu AirDrop anda, klik butang Pembetulan Pantas Percuma. Jika tidak, anda tandakan Menetapkan butang untuk meneruskan dengan pembaikan lain.

Langkah 4Pilih yang Mod Standard untuk menyelesaikan isu mudah sambil mengekalkan semua data. Jika tidak, anda boleh mencuba pada Mod Lanjutan untuk membetulkan masalah AirDrop tidak berfungsi dengan kadar kejayaan yang tinggi. Selepas itu, klik pada sahkan butang.

Langkah 5Klik pada Kategori, Jenis, dan Model lungsur turun senarai untuk memilih pilihan yang sesuai mengikut keutamaan anda. Selepas itu, pilih perisian tegar yang anda inginkan dan tandakan Muat turun butang. Kemudian, tandakan Seterusnya butang untuk memulakan proses penetapan. Ini boleh membantu anda menurunkan taraf atau menaik taraf versi iOS anda, yang turut disertakan dalam barisan kaedah untuk membetulkan isu AirDrop tidak berfungsi.

Soalan Lazim tentang AirDrop Tidak Berfungsi pada iPhone
-
1. Adakah AirDrop mengandungi had saiz fail untuk dipindahkan?
Tidak, AirDrop mampu memindahkan saiz fail yang lebih besar. Walau bagaimanapun, ia mengambil masa beberapa minit untuk menyelesaikan proses. Ini kebanyakannya berlaku jika anda memindahkan fail filem atau video panjang dengan kualiti tinggi.
-
2. Mengapakah AirDrop iPhone saya tidak boleh menerima fail daripada pengirim?
AirDrop biasanya, secara lalai, menerima fail daripada pengirim yang disertakan dalam senarai kenalan anda. Jika mereka tiada dalam senarai anda, maka anda tidak boleh menerima fail melalui AirDrop. Jadi anda perlu menambahkannya dahulu pada kenalan anda.
-
3. Adakah AirDrop mengubah kualiti video saya selepas menghantarnya?
Tidak, AirDrop tidak dibangunkan dengan cara itu. AirDrop diselitkan dengan teknologi hebat yang menggunakan sambungan Wi-Fi dan Bluetooth untuk memindahkan atau menghantar fail tanpa sebarang proses pemampatan. Dengan itu, tiada kemungkinan AirDrop akan mengubah atau menukar kualiti video selepas atau semasa proses pemindahan.
Kesimpulan
Di atas ialah kaedah terbaik untuk menyelesaikan AirDrop tidak berfungsi dengan betul. Cuba mereka untuk melihat kaedah yang sesuai dengan keperluan anda dan kaedah yang membantu anda menghapuskan isu AirDrop. Jika iPhone atau AirDrop anda berfungsi dengan tidak betul dan mengalami masalah, anda juga boleh bergantung padanya 4Pemulihan Data iPhone Easysoftciri dan fungsi yang berkuasa. Jangan teragak-agak untuk memuat turun dan cuba menggunakannya!
100% Selamat
100% Selamat

 Dihantar oleh
Dihantar oleh 