Cipta fail DVD/Blu-ray/folder atau ISO daripada semua format video.
Cara Membakar DVD pada macOS Sequoia dan Windows 7/8/10/11
Adakah anda mahu membakar beberapa DVD buatan sendiri pada Windows/Mac dengan lagu dan filem yang telah anda rakamkan? Atau adakah anda ingin membakar imej ISO ke DVD untuk memastikan ia lebih selamat? Ramai orang berpendapat membakar DVD adalah khas untuk juruteknik. Anda juga boleh melakukannya di rumah! Artikel ini akan memberi anda beberapa penunu DVD dan tutorial untuk membakar DVD pada Windows 7/8/10/11 atau macOS Sequoia.
Senarai Panduan
Bahagian 1: Cara Terbaik untuk Membakar DVD pada Windows 11 dan Mac Ventura Bahagian 2: Bagaimana untuk Membakar DVD pada Windows 7/8/10/11 Bahagian 3: Cara Membakar DVD pada macOS Sequoia Bahagian 4: Soalan Lazim tentang Membakar DVD pada Windows dan MacBahagian 1: Cara Terbaik untuk Membakar DVD pada Windows 11 dan Mac Ventura
4Easysoft DVD Creator ialah pencipta DVD terbaik untuk Windows dan macOS. Ia membolehkan anda mengedit video dan fail audio dengan pelbagai kesan. Sesuaikan menu DVD dengan muzik, latar belakang, dll yang diingini. Selain itu, terdapat berpuluh-puluh templat dan kit alat penyuntingan untuk menggilap video untuk membakar DVD pada Windows dan Mac dalam satu klik.

Menyokong fungsi asas untuk mencipta bab dengan menggabungkan atau memisahkan video.
Potong, pangkas, tambah muzik, tambah sari kata dan laraskan kesan video.
Pilih pilihan Tinggi untuk mengekalkan resolusi dan kualiti asal.
Bakar video ke folder DVD dan DVD dalam piawaian yang berbeza - NTSC atau PAL.
100% Selamat
100% Selamat
Dan terdapat langkah-langkah cara yang terperinci berikut untuk mengajar anda membakar DVD pada Windows dan Mac.
Langkah 1Pertama, anda perlu memasukkan DVD kosong ke dalam komputer anda. Selepas dilancarkan 4Easysoft DVD Creator, anda boleh klik pada Cakera DVD butang pada skrin utama.

Langkah 2Klik pada Tambah Fail Media butang untuk mengimport fail yang dikehendaki ke perisian ini. Anda boleh menambah beberapa fail video dalam 4.7 GB untuk mencipta satu cakera D5. Kemudian klik pada Seterusnya butang.

Langkah 3Mencipta menu adalah perlu untuk DVD mencari video yang dikehendaki dengan cepat. Terdapat banyak templat bertema dalam perisian, dan anda juga boleh membuat templat tersuai dengan latar belakang dan tajuk yang diingini. Selain itu, anda juga boleh menambah muzik latar belakang dan filem pembukaan yang anda suka.

Langkah 4Selepas pelarasan, klik pada Terbakar butang untuk mula menukar tetapan output. Di sini anda boleh menukar laluan storan, melaraskan tetapan pembakaran dan memilih mod main balik. Akhir sekali, klik pada Mulakan butang untuk mencipta DVD anda.

Bahagian 2: Bagaimana untuk Membakar DVD pada Windows 7/8/10/11
1. Bakar DVD pada kedua-dua Windows 7/8/10/11 oleh Windows Media Player
Jika anda tidak mahu memuat turun perisian pihak ketiga, pengguna Windows boleh menggunakan perisian terbina dalam Windows Media Player, anda boleh membakar tiga jenis DVD pada Windows 7/8/10/11: CD audio, CD data, DVD data dan juga menukar DVD kepada format lain. Dan langkah-langkah berikut.
Langkah 1Pilih pemacu yang ingin anda gunakan yang telah anda masukkan ke dalam komputer anda.
Langkah 2Di dalam Pustaka Pemain, klik pada Terbakar butang, dan kemudian anda boleh memilih CD Audio atau CD Data atau DVD dalam Pilihan bakar butang.
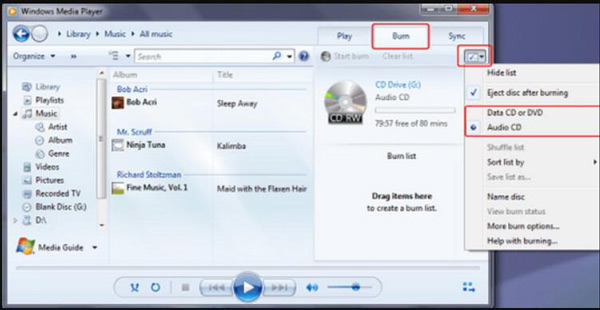
Langkah 3Cari item dalam Pustaka Pemain anda yang ingin anda bakar ke cakera, dan kemudian seretnya ke anak tetingkap senarai (di sebelah kanan Pustaka Pemain) untuk mencipta senarai terbakar. Apabila anda selesai dengan senarai, klik butang Mula terbakar butang. Anda harus ambil perhatian bahawa kualiti video akan dimampatkan
2. Bakar DVD pada Windows 10 pada CD-R
Terdapat satu lagi cara untuk membakar DVD pada Windows 10, yang lebih mudah daripada menggunakan Windows Media Player. Anda hanya boleh menggunakan CD-R untuk merawat DVD seperti USB untuk mengimport fail. Cara ini agak perlahan semasa menulis, tetapi ia sama berkesan dan berfungsi dalam keadaan secubit. Selain itu, anda boleh menggunakan cara ini untuk membakar fail ISO, cakera Blu-ray dan DVD. Langkah-langkah untuk membakar DVD pada windows 10 dengan CD-R adalah berikut.
Langkah 1Masukkan cakera DVD-R atau CD-R kosong ke dalam pemacu optik anda. Tetingkap cakera bakar akan muncul pada skrin. Beri cakera itu tajuk, kemudian klik pada Seperti pemacu kilat USB butang. Pilihan ini ialah pilihan terbaik kerana ia akan mempunyai keserasian yang lebih baik dengan versi Windows yang lebih lama.
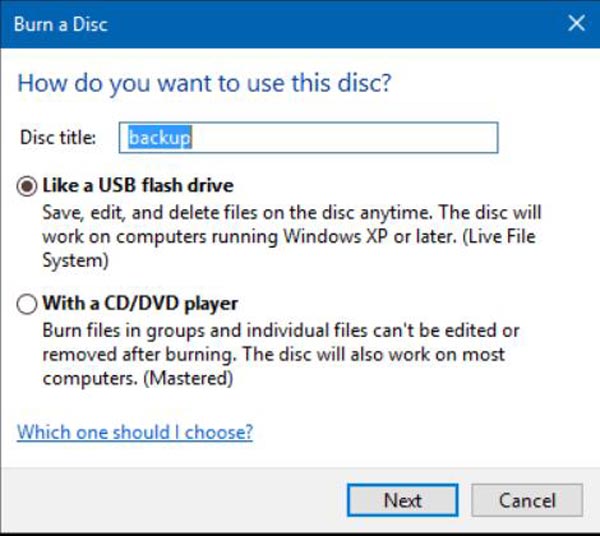
Langkah 2Klik pada Seterusnya butang, kemudian tunggu sementara cakera disediakan untuk digunakan. Semak imbas mana-mana fail yang anda ingin tambahkan pada cakera, kemudian klik butang Mulakan butang daripada Penjelajah Fail butang dan buka pemacu yang mengandungi DVD-R atau CD-R anda. Kemudian seret dan lepaskan mana-mana fail yang anda mahu tulis ke cakera.
Langkah 3Apabila selesai, klik pada Mengurus butang dan kemudian klik pada Keluarkan butang. Kini anda boleh memanipulasi dan mengedit fail anda seperti yang anda lakukan pada pemacu ibu jari USB standard.
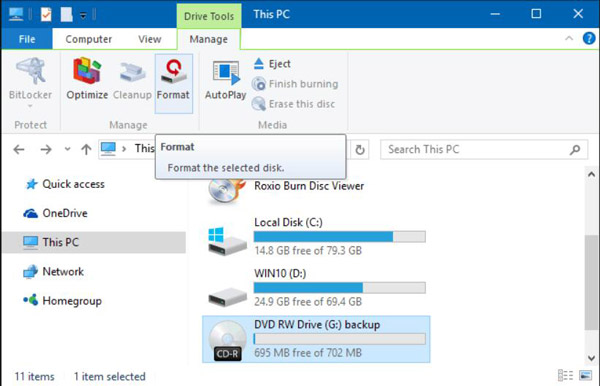
Bahagian 3: Cara Membakar DVD pada macOS Sequoia
Pengguna Mac juga tidak perlu memuat turun perisian untuk membakar DVD pada Mac atau ekstrak audio DVD, tetapi kelemahannya ialah anda hanya boleh berurusan dengan DVD, membakar fail ISO dan DVD Blu-ray juga tidak disokong oleh Mac, dan kelajuan pemprosesan akan menjadi lebih perlahan daripada menggunakan perisian pihak ketiga. Berikut ialah langkah untuk menggunakan Finder untuk membakar DVD pada Mac,
Langkah 1Masukkan cakera kosong ke dalam pemacu optik anda. Jika dialog muncul, klik pada Buka Finder butang. Dan klik pada Jadikan tindakan ini sebagai lalai butang jika anda ingin membuka Pencari setiap kali anda memasukkan cakera kosong.
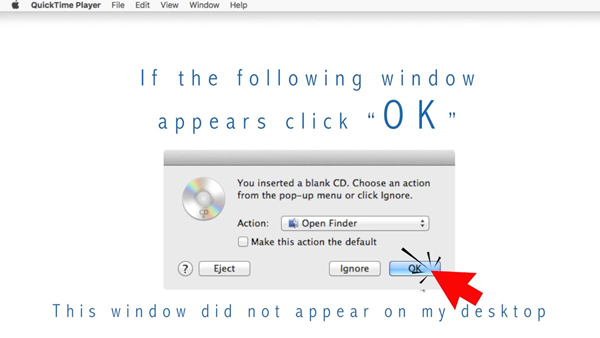
Langkah 2Apabila cakera muncul pada desktop anda, klik dua kali cakera untuk membuka tetingkapnya, kemudian seret fail dan folder yang anda ingin bakar ke DVD. Dan jika anda ingin membakar fail yang sama ke cakera beberapa kali, gunakan folder bakar.
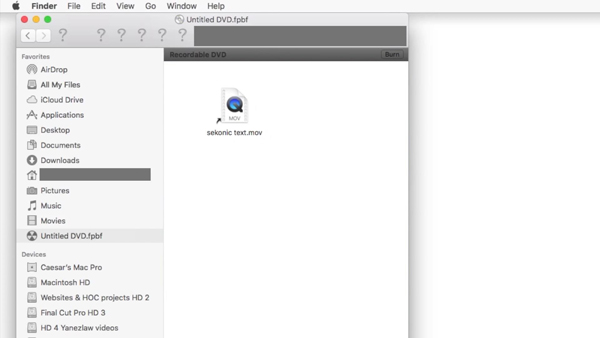
Langkah 3Anda harus menamakan semula fail kerana apabila cakera dibakar, item pada cakera mempunyai nama dan lokasi yang sama seperti yang terdapat dalam tetingkap cakera. Selepas cakera dibakar, anda tidak boleh menukar item.
Langkah 4Kemudian klik pada Terbakar butang daripada Pilih fail untuk mengikuti arahan untuk melengkapkan membakar DVD pada Mac.
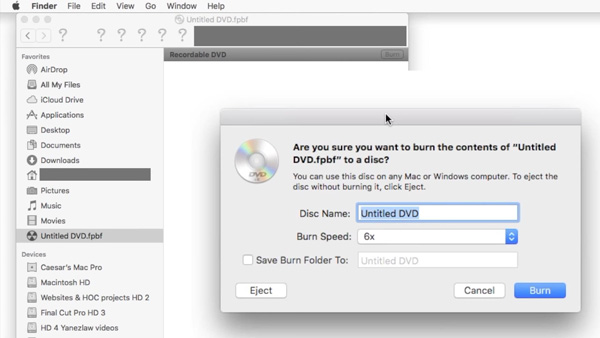
Bahagian 4: Soalan Lazim tentang Membakar DVD pada Windows dan Mac
-
Berapa kali DVD boleh dibakar pada Windows dan Mac?
Dianggarkan bahawa cakera DVD-RW atau DVD+RW boleh ditulis semula kira-kira 1000 kali dan DVD-RAM 100,000 kali. Selain itu, format ini (dalam keadaan tertentu) menggunakan skim pengurusan kecacatan untuk mengesahkan data secara aktif dan melangkau atau memindahkan masalah ke kawasan ganti cakera.
-
Bolehkah anda menambah lebih banyak fail pada DVD yang dibakar pada Windows dan Mac?
Jika cakera tidak ditutup, fail tambahan boleh ditambah. Apabila anda sudah bersedia, letakkan CD-R ke dalam pemacu optik, buka folder CD-R, tambah lebih banyak fail, dan kemudian pilih pilihan Burn to disc. Dalam Windows 10, selepas menambah fail pada folder CD-R, ia dibakar ke cakera secara automatik.
-
Apakah pembakar DVD luaran terbaik untuk Windows dan Mac?
Komputer riba dan MacBook terkini tidak mempunyai penunu DVD dalaman sekarang. Berikut ialah 4 penunu DVD luaran yang kerap digunakan untuk Windows dan Mac, LG Electronics 8X USB 2.0, Roofull External CD DVD, LG Electronics 8X USB 2.0 dan External CD/DVD Drive untuk Laptop, USB 3.0 Ultra.
Kesimpulan
Terdapat 4 cara yang diperkenalkan kepada anda untuk membakar DVD pada Windows 7/10/11 dan macOS Sequoia. Dan terdapat tiga cara lalai tanpa perisian pihak ketiga. Tetapi cara itu juga mempunyai kelemahan, seperti kelajuan pemprosesan perlahan, tidak dapat menangani fail ISO dan DVD Blu-ray, dan sebagainya. 4Easysoft DVD Creator ialah pilihan terbaik untuk membakar DVD dan imej ISO dengan ciri mewah. Pergi untuk memuat turun dan gunakan ini program seperti ImgBurn untuk mengalami DVD pembakaran berkualiti tinggi pada Windows dan Mac.
100% Selamat
100% Selamat


