Tukar, Edit, Pertingkat dan Mampatkan Video MOV dengan AI
5 Kaedah Mudah untuk Memampatkan Video MOV kepada Fail yang Lebih Kecil dengan Kualiti Tinggi
Salah satu storan audio dan video yang paling terkenal untuk semua pengguna Apple ialah format MOV. Tetapi filem MOV tersebut sentiasa menduduki ruang storan yang besar pada peranti Mac atau iOS anda kerana kualitinya yang tinggi. Jadi, sudah tiba masanya untuk memampatkan fail MOV. Ia juga merupakan penyelesaian yang baik untuk memuat naik fail MOV yang besar di Facebook, YouTube, Instagram dan rangkaian media sosial yang lain. Dan itu membawa anda untuk mencari pemampat video untuk memampatkan MOV sambil mengekalkan kualiti yang tinggi. Penyelesaian terbaik ialah melaraskan tetapan video dan menyesuaikan saiz fail secara bebas. Teruskan membaca dan temui lima Pemampat MOV terbaik yang akan dibentangkan oleh artikel ini.
Senarai Panduan
Bahagian 1: Cara Terbaik untuk Memampatkan MOV kepada Fail yang Lebih Kecil sambil Mengekalkan Kualiti Tinggi Bahagian 2: Cara Memampatkan Video MOV Dalam Talian secara Percuma Bahagian 3: Cara Memampatkan MOV pada Windows/Mac dengan Alat Dafault Bahagian 4: Soalan Lazim tentang Cara Memampatkan Fail MOV pada Windows/MacBahagian 1: Cara Terbaik untuk Memampatkan MOV kepada Fail yang Lebih Kecil sambil Mengekalkan Kualiti Tinggi
Betapa mengecewakannya kerana tidak dapat memuat naik video yang anda cipta daripada Mac ke media sosial atau tidak boleh menghantarnya melalui e-mel kerana ia dalam format MOV. Di antara pemampat video yang tersedia, bahagian ini akan memberikan anda pemampat video muktamad dan paling berkesan yang boleh anda gunakan. 4Easysoft Total Video Converter alat ini boleh membantu anda memampatkan MOV supaya anda boleh berkongsi video anda dengan dunia dengan mudah. Ia memampatkan video sambil mengekalkan kualitinya.

Pemampat video yang direka untuk memampatkan video MOV kepada saiz yang dikehendaki.
Menyokong 1000+ format video untuk dipilih seperti MP4, AVI, WMV, dll.
Menyediakan alat pengeditan yang berkuasa untuk memangkas, memutar, menambah kesan dan memangkas.
Laraskan peleraian, codec dan kadar bit untuk mengekalkan kualiti video yang tinggi.
100% Selamat
100% Selamat
Langkah-langkah untuk memampatkan MOV melalui 4Easysoft Total Video Converter disenaraikan di bawah.
Langkah 1Perkara pertama yang perlu dilakukan ialah memuat turun dan memasang 4Easysoft Total Video Converter pada desktop anda. Ini tersedia untuk kedua-dua peranti Mac dan Windows. Selepas itu, pergi ke Kotak alat tab menu kemudian klik pada Pemampat Video butang untuk memampatkan MOV. Tetingkap lain akan muncul pada skrin anda. Klik pada Tambah butang, kemudian tambah fail MOV yang anda ingin mampatkan.
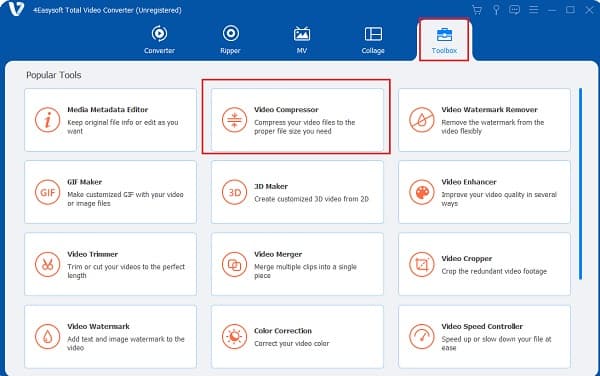
Langkah 2Selepas menambah fail MOV anda, anda boleh mengubah tetapan output seperti resolusi, kadar bit, format dan saiz untuk memampatkan fail MOV. Hanya buat saiz failnya lebih kecil dengan mengubah suai saiz tetapan. awak boleh mengurangkan saiz fail malah kepada 10% sambil mengekalkan resolusi asal. Selepas itu, klik pada Simpan ke senarai lungsur turun, kemudian cari folder untuk output anda. Anda kini boleh klik pada Memampatkan butang dari bahagian bawah sebelah kanan skrin, dan ia akan disimpan secara automatik ke folder yang ditetapkan.

Bahagian 2: Cara Memampatkan Video MOV Dalam Talian secara Percuma
Terdapat juga banyak pemampat MOV dalam talian untuk anda! Jika anda ingin memampatkan MOV tanpa memuat turun sebarang perisian, anda boleh memampatkannya dalam talian dengan mencuba perisian pemampat video dalam talian yang tersedia. Dua pemampat video dalam talian yang paling berkesan akan ditemui dalam bahagian artikel ini. Tetapi anda harus ambil perhatian bahawa kebanyakan alat hanya menyediakan pemampatan automatik tanpa pelarasan tambahan, yang akan memusnahkan kualiti.
1. VEED.IO
VEED.IO ialah perisian penyuntingan video dalam talian yang membolehkan anda mengurangkan saiz fail anda, seperti memampatkan MOV, tanpa kehilangan kualitinya kerana ia membolehkan anda memilih resolusi dan kualiti yang anda inginkan semasa memampatkannya. Pemampat video dalam talian VEED hanya menyokong format fail MP4, MOV, FLV, MKV, WMV dan AVI.
Langkah untuk memampatkan MOV dalam talian menggunakan VEED:
Langkah 1Daripada antara muka utama perisian penyuntingan video dalam talian VEED, klik butang Muat naik Fail untuk menambah fail MOV anda. Anda juga boleh menyeret dan melepaskan fail ke dalamnya atau menampal URL video daripada halaman web yang mengehosnya dan tunggu sahaja proses muat naik selesai.
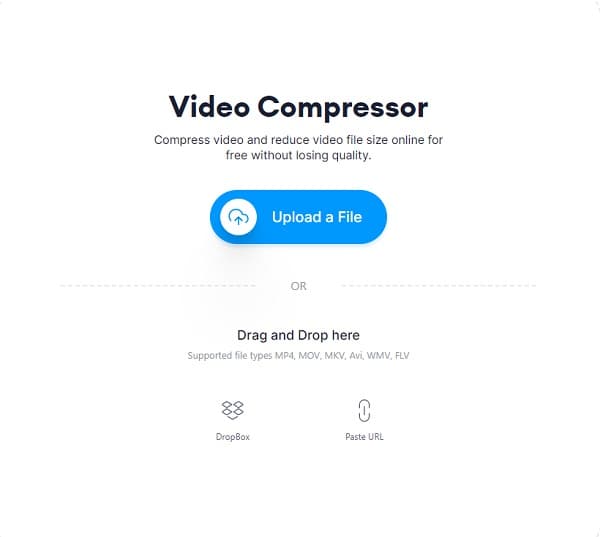
Langkah 2Daripada Pilihan Mampatan, anda boleh menyesuaikan saiz fail yang anda inginkan dengan menyeret peluncur dan mengubah resolusi. Anda juga boleh klik pada Tetapan lanjutan butang untuk menyesuaikan CRF (faktor kadar malar), kadar bit dan kadar bingkai video. Di bawah ini, anda akan melihat anggaran saiz mampat fail MOV anda.
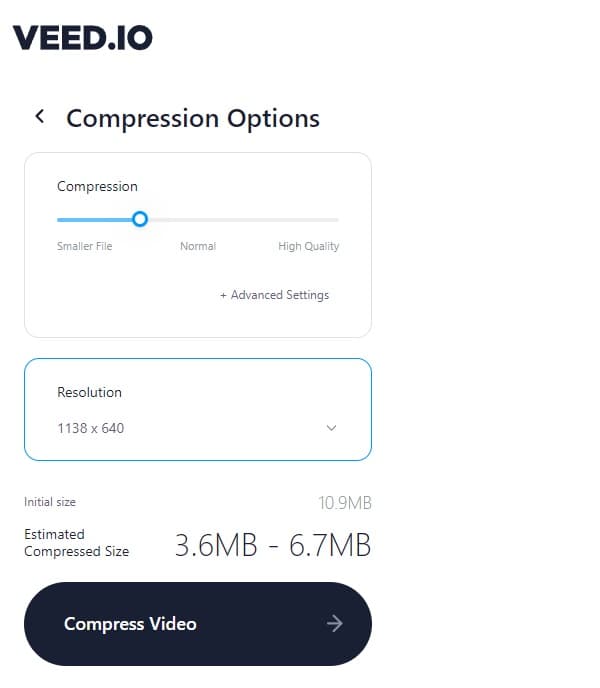
Langkah 3Untuk akhirnya memampatkan MOV, cuma klik butang Mampatkan Video butang. Tunggu masa pemampatan selesai, dan kemudian anda mempunyai pilihan untuk memuat turun atau mengeditnya.
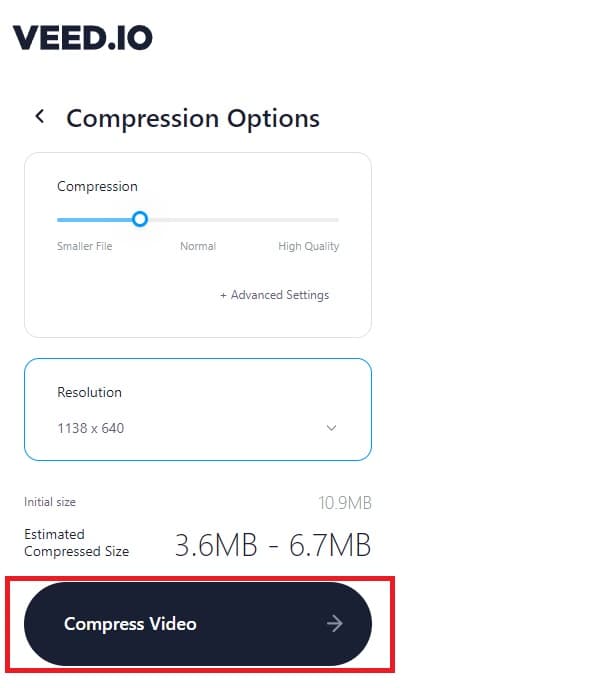
2. Lebih Flixier
Menggunakan Flixier pemampat video dalam talian percuma, anda boleh memampatkan fail MOV dalam talian dengan mudah kerana keutamaan utama Flixier ialah kelajuan mampatan. Pengguna menikmati menggunakan Flixier kerana ia membolehkan semua orang memampatkan fail tanpa sebarang akaun diperlukan. Itulah sebabnya tidak akan ada e-mel spam untuk anda tertekan. Flixier tidak meninggalkan sebarang tera air yang boleh merosakkan video anda.
Langkah untuk memampatkan MOV dalam talian menggunakan Flixier:
Langkah 1Sebaik sahaja anda telah sampai ke halaman web rasmi Flixier, anda boleh mula memampatkan MOV dengan segera dengan hanya mengklik Pilih Video butang.
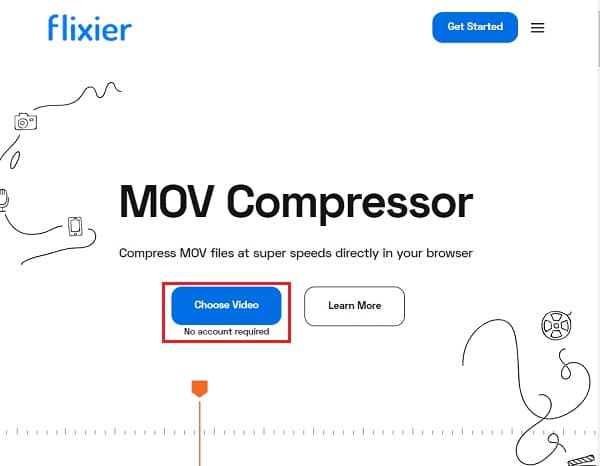
Langkah 2Daripada menu, klik pada Perpustakaan butang dan kemudian Import butang untuk menambah fail MOV anda.
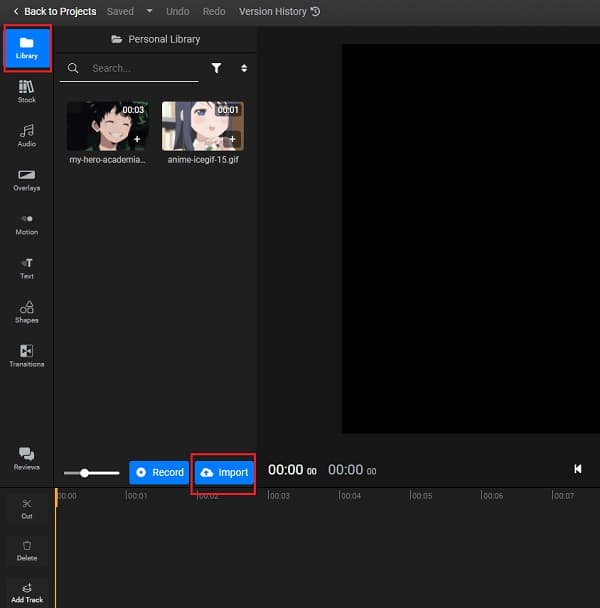
Langkah 3Sebaik sahaja anda telah menambah fail MOV anda, seret ia ke dalam fail Garis masa. Dari bahagian atas sebelah kanan skrin, anda akan melihat tetapan. Dari sana, anda memampatkan fail MOV dengan mengubah resolusinya. Jadikan ia menjadi saiz fail yang lebih kecil. Dan jika anda berpuas hati dengan kerja anda, klik pada Eksport butang dari bahagian atas sebelah kanan skrin.
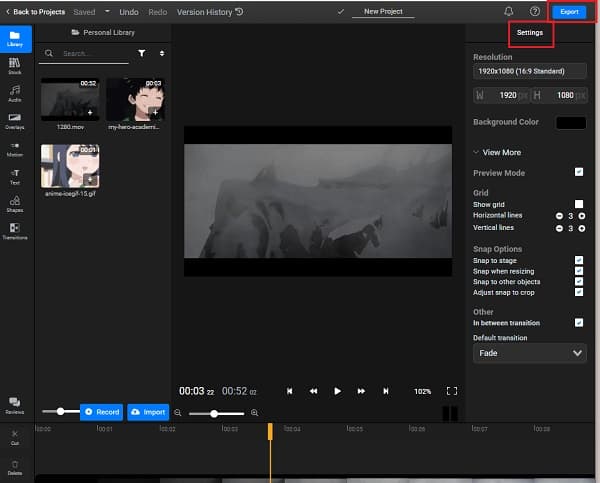
Bahagian 3: Cara Memampatkan MOV pada Windows/Mac dengan Alat Dafault
Bahagian ini akan menunjukkan kepada anda cara paling mudah untuk memampatkan MOV menggunakan desktop Windows atau Mac anda tanpa memuat turun sebarang pemampat video tambahan.
1. Mampat MOV terus menggunakan Windows
Daripada File Explorer atau pada desktop, klik kanan fail MOV anda, kemudian klik butang Hantar ke butang. Sebaik sahaja anda telah mengklik Simpan ke butang, terdapat menu lungsur baharu. Dari sini, pilih yang Folder mampat (zip).. Semudah itu, anda telah pun memampatkan MOV.
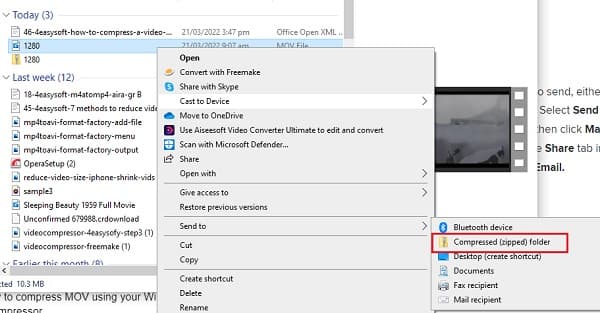
2. Mampat MOV terus menggunakan Mac
Langkah untuk memampatkan MOV pada Mac:
Langkah 1Klik dua kali fail MOV yang anda ingin mampatkan pada desktop atau dalam Finder. Fail akan dibuka secara automatik dalam Pratonton. Klik pada Alatan menu, kemudian pilih Laraskan Saiz butang.
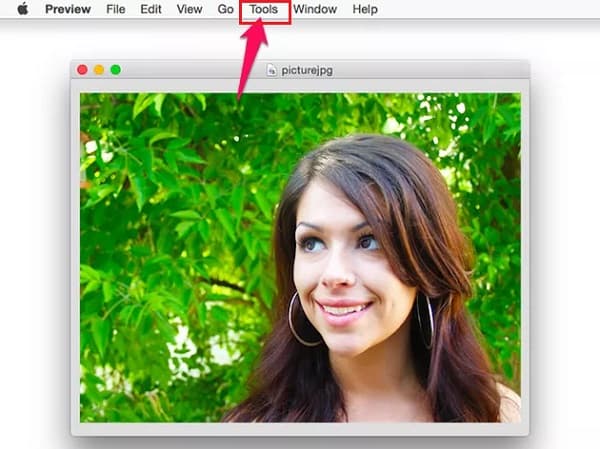
Langkah 2Selepas itu, klik pada Lebar atau Ketinggian menu dari kawasan Dimensi Imej dan ubahnya kepada saiz yang lebih kecil.
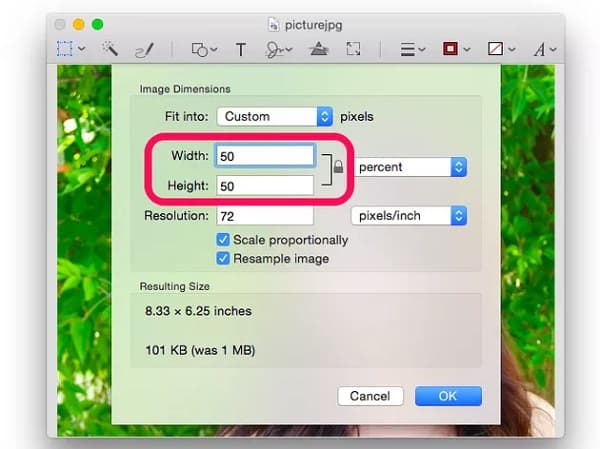
Langkah 3Akhir sekali, klik pada Fail tab menu, dan pilih Eksport butang untuk menyimpan fail MOV termampat anda. Jangan lupa untuk memberikan fail MOV anda nama baharu supaya anda boleh mencarinya dengan mudah.
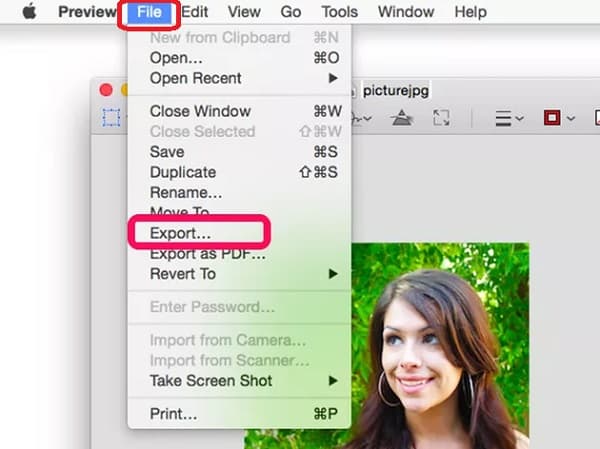
Bahagian 4: Soalan Lazim tentang Cara Memampat Fail MOV
-
1. Apakah saiz video MOV maksimum untuk Twitter?
Saiz fail video maksimum yang boleh anda muat naik ke Twitter hanyalah 1GB. Jadi, lebih baik anda memampatkan video MOV anda kepada saiz yang lebih kecil untuk muat naik yang lancar dan pantas.
-
2. Mengapakah saiz fail MOV lebih besar daripada MP4?
Fail MP4 bersaiz lebih kecil dan lebih mampat. MP4 ialah format video standard industri kerana hampir semua pemain media menyokongnya. Pada masa yang sama, fail MOV adalah berkualiti tinggi, jadi ia lebih besar.
-
3. Adakah telefon pintar Android mempunyai pemampat video terbina dalam?
Pasti ya. Telefon pintar Android sudah mempunyai pemampat video terbina dalam. Hanya pergi ke galeri anda dan pilih video MOV anda. Tekan ke Memampatkan butang, dan dari sana, anda boleh memilih saiz fail yang anda inginkan untuk memampatkan fail MOV.
Kesimpulan
Walaupun terdapat banyak pemampat video yang akan memampatkan fail MOV menggunakan platform yang berbeza, sesetengah daripada mereka masih kekurangan ciri lanjutan yang akan mengekalkan kualiti fail yang tinggi. Oleh itu, hanya pergi ke 4Easysoft Total Video Converter - editor video berkuasa yang memampatkan fail MOV sambil mengekalkan kualitinya. Jika anda mempunyai lebih banyak soalan, sila hubungi kami sekarang.
100% Selamat
100% Selamat


 Dihantar oleh
Dihantar oleh 