Tukar, Edit dan Tingkatkan Video MKV dengan AI
5 Kaedah Cekap untuk Menukar MKV ke MP4 dengan Langkah Terperinci
Anda mungkin tertanya-tanya mengapa fail MKV anda tidak dimainkan atau dibuka pada peranti mudah alih, seperti iPhone, iPad dan telefon Android. Ini kerana MKV mengalami keserasian yang lemah apabila ia datang untuk menonton koyak pada iPad/iPhone atau peranti mudah alih lain. Jika anda ingin menyimpan filem DVD dan Blu-ray anda pada telefon anda, anda lebih baik menukar MKV kepada MP4 dengan semua trek video dan audio asal.
Berbanding dengan MKV, MP4 ialah format video multimedia digital dengan keserasian dan prestasi yang sangat baik merentasi pelbagai format video. Tambahan pula, fail MP4 lebih mesra pengguna kerana ia mudah untuk disalin, dialihkan dan dimainkan. Kebanyakan pemain video menyokong memainkan fail MP4 dengan mudah. Dalam siaran ini, anda akan mengetahui lima cara terpantas untuk menukar MKV ke MP4 tanpa perlu bersusah payah. Hanya bergantung pada langkah yang digariskan dengan gambar di bawah untuk anda berjaya menukar.
Senarai Panduan
Bahagian 1: Kaedah Terbaik untuk Menukar MKV ke Format MP4 Bahagian 2: Bagaimana untuk Menukar MKV ke MP4 dengan VLC Media Player Bahagian 3: 3 Kaedah Mudah untuk Menukar MKV ke MP4 Dalam Talian Bahagian 4: Soalan Lazim tentang Menukar MKV kepada MP4 pada Windows/MacBahagian 1: Kaedah Terbaik untuk Menukar MKV ke Format MP4
Apabila anda memuat turun filem MKV yang besar, anda mungkin menghabiskan beberapa jam untuk menukar MKV kepada MP4 dengan kualiti yang tinggi. Syukurlah, 4Easysoft Total Video Converter mempunyai proses penukaran yang maju dan berkelajuan tinggi. Ia membolehkan anda menukar hanya dalam beberapa saat. Ia juga menyokong penukaran bacth dan tetapan tersuai, yang akan kekal sebagai kualiti tinggi asal. Berhenti teragak-agak! Muat turun penukar video mesra pengguna ini dan tukar MKV kepada MP4 dengan mudah.

Tukar audio dan video kepada 1000+ format, termasuk menukar MKV kepada MP4, MOV, AVI
Kelajuan 60X lebih pantas untuk menukar sekumpulan fail MKV kepada MP4 dengan pantas dengan pecutan GPU.
Laraskan tetapan video, termasuk kualiti video, kadar bingkai, dsb. untuk mengekalkan kualiti yang tinggi
Menyokong 1080p, 2K dan 4K untuk mengeksport video MP4 dalam kualiti tinggi.
100% Selamat
100% Selamat
Langkah-langkah untuk Diikuti:
Langkah 1Pertama sekali, muat turun dan lancarkan 4Easysoft Total Video Converter pada Windows/Mac anda. Sebaik sahaja anda selesai dengan proses pemasangan, klik pada Menambah fail butang. Anda juga boleh seret dan lepas semua fail anda serentak untuk menambah video kelompok.

Langkah 2Seterusnya, tukar MKV kepada MP4. Klik pada Format butang yang terletak di sebelah kanan antara muka. Kemudian, tetingkap baharu akan muncul pada skrin anda. Dari sana, pergi ke Video bahagian dan pilih MP4 format. Kini, anda boleh menukar MKV kepada MP4, AVI kepada MP4, dan lain-lain

Langkah 3Selepas itu, jika anda ingin melaraskan tetapan video, klik butang Profil Tersuai butang di sebelah format yang anda pilih. Kemudian, dari situ, anda boleh menyesuaikan kualiti video mengikut keinginan anda. Anda boleh melaraskan pengekod, kadar bingkai, kadar bit dan resolusi.
Langkah 4Akhir sekali, klik pada Simpan Ke butang dan pilih lokasi fail untuk anda mencari video anda yang ditukar dengan cepat. Kemudian, klik pada Tukar Semua butang untuk mula menukar MKV kepada MP4.

Bahagian 2: Bagaimana untuk Menukar MKV ke MP4 dengan VLC Media Player
Sebagai contoh, anda mempunyai Pemain Media VLC pada peranti anda; anda juga boleh menggunakannya untuk menukar MKV kepada format fail MP4. Selain itu, ia adalah salah satu pemain media terpilih yang menyokong membuka dan memainkan fail MKV pada Windows/Mac/Android/iPhone. Walau bagaimanapun, ia hanya menyediakan alat penukaran yang mudah, yang tidak mempunyai tetapan lanjutan dan fungsi penyuntingan. Dan jika ini kali pertama anda menggunakan VLC untuk menukar MKV kepada MP4, ia mungkin masa yang sukar untuk anda. Ikuti sahaja langkah di bawah.
Langkah-langkah untuk Diikuti:
Langkah 1Pertama, klik pada Media butang dari menu atas, dan pilih Tukar/Simpan pilihan.

Langkah 2Selepas itu, klik pada +Tambah butang untuk menambah fail MKV untuk ditukar kepada MP4 dalam perisian. Kemudian, pilih perkara yang ingin anda tukar. Setelah fail telah ditambah, klik pada Tukar/Simpan butang lungsur turun dan pilih Tukar pilihan.

Langkah 3Kemudian, tetingkap baharu akan muncul pada skrin anda. Dari sana, klik pada Profil butang lungsur turun dan pilih Video - H.264 + MP3 (MP4) format. Selepas itu, tandakan Semak imbas butang dan pilih lokasi fail. Setelah anda selesai, klik pada Mulakan butang.
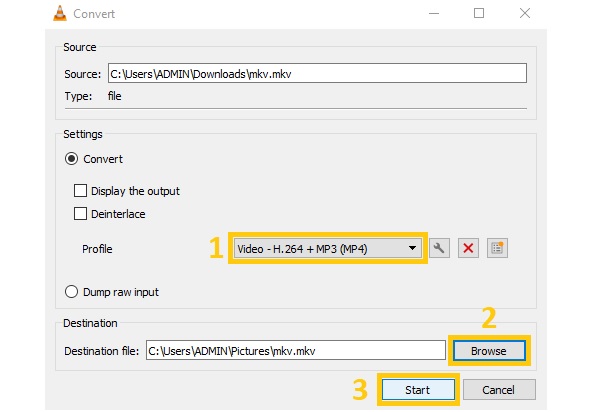
Bahagian 3: 3 Kaedah Mudah untuk Menukar MKV ke MP4 Dalam Talian
Selain daripada menggunakan penukar video yang paling berkuasa dan Pemain Media VLC, anda juga boleh menggunakan penukar MKV ke MP4 dalam talian. Walau bagaimanapun, ambil perhatian bahawa kelajuan penukaran bergantung pada sambungan anda. Oleh itu, kadangkala, penukaran mungkin mengambil masa yang lama. Tetapi jika anda masih mahu menukar MKV ke MP4 dalam talian, anda boleh mengikuti langkah-langkah di bawah.
1. Online-Convert
Online-Convert sesuai untuk anda jika anda sedang mencari penukar dalam talian yang membolehkan anda mengubah suai tetapan video semasa menukar MKV kepada MP4, MPG kepada MP4, dsb. Ia membolehkan anda melaraskan saiz skrin, kadar bit, saiz senyap dan kadar bingkai. Walau bagaimanapun, laman web ini mengandungi banyak iklan yang mungkin menghalang anda daripada menukar fail anda dengan cepat.
Langkah-langkah untuk Diikuti:
Langkah 1Mula-mula, lawati Online-Convert. Sebaik sahaja anda berada di sana, pilih Penukar Video pilihan dan pilih format sasaran. Seterusnya, klik pada Pilih fail butang dan pilih MKV fail yang anda ingin tukar kepada MP4.
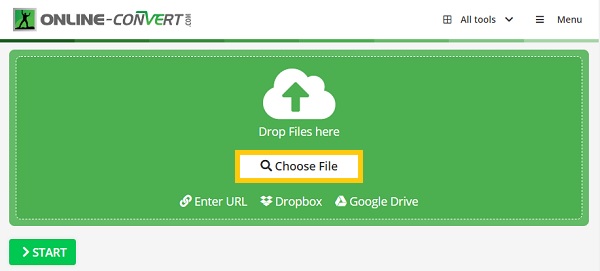
Langkah 2Akhir sekali, anda boleh menggunakan beberapa perubahan dalam tetapan video jika anda mahu. Setelah anda selesai, klik pada Mulakan butang dan tunggu proses penukaran.
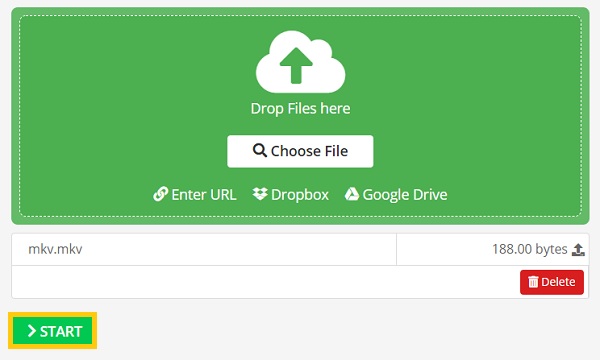
2. ConvertFiles
ConvertFiles juga akan membantu anda menukar format fail yang berbeza, termasuk MKV kepada MP4, GIF ke MP4, dsb. Ia mempunyai banyak ciri, seperti penukar arkib, penukar dokumen, penukar persembahan, penukar e-buku, penukar lukisan, penukar imej, penukar audio dan penukar video. Walau bagaimanapun, ia mempunyai had saiz fail maksimum 250 MB apabila menukar.
Langkah-langkah untuk Diikuti:
Langkah 1Pergi ke halaman web rasmi ConvertFiles tanpa berlengah lagi. Kemudian, klik pada Semak imbas butang dan pilih fail MKV daripada peranti anda.
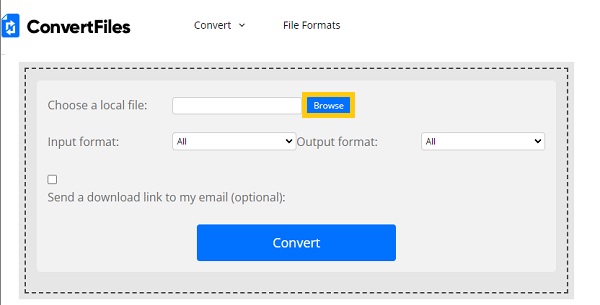
Langkah 2Setelah fail telah ditambahkan ke tapak web, anda kini boleh menukar MKV kepada MP4. Klik pada Format Output butang lungsur turun dan pilih Fail Video MPEG-4 (.mp4). Akhir sekali, klik pada Tukar butang dan tunggu fail anda ditukar.
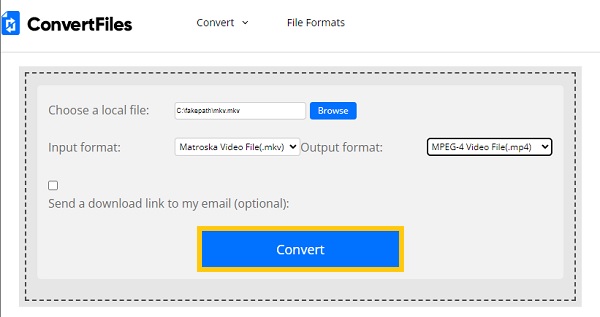
3. Aconvert
Sama seperti penukar video dalam talian yang lain, Aconvert juga boleh menukar MKV kepada MP4. Ia juga membolehkan anda menukar PDF, dokumen, e-buku, imej, audio dan banyak lagi. Ia datang dengan antara muka mudah yang boleh dinikmati oleh pengguna kali pertama. Selain itu, ia menyokong penukaran kelompok tetapi dengan saiz fail maksimum 200 MB. Ia juga mempunyai banyak iklan yang menjengkelkan yang akan memanjangkan proses penukaran anda.
Langkah-langkah untuk Diikuti:
Langkah 1Pertama sekali, cari Aconvert pada bar carian anda. Sebaik sahaja anda berada di laman web rasmi mereka, pergi ke Video bahagian. Kemudian, klik pada Pilih Fail butang.
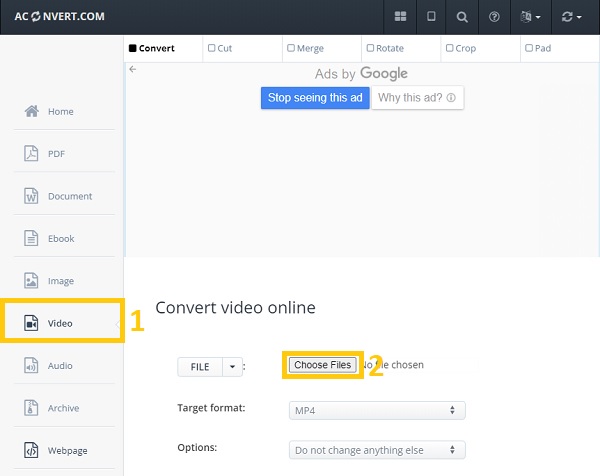
Langkah 2Seterusnya, klik pada Format Sasaran butang lungsur turun dan pilih MP4 format fail. Akhir sekali, klik pada Pilihan butang lungsur turun jika anda ingin menukar apa-apa kepada tetapan video. Setelah anda selesai, cuma klik pada Tukar Sekarang butang untuk menukar MKV kepada MP4 dan tunggu fail anda.
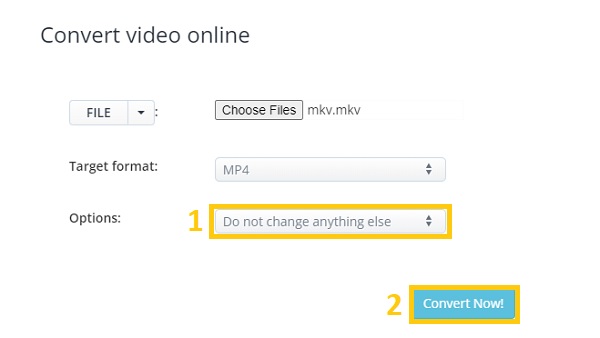
Bahagian 4: Soalan Lazim tentang Menukar MKV kepada MP4 pada Windows/Mac
-
Bolehkah saya memainkan video MKV pada Windows Media Player?
ya. Tetapi kadangkala anda hanya akan mendengar audio tanpa melihat imej video. Itu kerana Windows Media Player tidak menyokong memainkan format MKV secara asli, terutamanya untuk versi lama WMP.
-
Adakah MKV lebih kecil daripada MP4?
Disebabkan sokongan untuk ciri tambahan, berbilang audio dan trek sari kata, video MKV biasanya mempunyai saiz fail yang lebih besar daripada video MP4. Namun begitu, ini tidak bermakna begitu fail MP4 adalah berkualiti rendah. MKV dan MP4 ialah format kontena dalam erti kata yang kedua-duanya boleh menyertakan video dan audio yang sama.
-
Bagaimana untuk menukar MKV ke MP4 pada Handbrake?
Handbrake ialah transkoder video sumber terbuka yang membolehkan anda menukar fail kepada MP4, MKV dan WebM. Dan untuk anda menukar MKV kepada MP4, klik butang Fail (Buka satu video) pilihan dan pilih fail untuk ditukar. Kemudian, klik pada Format butang lungsur turun dan pilih MP4 format. Selepas itu, klik pada Semak imbas butang dan pilih lokasi fail. Setelah anda selesai, klik pada Mulakan Pengekodan butang.
Kesimpulan
Memandangkan anda telah membaca keseluruhan artikel, anda boleh mengatakan bahawa menukar MKV kepada MP4 tidak begitu mencabar, terutamanya apabila anda mempunyai 4Easysoft Total Video Converter pada peranti anda. Anda boleh menggunakannya untuk menukar video dan dvd dalam satu alat dengan fungsinya yang berkuasa. Muat turun percuma untuk menukar MKV kepada MP4 dengan lancar dengan langkah mudah! Jika anda masih mempunyai beberapa pertanyaan, sila jangan teragak-agak untuk menghantar mesej kepada kami. Kami berjanji untuk membalas sebaik sahaja kami menerima mesej anda.
100% Selamat
100% Selamat



