Menukar, mengedit dan memampatkan video dan audio MOV/WAV dengan kualiti tinggi.
Bagaimana untuk Menukar MOV kepada WAV tanpa Kehilangan Kualiti [Panduan Utama]
Apabila anda hanya mahu mendengar runut bunyi fail MOV anda, seperti muzik latar belakang atau baris klasik, cara terbaik ialah tukar MOV kepada WAV. Format video MOV QuickTime hanya untuk peranti Apple, tetapi format audio WAV serasi dengan kebanyakan peranti dan pemain, walaupun untuk pemain muzik mudah alih anda. Oleh itu, menukar MOV kepada WAV akan membolehkan anda mendengar runut bunyi bahagian kegemaran anda dengan mudah pada komputer atau telefon anda. Tidak sukar untuk mengekstrak fail audio daripada video MOV pada Windows atau Mac, sila teruskan membaca artikel ini untuk mengetahui prosedur langkah demi langkah untuk menukar MOV kepada WAV.
Senarai Panduan
Bahagian 1: Kaedah Terbaik untuk Menukar MOV kepada WAV Bahagian 2: 4 Kaedah Dalam Talian untuk Menukar MOV kepada WAV Bahagian 3: Soalan Lazim tentang Cara Menukar MOV kepada WAVBahagian 1: Kaedah Terbaik untuk Menukar MOV kepada WAV
Untuk menukar MOV kepada WAV dengan kualiti runut bunyi anda yang sangat baik, 4Easysoft Total Video Converter , yang sesuai dengan Windows dan Mac, adalah yang terbaik untuk anda. terbaik untuk awak. Penukar video terbaharu dan paling dikemas kini ini menyokong lebih 1000 format fail seperti MP4, MOV, MKV, AVI, MP3, WAV, FLAC dan banyak lagi. Memandangkan 4Easysoft Total Video Converter menyediakan pelarasan parameter, ia membolehkan anda menukar kualiti, saluran dan kadar sampel fail WAV untuk mendapatkan output trek audio yang sangat berkualiti tinggi. Selain itu, anda hanya boleh menukar sebahagian MOV kepada WAV melalui perapi.

Tukar MOV kepada WAV dan 1000+ format lain untuk kegunaan berbeza.
Laraskan kelantangan dan kelewatan untuk mengurus fail audio WAV output.
Pecutan GPU untuk menukar kelompok fail dengan kelajuan 50x lebih pantas.
Tetapkan saluran, kadar sampel dan kadar bit untuk mengekalkan audio berkualiti tinggi.
100% Selamat
100% Selamat
Ketahui langkah-langkah yang disenaraikan di bawah untuk menukar MOV kepada WAV:
Langkah 1Selepas anda memuat turun dan memasang 4Easysoft Total Video Converter pada komputer anda, lancarkannya untuk melihat antara muka utamanya. Daripada antara muka utama, klik pada Menambah fail butang dan pilih fail MOV yang anda ingin tukar. Selepas itu, klik pada Buka butang untuk mengimport fail pilihan anda dan mula menukar MOV kepada WAV.
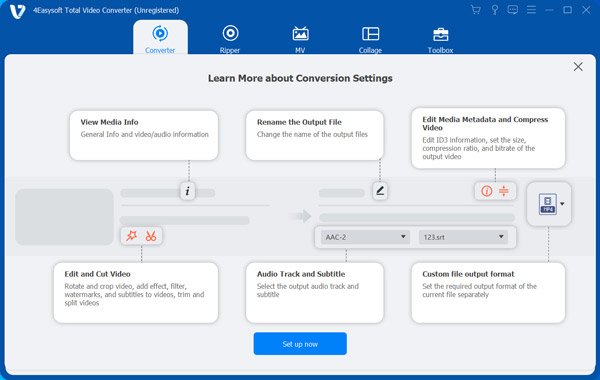
Langkah 2Dari sudut kanan fail, klik butang Format butang. Selepas melihat senarai tetapan, anda boleh menyesuaikan format output mengikut pilihan dan peranti anda. Ia juga menyediakan tetapan pratetap untuk peranti anda.

Langkah 3Sebaik sahaja anda selesai menyesuaikan format output kerja anda, klik butang Simpan ke butang dari sudut kiri bawah. Tetapkan folder di mana anda ingin mencari output anda. Dengan cara ini, anda boleh mencari fail dengan mudah.

Langkah 4Akhir sekali, klik pada Tukar Semua butang dari sudut kanan bawah antara muka dan mula menukar MOV kepada WAV. Ini tidak akan mengambil masa yang lama kerana ia menyokong pecutan GPU dan CPU.

Bahagian 2: 4 Kaedah Dalam Talian untuk Menukar MOV kepada WAV
Dengan bantuan penukar dalam talian, anda kini boleh menukar MOV kepada WAV atau pelbagai jenis format fail tanpa memuat turun sebarang perisian pada peranti anda. Empat penukar dalam talian ini boleh membantu anda dengan kerja anda. Tetapi anda harus ambil perhatian bahawa penukar MOV ke WAV dalam talian sentiasa mempunyai had pada saiz fail dan kualiti eksport.
1. FreeConvert
FreeConvert ialah alat penukar dalam talian di mana anda boleh menukar MOV kepada WAV dan lebih 1500 format fail seperti AMR, FLAC, WMA, ALAC, WAV, AIFF, OGG, dll. Anda tidak perlu risau kerana ia menjamin privasi anda dan anda juga boleh memilih bila anda ingin memuat naik fail daripada Google Drive, URL, Dropbox atau daripada peranti anda. Malangnya, ia mempunyai saiz fail maksimum untuk dimuat naik, iaitu 1GB, dan anda perlu membayar terlebih dahulu jika anda ingin meningkatkannya kepada 9GB.
Cara menggunakan FreeConvert untuk menukar MOV kepada WAV:
Langkah 1Klik pada Pilih Fail butang untuk menambah fail MOV anda. Klik menu lungsur turun untuk memilih sama ada anda akan mendapat fail daripada peranti, Google Drive, Dropbox atau URL.
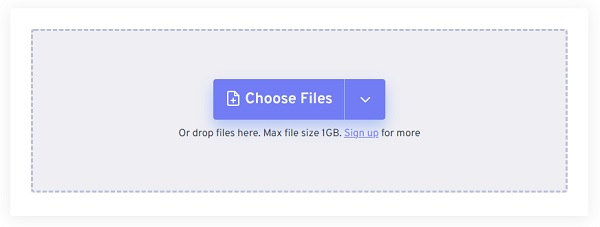
Langkah 2Untuk memilih output penukaran, navigasi menu lungsur dan pilih format audio yang anda inginkan (khusus WAV). Anda juga boleh menavigasi tetapan lanjutan untuk melaraskan codec audio, kelantangan atau jika anda ingin memudar masuk, memudar atau membalikkan audio.
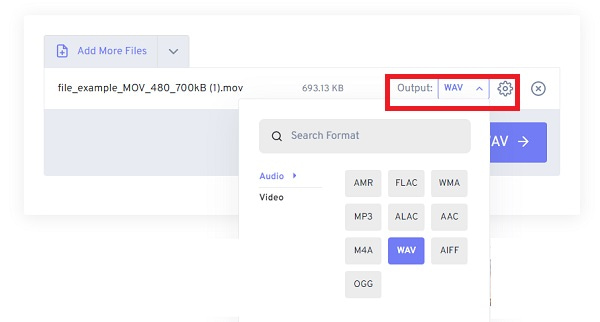
Langkah 3Untuk memuktamadkan kerja, klik butang Tukar Kepada WAV butang dan tunggu sehingga proses penukaran MOV kepada WAV selesai. Setelah selesai, anda boleh memuat turunnya secara percuma.
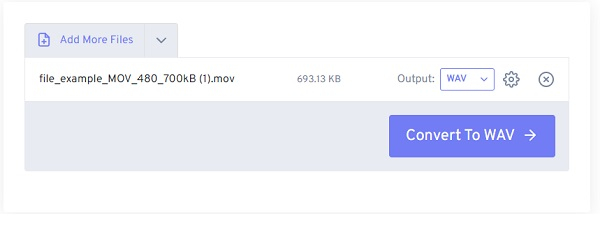
2. Zamzar
Adakah anda Mencari penukar dalam talian yang menawarkan kelajuan penukaran yang pantas? Anda mungkin ingin menggunakan Zamzar. Ini boleh menjadi alat yang bagus jika anda ingin menukar MOV atau MP4 ke WAV dengan cepat, tetapi perlu diingat bahawa ia mempunyai saiz fail maksimum untuk dimuat naik (50MB). Itulah sebabnya pengguna yang ingin menukar fail berkualiti tinggi menghadapi masalah dengan ini.
Langkah-langkah untuk menukar MOV kepada WAV melalui Zamzar:
Langkah 1Untuk memulakan prosedur, klik butang Pilih Fail butang untuk menambah fail MOV. Anda boleh memuat naik fail daripada Box, Dropbox, Google Drive, OneDrive dan peranti anda.
Langkah 2Pilih format output daripada menu lungsur turun format. Pilih format audio WAV semasa anda menukar MOV kepada WAV.
Langkah 3Dan akhirnya, klik pada Tukar Sekarang butang dan tunggu sehingga ia selesai dimuat naik. Setelah selesai, anda kini boleh memuat turunnya pada peranti anda.
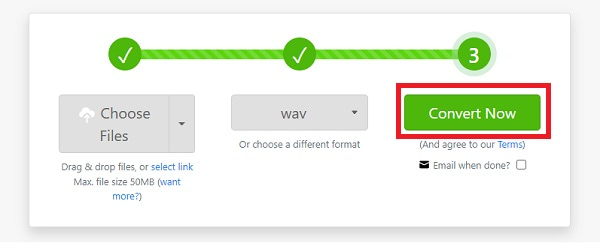
3. CloudConvert
CloudConvert MOV dalam talian ke WAV penukar menyokong 200 format dan penukaran berkualiti tinggi. Saiz fail maksimum yang boleh anda muat naik adalah sehingga 1GB yang lebih penting daripada alat penukar lain. Sentiasa ingat bahawa anda hanya boleh menukar 25 kali sehari. Untuk melanjutkan penukaran dan had, anda perlu membayar langganan bulanan seminit.
Cara menggunakan CloudConvert untuk menukar MOV kepada WAV:
Langkah 1Klik pada Pilih fail dan muat naik fail MOV anda. Anda boleh mengimport fail daripada Google Drive, Dropbox atau OneDrive, melalui URL atau peranti.
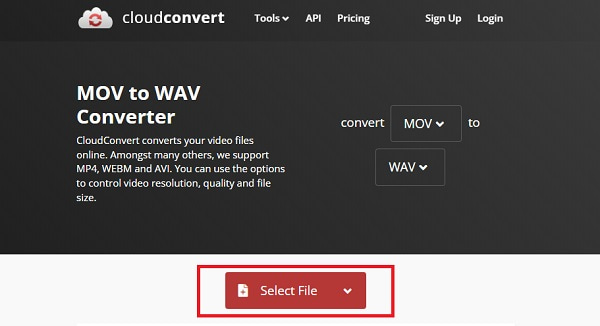
Langkah 2Dalam menu lungsur format, pilih Audio tab dan klik pada WAV format untuk menukar MOV kepada WAV.
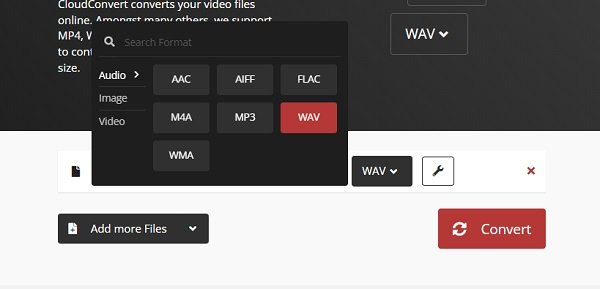
Langkah 3Dan perkara terakhir yang perlu dilakukan ialah mengklik Tukar dari sudut kiri bawah untuk menyimpan output anda pada peranti anda.
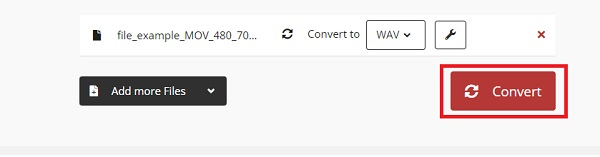
4. VEED.IO
Pada VEED, anda boleh menukar MOV kepada WAV atau format fail lain dengan mudah dalam beberapa klik sahaja. Penukar video dalam talian ini ialah penukar video dua hala yang berfungsi dengan pelbagai jenis fail.
Ikuti langkah di bawah untuk memainkan fail MOV anda pada peranti dan sistem pengendalian bukan Apple.
Langkah 1Klik pada Muat Naik Fail Anda butang untuk mengimport fail MOV yang anda ingin tukar kepada WAV. Anda juga didayakan untuk menyeret dan melepaskan fail ke dalam antara muka.
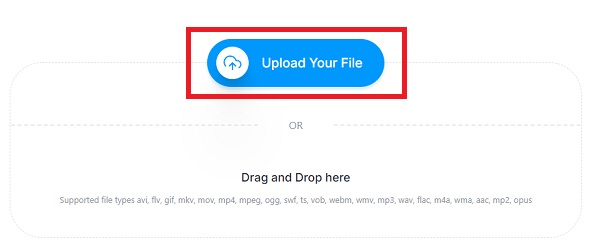
Langkah 2Pilih format output WAV yang dikehendaki daripada pilihan di bawah Tukar kepada bahagian. Kemudian, anda boleh menukar MOV kepada WAV.
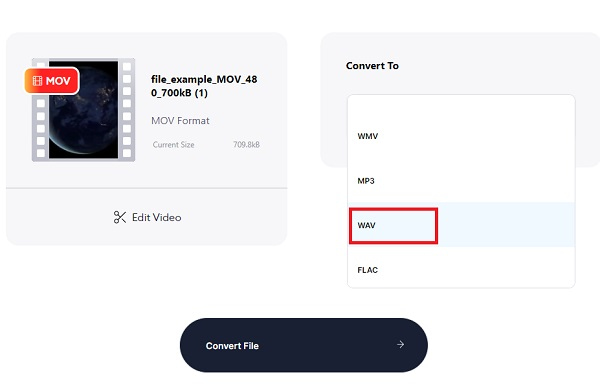
Langkah 3Untuk menyimpan fail anda yang ditukar pada peranti anda, klik butang Tukar Fail butang dari bahagian akhir UI.
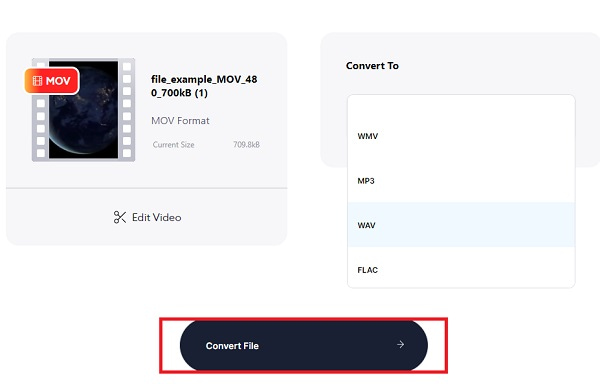
Bahagian 3: Soalan Lazim tentang Cara Menukar MOV kepada WAV
-
Bolehkah saya menukar MOV kepada WAV dengan Audacity?
Tidak, anda tidak boleh. Audacity hanya menerima format audio dan anda tidak boleh mengimport fail MOV ke dalam Audacity.
-
Bagaimana untuk menukar MOV kepada WAV melalui QuickTime?
Walaupun MOV ialah format lalai untuk QuickTime, perisian ini juga menyokong format lain termasuk WAV. Selepas anda menambah video MOV dalam QuickTime, sila klik butang Fail menu dan pilih Eksport pilihan. Kemudian, anda boleh memilih Bunyi untuk Wave pilihan untuk menukar MOV kepada WAV.
-
Manakah format audio yang lebih baik, MP3 atau WAV?
Secara amnya, fail WAV lebih baik daripada fail MP3, tetapi jika fail WAV dimampatkan, itu tidak selalu berlaku. Fail MP3 tidak berkualiti, dan ini adalah format audio yang paling biasa dan serasi dengan hampir semua pemain media. Tetapi, fail WAV tanpa kerugian ialah format audio yang sangat baik untuk membawa dan merakam fail audio berkualiti tinggi.
Kesimpulan
Itu sahaja! Senarai di atas adalah yang terbaik 5 pengekstrak audio yang mungkin membantu anda menukar MOV kepada format WAV melalui Mac dan Windows. Jika anda perlu mengekstrak audio WAV daripada fail MOV kegemaran anda, sentiasa pilih untuk menggunakan 4Easysoft Total Video Converter. Menggunakan alat ini tidak akan mengecewakan anda, kerana ia pasti akan memberikan anda hasil berkualiti tinggi 100% apabila menukar MOV kepada WAV. Sila kongsi pengalaman anda dengan memberi kami mesej.
100% Selamat
100% Selamat



