Buka kunci semua iPhone/iPod/iPad anda dengan mengelap kod laluan dan keluarkan Apple ID sepenuhnya.
Cara Memadam ID Apple Anda dengan atau Tanpa Kata Laluan
"Saya mempunyai Apple ID baharu dan berharap untuk memadamkan Apple ID lama secara kekal, bagaimana saya boleh melakukannya?" Sebaik sahaja anda mendapat produk Apple, anda akan diminta membuat ID Apple dan kata laluan. Itu boleh digunakan untuk mengaktifkan peranti anda dan mengakses semua perkhidmatan Apple yang tersedia, seperti FaceTime, iMessage, iCloud, Cari Saya, App Store, dll. Oleh itu, adalah sangat penting untuk memadamkan Apple ID apabila anda menukar kepada iPhone/iPad baharu. Ketahui lebih lanjut tentang sebab dan cara untuk memadamkan Apple ID daripada artikel ini.
Senarai Panduan
Apa yang Berlaku Apabila Anda Memadamkan ID Apple Anda Perkara yang Perlu Dilakukan Sebelum Memadamkan ID Apple Anda Langkah Terperinci untuk Memadam ID Apple daripada Peranti Lama Cara Memadam ID Apple pada iPhone Tanpa Kata LaluanApa yang Berlaku Apabila Anda Memadamkan ID Apple Anda
Tidak sukar untuk memadamkan Apple ID, tetapi tindakan itu boleh memberi kesan yang meluas. Perubahan utama ialah anda tidak boleh log masuk ke Apple ID setelah ia dipadamkan.
• Apple mengalih keluar butiran akaun anda yang dikaitkan dengan log masuk Apple anda.
• Sejarah pembelian anda di App Store, iTunes dan Apple Pay akan dialih keluar secara kekal.
• Data anda dalam iMessage, iCloud dan FaceTime akan dipadamkan juga.
• Janji temu Apple Store dan kes sokongan AppleCare akan dibatalkan juga.
• Langganan anda yang dipautkan ke akaun anda akan dibatalkan secara automatik pada penghujung pesanan anda, tetapi anda tidak boleh mengaksesnya dengan Apple ID anda.
• Selepas anda mengalih keluar Apple ID anda, sesiapa sahaja tidak boleh mengaktifkannya semula termasuk Apple.
Perkara yang Perlu Dilakukan Sebelum Memadamkan ID Apple Anda
Memandangkan Apple ID anda adalah penting untuk mengakses pembelian, muat turun, kandungan dan data anda pada peranti anda, terdapat beberapa perkara yang perlu anda lakukan sebelum memadamkan Apple ID anda. Untuk mengelakkan kehilangan data, anda harus:
1. Sandarkan data anda yang disimpan dan disandarkan dalam iCloud ke komputer anda menggunakan iTunes/Find.
2. Muat turun mesej dan kenalan dalam iMessage dan FaceTime ke komputer anda.
3. Batalkan pengaktifan untuk App Store, Apple News+, Apple Fitness+, Apple Arcade, Apple TV+ dan Apple Music.
4. Lumpuhkan Cari Saya.
Lumpuhkan Cari Saya pada iOS 13 dan ke atas:
Langkah 1Ketik pada nama anda dalam apl "Tetapan".
Langkah 2Pilih "Cari Saya", ketik "Cari iPhone Saya", dan matikan "Cari iPhone Saya".
Langkah 3Apabila digesa, masukkan kata laluan Apple ID anda dan sahkan untuk mematikan Cari iPhone Saya.
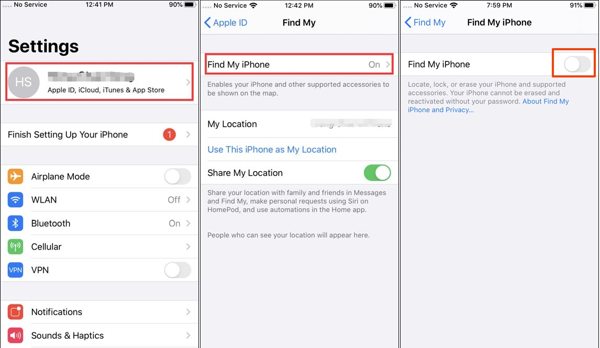
Lumpuhkan Cari Saya pada iOS 12 dan lebih awal:
Langkah 1Buka apl "Tetapan", pilih "iCloud", dan ketik "Cari iPhone Saya".
Langkah 2Togol matikan "Cari iPhone Saya".
Langkah 3 Jika digesa, masukkan kata laluan Apple ID anda dan sahkan mengalih keluar Apple ID anda daripada iPhone anda.
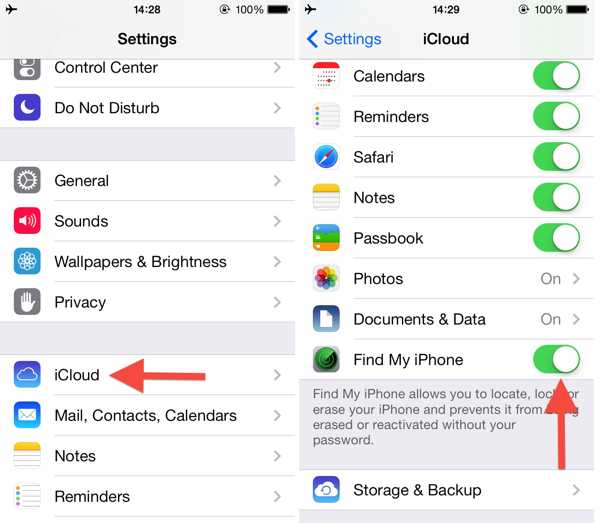
Lumpuhkan Cari Saya pada Mac:
Langkah 1Pergi ke menu "Apple", dan pilih "Tetapan Sistem" atau "Keutamaan Sistem".
Langkah 2Klik nama anda, pilih "iCloud", dan tekan "Tunjukkan Semua" di bawah "Apl Menggunakan iCloud".
Langkah 3Nyahtanda "Cari Mac Saya", dan masukkan kata laluan Apple ID anda jika digesa. Klik "Teruskan" dan sahkannya.
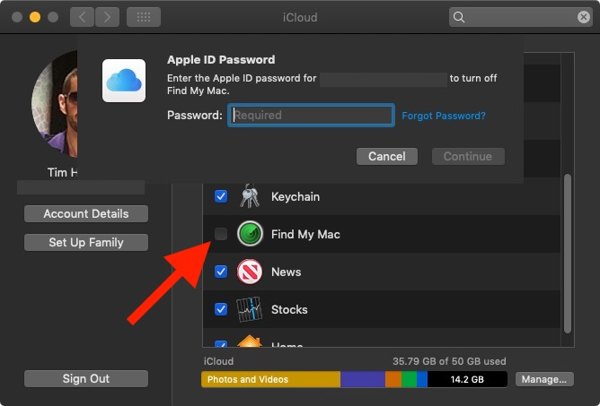
Log keluar daripada iPhone/iPad:
Langkah 1Ketik pada profil anda dalam apl Tetapan.
Langkah 2Jika anda telah melumpuhkan Cari iPhone Saya, ketik "Log Keluar" di bahagian bawah terus. Jika tidak, matikan Cari iPhone Saya dan teruskan.
Langkah 3Pilih jenis data yang anda ingin simpan salinannya dan ketik "Log Keluar" sekali lagi.
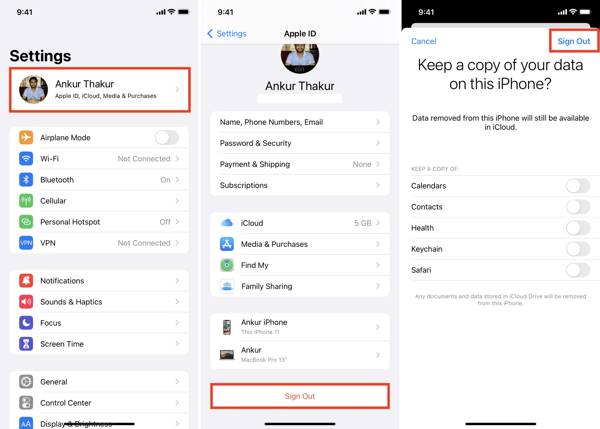
Log keluar daripada Mac:
Langkah 1Pergi ke menu "Apple", dan pilih "Tetapan Sistem" atau "Keutamaan Sistem".
Langkah 2Klik "ID Apple", dan tekan "Gambaran Keseluruhan" pada macOS Mojave atau lebih baru. Atau klik "iCloud" pada macOS High Sierra atau lebih lama.
Langkah 3Klik butang “Log Keluar”.
Langkah 4Semak jenis data yang dikehendaki dan klik "Simpan Salinan" jika anda ingin memuat turun salinan data iCloud. Tekan "Keep on This Mac" jika anda ingin menyimpan data ke Mac anda.
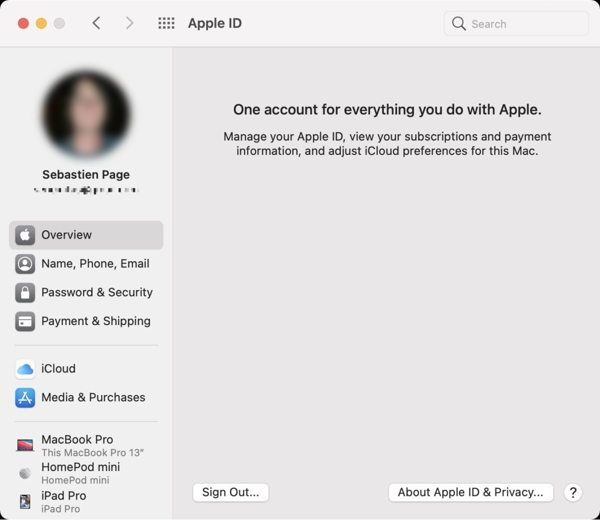
Langkah Terperinci untuk Memadam ID Apple daripada Peranti Lama
Langkah 1Lawati tapak web rasmi iCloud dalam penyemak imbas web, dan log masuk ke Apple ID untuk memadam. Jika anda menghidupkan pengesahan dua faktor, masukkan kod pengesahan pada skrin anda.
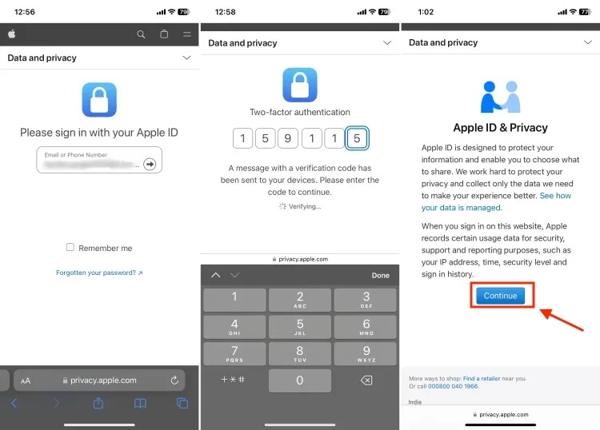
Langkah 2Klik atau ketik "Teruskan" untuk mula memadamkan ID Apple anda. Klik atau ketik pautan "Minta untuk memadam akaun anda" di bawah "Padam akaun anda".
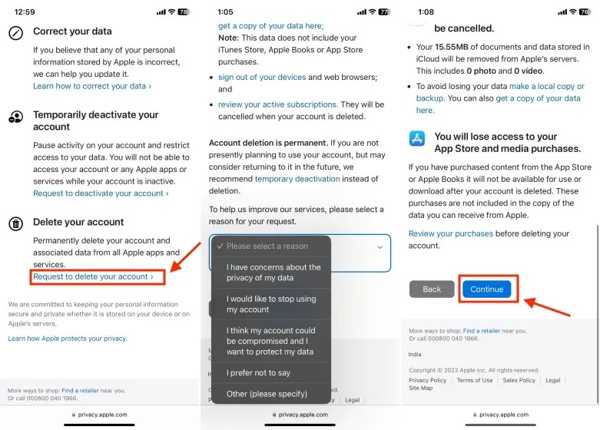
Langkah 3Pilih sebab untuk pemadaman Apple ID, dan tekan "Teruskan". Baca penafian dan klik atau ketik "Teruskan".
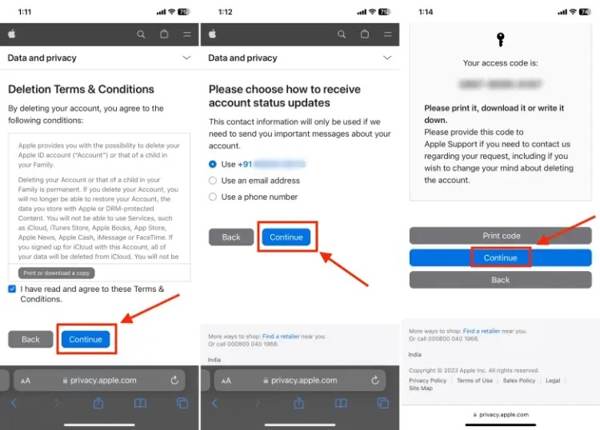
Langkah 4Tandai "Setuju dengan syarat" pada halaman seterusnya dan pilih cara untuk menerima kemas kini status akaun. Ketik butang "Teruskan" untuk menerima kod akses.
Langkah 5Masukkan kod akses dalam medan, dan teruskan ketik "Padam akaun". Akhir sekali, ketik butang "Log keluar" untuk mengesahkannya. Ia akan mengambil masa tujuh hari untuk memadamkan Apple ID anda secara kekal.
Cara Memadam ID Apple pada iPhone Tanpa Kata Laluan
Jika anda terlupa kata laluan Apple ID anda, anda tidak boleh memadamkan Apple ID anda daripada iPhone anda. Oleh itu, anda harus bergantung pada 4Easysoft iPhone Unlocker, yang boleh mengalih keluar Apple ID pemilik sebelumnya tanpa kata laluan. Selain itu, ia akan menjamin tiada kehilangan data semasa proses. Dengan cara ini, anda boleh log masuk dengan mudah ke akaun Apple dengan ID baharu.

Padamkan Apple ID dan kata laluannya tanpa kata laluan daripada peranti iOS.
Menyokong semua model iPhone dan iPad terkini, termasuk iPhone 16/15.
Keluarkan Kunci Pengaktifan iCloud dan sekatan lain seperti Masa Skrin.
Hanya keluarkan Apple ID tanpa memadam data penting lain pada iPhone.
100% Selamat
100% Selamat
Berikut ialah proses untuk memadamkan Apple ID anda daripada iPhone anda tanpa kata laluan:
Langkah 1Jalankan alat penyingkiran Apple ID terbaik selepas memasangnya pada komputer anda, dan pilih "Alih Keluar Apple ID". Sambungkan iPhone anda ke mesin yang sama dengan kabel Lightning.
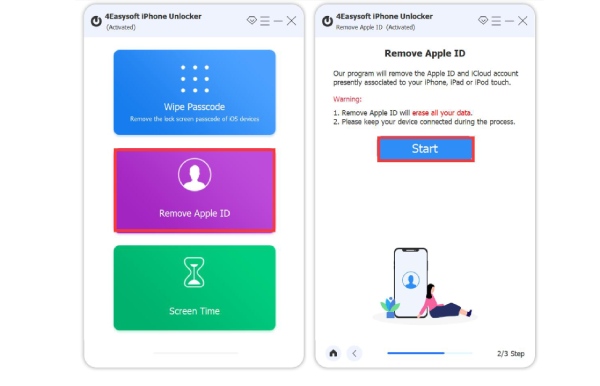
Langkah 2Klik butang "Mula", dan perisian akan memadamkan ID Apple anda dengan serta-merta jika Cari Saya dilumpuhkan. Jika tidak, anda akan menghadapi dua situasi:
Pada iOS 11.3 atau lebih awal, tetapkan semula semua tetapan pada iPhone anda dan perisian akan melakukan tugas yang lain.
Pada iOS 11.4 atau lebih tinggi, dayakan pengesahan dua faktor. Masukkan "0000", sahkan maklumat iPhone anda, dan klik "Mula" untuk memuat turun perisian tegar. Seterusnya, masukkan "0000" dan klik "Buka kunci".
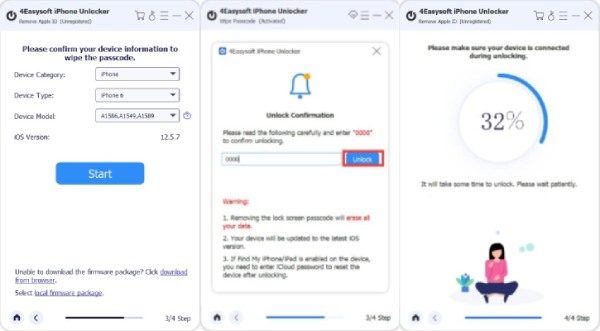
Kesimpulan
Panduan ini menerangkan cara memadam Apple ID secara kekal. Anda memerlukan kata laluan untuk memadam akaun anda di web. Walau bagaimanapun, adalah mungkin untuk memadamkan ID Apple dan kata laluan lama daripada iPhone atau iPad menggunakan 4Easysoft iPhone Unlocker. Jika anda mempunyai soalan atau cadangan lain, sila hubungi kami.
100% Selamat
100% Selamat


