Imbas sepenuhnya peranti iOS anda dan padamkan semua fail sampah pada iPhone, iPad dan iPod anda.
Cara Memadamkan Foto Pendua iPhone dengan Tiga Penyelesaian Pantas
Simpan berbilang salinan imej anda yang diambil pada iPhone anda secara tidak sengaja atau merakam berbilang gambar serentak? Dan kemudian anda mahu padamkan foto pendua pada iPhone anda. Dengan pendua tersebut dalam pustaka anda, ruang storan iPhone anda boleh menjadi penuh dengan cepat, kedua-dua peranti anda dan iCloud. Dan kini, anda sedang mencari cara untuk mencari dan memadamkannya dengan mudah dalam beberapa klik. Nasib baik, siaran ini akan memberi anda semua penyelesaian yang anda perlukan untuk mengosongkan ruang storan iPhone anda dengan cepat. Ketahui cara menyelesaikan masalah 'padam foto pendua iPhone" di bahagian berikut dan lihat yang mana menonjol.
Senarai Panduan
Bahagian 1: Cara Cari dan Padamkan Foto Pendua pada iPhone [iOS 16/17/18 Sahaja] Bahagian 2: Bolehkah Anda Padamkan Foto Serupa dalam Batch pada iPhone? Bahagian 3: Satu klik untuk Padam Foto Pendua pada iPhone 16/15/14 Bahagian 4: Soalan Lazim tentang Cara Memadam Foto Pendua pada iPhoneBahagian 1: Cara Cari dan Padamkan Foto Pendua pada iPhone [iOS 16/17/18 Sahaja]
iOS 16/17/18 baharu Apple membolehkan anda mengesan semua foto pendua dengan cepat dan memadamkannya dalam satu klik. Ciri baharu, Pengesanan Pendua, membantu anda mengatur semua tangkapan dan membersihkan pustaka foto anda. Tambahan pula, ciri pendua ini berguna kerana ia tidak membiarkan anda mengalami kesakitan untuk memadam dan mencari semua pendua satu demi satu.
Anda boleh menemui ini dalam Perpustakaan anda di bawah bahagian Utiliti. Jika bersedia, berikut ialah cara untuk menyelesaikan masalah padam foto pendua iPhone dengan iOS 16/17/18.
Langkah 1Pergi ke iPhone anda Foto apl, kemudian ketik Album. Tatal ke bawah sehingga anda melihat Pendua bawah Utiliti.
Langkah 2Pergi ke apl Foto iPhone anda, kemudian ketik Album. Tatal ke bawah sehingga anda melihat Pendua di bawah Utiliti.
Langkah 3Ketik Pilih di penjuru kanan sebelah atas skrin anda, kemudian ketik Pilih semua untuk menggabungkan semua.
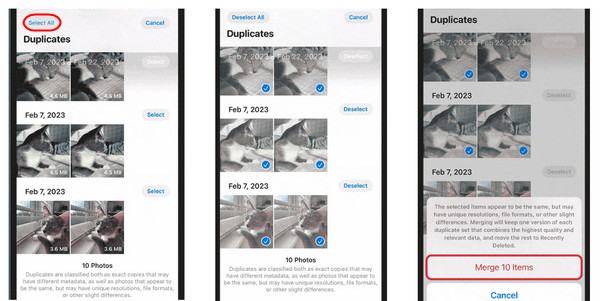
Langkah 4Setelah anda memutuskan untuk memadamkan kesemuanya, klik butang Gabungkan [bilangan item] di bawah, kemudian sahkan tindakan dengan menekan butang Gabungkan [nombor] item.
Bahagian 2: Bolehkah Anda Padamkan Foto Serupa dalam Batch pada iPhone?
Pengesanan Pendua diperkenalkan dalam iOS 16/17/18 dan hanya boleh dilihat pada iPhone yang dijalankan dalam iOS 16/17/18. Jadi, bagaimana anda boleh menyelesaikan masalah padam foto pendua iPhone anda tanpa menggunakan ciri yang sama? Jika anda lebih suka menggunakan sesuatu selain apl untuk membantu, memadamkan foto yang serupa satu demi satu memakan masa. Di situlah pemadaman foto yang serupa dalam satu kelompok menjadi penting, terutamanya jika anda mempunyai banyak foto pendua. Tetapi cara ini mungkin tidak membantu anda padamkan foto daripada iPhone anda tetapi bukan iCloud. Prosesnya mudah, seperti cara anda memadamkan berbilang foto sekaligus. Begini caranya:
Langkah 1Menuju ke Foto apl pada iPhone anda. Kemudian pergi ke anda Perpustakaan.
Langkah 2Ketik Pilih di penjuru kanan sebelah atas, kemudian tatal melalui foto anda dan cari semua foto pendua.
Langkah 3Ketik setiap foto anda ingin padam pada iPhone anda dan pastikan a cek biru ikon muncul di setiap sudut foto pilihan anda.
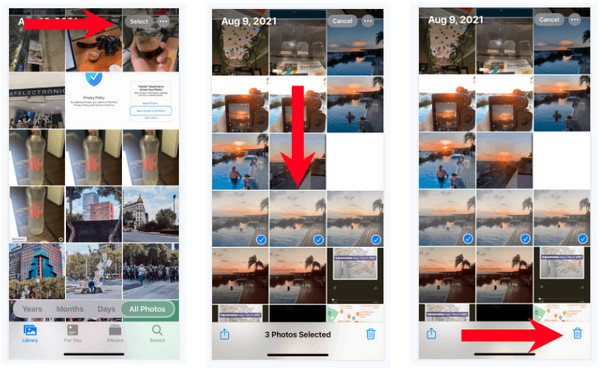
Langkah 4Apabila selesai memilih semua foto pendua, ketik butang Padam dengan ikon Sampah pada skrin anda. Untuk mengesahkan, tekan Padam [nombor] Item pada menu pop timbul di bawah.
Bahagian 3: Satu klik untuk Padam Foto Pendua pada iPhone 16/15/14
Selepas mempelajari cara mudah untuk memadamkan foto pendua pada iPhone dengan ciri dalam iOS 16/17/18 dan cara lalai untuk memadamkan foto dalam kelompok, tiba masanya untuk pembetulan pantas! Untuk penyelesaian satu klik untuk membetulkan anda memadamkan foto pendua masalah iPhone, gunakan alat yang sekuat itu 4Easysoft iPhone Cleaner. Program ini membolehkan anda memadam semua data yang tidak diperlukan, seperti foto pendua, pada iPhone anda. Ia mengimbas peranti iOS anda secara mendalam dan mengesan semua data, kemudian memilih semua yang anda inginkan untuk dialih keluar. Ini membolehkan anda mengosongkan ruang storan dan membantu prestasi iPhone anda.
Selain itu, ia mengesan semua aplikasi yang tidak digunakan yang mengambil banyak ruang storan anda. Pembersih iPhone ini memadamkan kesemuanya dalam kelompok serta fail cache. Akibatnya, ruang yang mereka duduki pada iPhone anda akan menjadi percuma, tidak memberi anda apa-apa selain kemudahan. awak iPhone tidak akan panas sekali lagi dengan penggunaan storan yang rendah. Di bawah ialah beberapa ciri hebat yang anda akan lihat dalam program ini dan sejauh mana ia berkesan dalam menyelesaikan isu iPhone padam foto pendua anda.

Imbas iPhone dan klasifikasikan semua data, seperti foto, video, apl, dsb.
Sediakan tiga tahap pemadaman yang disertakan dengan keamatan pembersihan dan keselamatan.
Pratonton semua fail untuk memilih fail yang ingin anda padam dan simpan.
Menyokong semua model dan versi semua peranti iOS, seperti iPhone, iPad dan iPod.
100% Selamat
100% Selamat
Langkah 1Anda mesti melancarkan Pembersih iPhone pertama pada komputer anda. Kemudian, sambungkan iPhone anda kepadanya melalui kabel USB. Pada iPhone anda, ketik pada Amanah butang dalam pemberitahuan.
100% Selamat
100% Selamat

Langkah 2Selepas program mengesan iPhone anda, klik pada Bersihkan Foto butang untuk mengimbas semua foto iPhone anda. Jika anda mempunyai banyak foto, proses pengimbasan mungkin mengambil sedikit masa.
Langkah 3Daripada melihat semua foto anda selepas proses itu, dua mod pembersihan akan muncul: Sandaran & Mampat dan Eksport & Padam. Pilih satu.

Langkah 4Katakan anda memilih Sandaran & Mampat, kualiti foto anda akan terjejas dan akan disimpan di dalam bilik simpanan.

100% Selamat
100% Selamat
Bahagian 4: Soalan Lazim tentang Cara Memadam Foto Pendua pada iPhone
-
Adakah pemadaman foto pendua menjejaskan foto asal?
Tidak. Anda sedang memadamkan foto pendua iPhone untuk mengosongkan lebih banyak ruang storan. Memadam pendua tidak memadamkan yang asal; ia berjalan sama dengan memadam gambar asal.
-
Adakah foto pendua akan kekal dalam folder Dipadam Baru-baru ini?
ya. Semua foto pendua yang telah dialih keluar akan pergi ke album Dipadamkan Baru-baru ini. Seperti foto dan video lain, mereka akan tinggal di sana selama 30 hari.
-
Mengapa foto saya disalin secara tiba-tiba?
Anda mungkin telah menggunakan dua kaedah mengimport foto, seperti Strim Foto dan penjimatan manual, atau anda menggunakan foto iCloud dan pengimportan manual. Atau, ini mungkin kerana anda tidak menyedari anda mengambil beberapa tangkapan serentak.
100% Selamat
100% Selamat


