Imbas sepenuhnya peranti iOS anda dan padamkan semua fail sampah pada iPhone, iPad dan iPod anda.
Padam Mesej Gmail - Cara Pantas dan Mudah Untuk iPhone dan Komputer
Jika anda telah menggunakan Gmail, menerima spam dan mesej promosi tidak dapat dielakkan. Atas sebab ini, mesej Gmail anda dipenuhi dengan e-mel yang tidak diingini yang mengakibatkan jumlah ruang storan. Jadi, dinasihatkan untuk padamkan mesej Gmail dengan jenis-jenis tersebut. Walau bagaimanapun, membukanya secara individu dan memadam setiap satu pada satu masa adalah sangat memakan masa. Nasib baik, Gmail membenarkan pengguna memadamkan e-mel sekaligus. Jika anda belum mengetahui tentang perkara ini, anda akan melihat panduan dan cara untuk memadamkan mesej Gmail secara pukal di bahagian berikut. Apabila bersedia, selami sekarang!
Senarai Panduan
Bahagian 1: Cara Memadam Mesej Gmail pada iPhone secara Pukal Bahagian 2: Panduan Terperinci tentang Cara Memadam Mesej Gmail pada Komputer Bahagian 3: Soalan Lazim tentang Cara Memadam Mesej GmailBahagian 1: Cara Memadam Mesej Gmail pada iPhone secara Pukal
Seperti yang dikatakan, Gmail secara rasmi membenarkan pengguna memadamkan mesej Gmail dalam kelompok. Walau bagaimanapun, tiada pilihan Pilih Semua untuk memadam e-mel pada iPhone, di mana anda boleh memilih semua sekali gus dan memadamkannya dalam satu klik. Menggunakan Gmail pada iPhone, anda perlu memilih e-mel secara individu — yang mungkin mengambil banyak masa anda — kemudian anda boleh meletakkannya ke dalam tong sampah selepas itu. Jika anda lebih suka menggunakan iPhone anda untuk memadam e-mel, di bawah ialah langkah untuk memadam mesej Gmail secara pukal.
Langkah 1Pada iPhone anda, pergi ke Gmail. Kemudian, anda boleh mengetik Menu di bahagian atas sebelah kiri untuk memilih folder atau kategori e-mel yang ingin anda padamkan.
Langkah 2Cari e-mel yang ingin anda alih keluar. Tekan dan tahan satu mesej sehingga cek biru/kelabu ikon muncul di sebelah kiri. Kini, anda boleh mengetik pada semua e-mel yang ingin anda alih keluar.
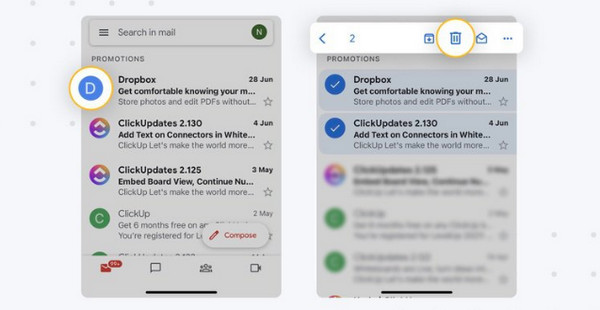
Langkah 3Pastikan anda memilih yang tidak diperlukan, tetapi jika anda mahu memadamkan kesemuanya, ketik kesemuanya. Apabila selesai memilih, ketik Padam dengan Tong sampah ikon.
Memadam e-mel pada iPhone adalah agak mudah, tetapi ia jauh daripada cara yang paling mudah, kerana anda perlu memilih setiap mesej dan tidak mempunyai pilihan Pilih Semua. Jika anda mahukan kaedah yang paling mudah dan berkesan, teruskan membaca.
Cara Disyorkan untuk Memadam Mesej Gmail pada iPhone Sepenuhnya
Pembersih iPhone yang berkuasa ialah perkara yang anda perlukan untuk memadam semua data yang tidak diingini, termasuk memadamkan mesej Gmail. Anda boleh menemui banyak daripada mereka dalam talian, termasuk 4Easysoft iPhone Cleaner. Program ini yang berfungsi dengan sempurna pada Windows dan Mac mengimbas iPhone anda dengan teliti. Dengan cara itu, ia mengklasifikasikan semua data yang tidak diperlukan dan membolehkan anda memilih yang akan anda buang, termasuk e-mel spam, fail besar, aplikasi yang tidak digunakan, dll. Tambahan pula, ia menyediakan tiga tahap pemadaman dengan kekuatan pembersihan yang berbeza, tetapi setiap satu boleh memberikan dengan tepat perkara yang anda perlukan untuk membersihkan dan meningkatkan pengalaman pengguna.
Walaupun anda tidak memerlukan sebarang program pihak ketiga untuk membantu anda memadamkan semua mesej Gmail, anda akan melihat di bawah bagaimana ia boleh menjimatkan masa berharga anda dengan proses pantasnya.

Membenarkan anda memadam sepenuhnya semua fail yang tidak diingini, termasuk mesej Gmail.
Menyokong model dan versi peranti yang berbeza, termasuk iPhone, iPad dan iPod.
Berikan tiga tahap pemadaman: Rendah, Sederhana dan Tinggi, untuk memenuhi keperluan anda.
Pratonton semua fail anda dalam masa nyata untuk menyemak sama ada ia adalah fail yang akan anda padamkan.
100% Selamat
100% Selamat
Langkah 1Pada pelayar web anda, cari 4Easysoft iPhone Cleaner. Pada halaman utamanya, tekan Muat turun percuma butang. Lakukan proses pemasangan. Selepas itu, klik pada Mula sekarang butang untuk melancarkannya.
100% Selamat
100% Selamat

Langkah 2Apabila anda telah melancarkannya, gunakan kabel USB untuk menyambungkan iPhone anda ke PC anda. Dan ketik Amanah pada pemberitahuan pop timbul pada iPhone anda.

Langkah 3Selepas ia mengesan peranti anda, klik butang Padamkan Data Peribadi pada menu sebelah kiri. Dari situ, anda akan mempunyai dua jenis pemadaman untuk dipilih, iaitu Padam Tersuai dan Satu klik Padam. Sebelum anda memilih, lumpuhkan dahulu Cari iPhone Saya.

Langkah 4Untuk Padam Tersuai pilihan, anda akan melihat semua data peribadi dengan maklumat lengkap dan aplikasi selepas proses pengimbasan. Kemudian cari Mesej Gmail yang anda mahu alih keluar, dan klik padanya kotak semak.

Untuk Satu klik Padam mod, ia lebih mudah berbanding yang lain. Anda hanya akan melihat semua data peribadi dengan sedikit maklumat. Cari Mesej Gmail, kemudian tekan kotak semak. Atau, anda boleh memukul Pilih semua di bawah jika anda ingin mengalih keluar data lain.

Langkah 5Dan akhirnya, klik pada Padam butang di bawah. Semua mesej Gmail yang dipilih dan data lain akan dipadamkan daripada iPhone anda.
100% Selamat
100% Selamat
Bahagian 2: Panduan Terperinci tentang Cara Memadam Mesej Gmail pada Komputer
Mengenai pemadaman e-mel pada iPhone, yang memakan masa anda dengan mengetik setiap mesej yang ingin anda alih keluar, ia berbeza daripada Gmail pada komputer. Gmail pada desktop membolehkan pengguna memilih dan memadamkan mesej Gmail secara pukal. Untuk cara yang lebih mudah, gunakan versi desktop Gmail. Dan ingat, anda boleh memulihkan Gmail yang dipadamkan dari tong sampah. Tidak kira banyak e-mel anda, anda boleh memadamkannya dalam beberapa klik.
Adakah anda ingin tahu tentang cara memadam hanya semua promosi tanpa perlu mencari setiap satu daripada semua mesej Gmail anda? Lihat panduan di bawah untuk memadamkan mesej Gmail pada komputer anda, bergantung pada perkara yang perlu anda padamkan.
Langkah 1Buka Gmail pada pelayar web, kemudian log masuk ke akaun anda.
Langkah 2Ikuti jenis e-mel yang sesuai untuk anda memadamkan mesej Gmail.
1. Cara memadam mesej Gmail lama:
Langkah 1Pada bar carian Gmail, taip tahun, bulan dan hari tarikh yang anda inginkan apabila e-mel dihantar. Ikuti format ini sebelum ini YYYY/MM/DD. Pukul Masuk.
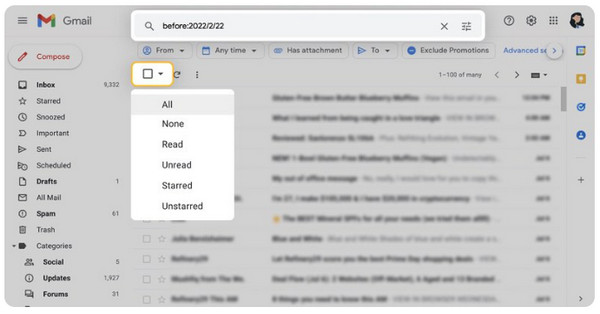
Langkah 2Klik di atas kotak semak, kemudian pilih semua (bilangan) perbualan dalam Peti Masuk, antara pilihan lain.
2. Cara memadam mesej Gmail daripada satu pengirim:
Langkah 1Masuk ke alamat emel atau nama daripada pengirim e-mel yang ingin anda padamkan. Tekan Masuk kunci.
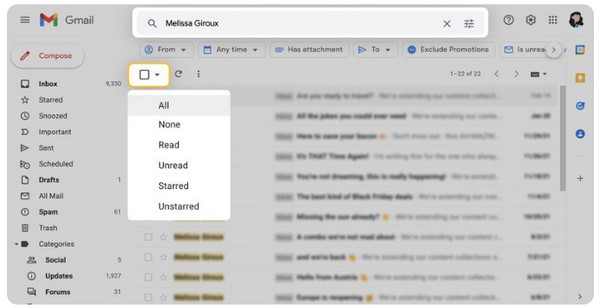
Langkah 2Klik pada kotak semak, kemudian Pilih semua (bilangan) perbualan dalam Peti Masuk pilihan.
3. Cara memadam mesej Gmail yang belum dibaca:
Langkah 1Pada bar carian, taip ialah: belum dibaca. Kemudian semua mesej yang belum dibaca itu akan dimuatkan pada Gmail.
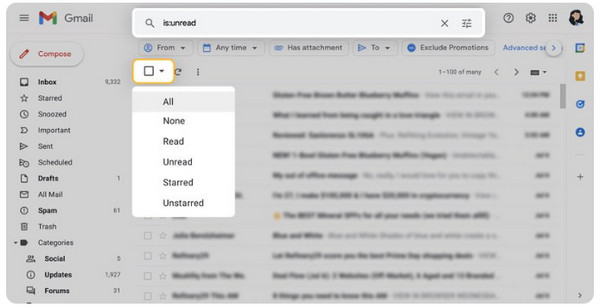
Langkah 2Tekan kotak pilihan di bahagian atas, kemudian ketik Pilih semua (bilangan) perbualan dalam Peti Masuk.
4. Cara memadam semua promosi/kategori lain dalam Gmail:
Langkah 1Pergi ke kategori Promosi di menu sebelah kiri.
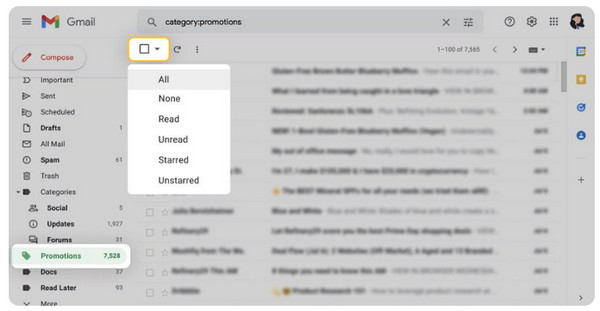
Langkah 2Tekan bahagian atas kotak semak, kemudian daripada pilihan, ketik Pilih semua (bilangan) perbualan dalam Peti Masuk. Ia berlaku sama dengan kategori lain juga jika anda ingin menyingkirkannya.
Langkah 3Jika selesai memilih, klik pada Padam butang dengan a Tong sampah ikon di atas.
Bahagian 3: Soalan Lazim tentang Cara Memadam Mesej Gmail
-
Adakah pengirim tahu jika saya memadamkan mesej Gmail?
Tidak, pemadaman mesej Gmail tidak akan memberitahu pengirim bahawa anda telah memadamkannya. Ia tidak akan dipadamkan daripada peti masuk mereka; mesej yang mereka hantar kepada anda akan kekal.
-
Bolehkah saya memilih semua mesej Gmail sekaligus?
ya. Dalam Gmail pada penyemak imbas web anda, anda boleh menekan kotak pilihan di atas tanpa memasukkan apa-apa pada bar carian untuk memadamkan e-mel tertentu. Apabila anda menekannya, semua mesej Gmail akan dipilih kemudian anda boleh mengklik butang Padam atau ikon Tong Sampah.
-
Adakah Gmail memadamkan e-mel apabila peti masuk penuh?
Tidak. Apabila peti masuk anda hampir selesai, Gmail tidak akan membenarkan orang lain menghantar sebarang mesej baharu kepada anda. Anda tidak boleh menerima atau menghantar e-mel, jadi anda mesti mengurus ruang storan anda.
Kesimpulan
Dan itu sahaja! Semua cara yang anda perlukan untuk memadamkan mesej Gmail disediakan, dan kini, lebih mudah untuk mengalih keluarnya daripada sebarang peranti yang anda gunakan. Walaupun mungkin dan praktikal untuk memadamkan mesej Gmail secara pukal, anda mungkin mendapati sukar untuk mengalih keluar mesej tertentu. Jadi, untuk yang sangat cepat dan mudah, gunakan 4Easysoft iPhone Cleaner. Alat pihak ketiga ini membolehkan anda memadamkan data peribadi dengan mengesannya secara mendalam dan membolehkan anda melihat pratonton untuk memilih yang mana satu untuk dilepaskan. Anda juga boleh kosongkan cache aplikasi tanpa memadamkan Apl apabila Gmail anda mempunyai terlalu banyak cache. Selain memadamkan mel, ia menyokong mengalih keluar semua fail, apl dan banyak lagi yang tidak diingini sambil memastikan maklumat anda selamat.
100% Selamat
100% Selamat


