Cara Mendigitalkan Koleksi DVD [5 Cara Percuma & Berbayar Terbaik]
Jika anda tidak tahu, pendigitalan koleksi DVD menjimatkan ruang fizikal di rumah anda, mengarkibkan kandungan DVD dan membuat salinan digital. Anda mungkin mencari ini dalam talian: Bagaimana untuk mendigitalkan koleksi DVD?" Anda hanya perlu menggunakan ripper DVD terbaik untuk melakukan kerja. Kini, memilih yang terbaik di pasaran adalah sukar. Oleh itu, siaran ini mengumpulkan lima daripada yang terbaik Rippers DVD untuk menyempitkan pilihan anda Jadi, mula meneroka setiap satu dan mulakan koleksi DVD digital!
Senarai Panduan
Cara Satu Klik untuk Mendigitalkan Sekumpulan Koleksi DVD Gunakan Brek Tangan untuk Mendigitalkan Koleksi DVD kepada MP4 Bagaimana untuk mendigitalkan Koleksi DVD kepada MKV melalui MakeMKV WinX DVD Ripper Pemain Media VLC Soalan Lazim| Ripper DVD | Platform yang Disokong | Jenis DVD yang Disokong | Output Format Digital | Kelajuan |
| 4Easysoft DVD Ripper | Windows/Mac | Semua jenis DVD buatan sendiri/dilindungi, folder ISO dan yang mempunyai kod rantau. | 600+ format dan pratetap peranti. | 60X kelajuan lebih pantas. |
| Brek tangan | Windows/Mac | DVD tidak disulitkan. | MP4, MKV dan WebM. | Lambat |
| MakeMKV | Windows/Mac | Tidak disulitkan dan beberapa DVD yang disulitkan. | MKV sahaja. | Ia mengambil masa 20 hingga 30 minit. |
| WinX DVD Ripper | Windows/Mac | DVD buatan sendiri, komersial, salinan dilindungi dan dikunci wilayah. | 350+ pratetap keluaran. | Koyakkan filem DVD 2 jam dalam masa 5 minit. |
| Pemain Media VLC | Windows/Mac | DVD buatan sendiri yang tidak disulitkan. | MP4, MKV, AVI, WebM, WMV, dll. | Lambat |
Cara Satu Klik untuk Mendigitalkan Sekumpulan Koleksi DVD
Apabila memilih alat terbaik untuk mendigitalkan koleksi DVD, anda mesti mempertimbangkan untuk memilih alat yang menawarkan pengalaman merobek DVD yang pantas tetapi cekap dengan output berkualiti tinggi! Satu alat yang boleh menyediakannya ialah profesional 4Easysoft DVD Ripper. Alat ini membolehkan anda mengoyakkan DVD kepada 600+ format digital, dan pratetap peranti pada kelajuan 60x lebih pantas! Dengan kelajuan ini, anda boleh merobek DVD dengan mudah, cepat dan cekap dalam beberapa minit sahaja, walaupun dalam kumpulan! Selain itu, walaupun alat ini menyediakan proses merobek tanpa kerugian, ia masih menawarkan pilihan tweaking output untuk meningkatkan kualiti output. Ciri-ciri ini sememangnya menjadikan alat ini mendahului alat lain.

Menawarkan berpuluh-puluh pratetap optimum untuk kebanyakan peranti mudah alih dan mudah alih.
Sediakan berbilang tetapan untuk memampatkan saiz video sambil mengekalkan kualiti asal.
Membenarkan anda menyesuaikan DVD dengan menambah sari kata, trek audio, menggunakan penapis, dsb.
Mampu menjatuhkan sempadan hitam filem DVD dan memotong bahagian yang tidak diingini.
100% Selamat
100% Selamat
Langkah 1Pasang alat 4Easysoft DVD Ripper pada komputer anda. Kemudian, jalankan alat tersebut, masukkan cakera yang anda ingin carik ke dalam pemacu cakera, klik "Muat DVD", dan pilih "Muat Cakera DVD".

Langkah 2Seterusnya, klik butang "Senarai Tajuk Penuh" dan pilih semua "Tajuk" yang ingin anda robek dengan menandakan kotak semak yang sepadan. Kemudian, klik butang "OK".
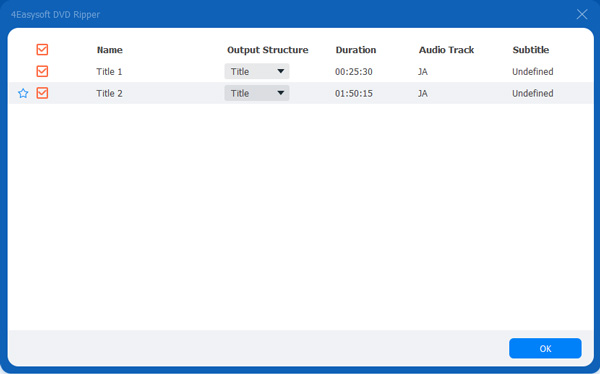
Langkah 3Selepas itu, pilih pilihan "Rip ke Video/Audio" daripada menu lungsur turun, klik butang lungsur turun "Rip All to" dan klik tab "Video". Kemudian, pilih pilihan "MPG Lossless".

Petua
Anda juga boleh menukar kandungan DVD berdasarkan peranti yang anda mahu mainkan fail yang dirobek/outputnya. Pergi ke tab "Peranti" dan pilih pratetap pada anak tetingkap kiri.
Langkah 4Klik butang "Rip All" di penjuru kanan sebelah bawah untuk mula merobek. Dan itu sahaja! Begitulah cara anda menggunakan alat ini untuk mendigitalkan koleksi DVD!

Gunakan Brek Tangan untuk Mendigitalkan Koleksi DVD kepada MP4
Jika tidak, jika anda mahukan alat yang mendigitalkan koleksi DVD tanpa caj, anda memerlukan Brek Tangan! Handbrake ialah alat sumber terbuka yang membolehkan anda merobek DVD ke MP4, MKV atau WebM. Ia juga sesuai untuk seseorang yang mahukan kawalan yang lebih besar ke atas output mereka. Walau bagaimanapun, terdapat pelbagai kelemahan yang perlu anda pertimbangkan sebelum menggunakan alat ini.
Keburukan Menggunakan Brek Tangan
• Tidak boleh menyahsulit DVD yang dilindungi.
• Kebanyakan tetapan penyesuaiannya mengelirukan.
Jika anda masih mahu mencuba Handbrake, walaupun terdapat kelemahan tersebut, berikut ialah langkah yang menunjukkan kepada anda cara untuk mendigitalkan koleksi DVD menggunakan alat ini:
Langkah 1Pasang Handbrake pada komputer anda. Kemudian, jalankan alat itu, masukkan DVD ke dalam pemacu cakera dalaman atau luaran, dan pilih DVD yang dimasukkan di bawah "Pemilihan Sumber" alat.
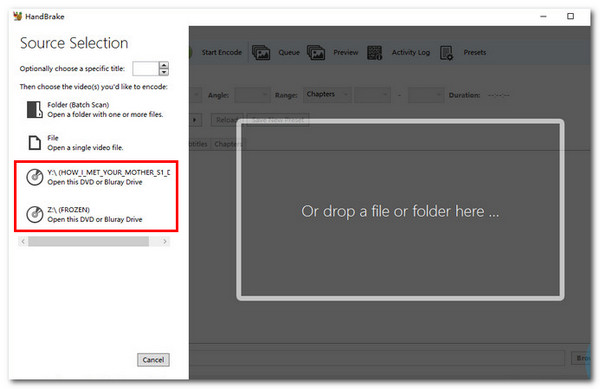
Langkah 2Setelah alat mengimbas DVD anda, pilih tajuk yang ingin anda robek/tukar daripada menu lungsur turun "Tajuk". Kemudian, pilih pratetap keluaran tertentu di bawah menu lungsur turun Pratetap.
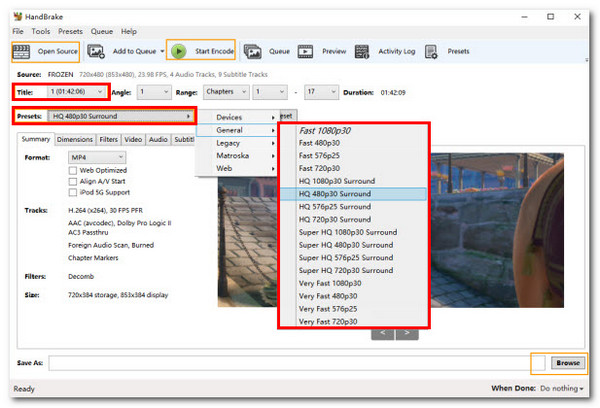
Langkah 3Selepas itu, laraskan tetapan audio video mengikut keutamaan anda. Kemudian, klik "Semak imbas" dan pilih folder untuk menyimpan DVD yang dirobek. Akhir sekali, klik "Start Encode".
Bagaimana untuk mendigitalkan Koleksi DVD kepada MKV melalui MakeMKV
Selain daripada Handbrake, anda juga boleh menggunakan MKV untuk mendigitalkan koleksi DVD secara percuma! Tidak seperti Handbrake, alat ini boleh merobek DVD yang dilindungi dan menukarnya kepada MKV. Selain itu, ia boleh mengekalkan kualiti asal kandungan DVD. Jadi, harapkan salinan digital yang menawarkan kualiti yang sama seperti yang asal. Tetapi sebelum menggunakan yang ini, anda perlu menyemak kelemahannya terlebih dahulu.
Kelemahan Menggunakan MakeMKV
• Hanya membenarkan anda merobek/menukar DVD kepada format MKV.
• Kekurangan ciri penyuntingan.
• Saiz fail output agak besar.
Sekarang, jika kelemahan tersebut tidak mengganggu anda dan anda masih mahu mencuba MakeMKV untuk mendigitalkan koleksi DVD anda, maka berikut ialah langkah yang mesti anda ikuti:
Langkah 1Pasang MakeMKV pada komputer anda. Selepas itu, jalankan alat dan masukkan DVD ke dalam pemacu cakera. Kemudian, setelah alat itu selesai mengesan cakera anda, klik butang "Buka cakera DVD".
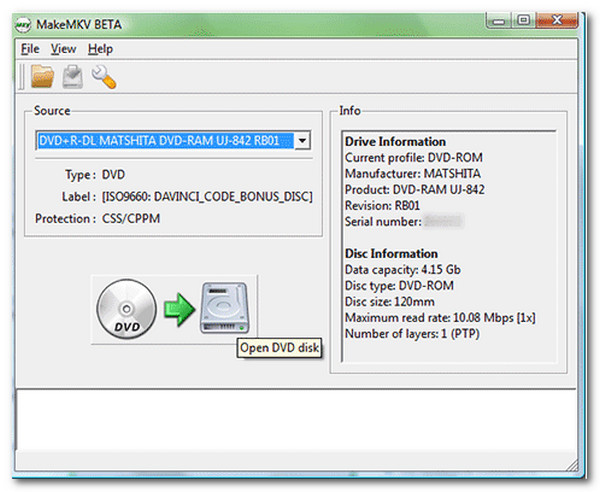
Langkah 2Seterusnya, pilih tajuk yang ingin anda robek. Kemudian, klik "Tetapkan folder output" untuk menentukan tempat menyimpan fail yang dirobek. Akhir sekali, klik "Buat MKV" untuk memulakan proses merobek.
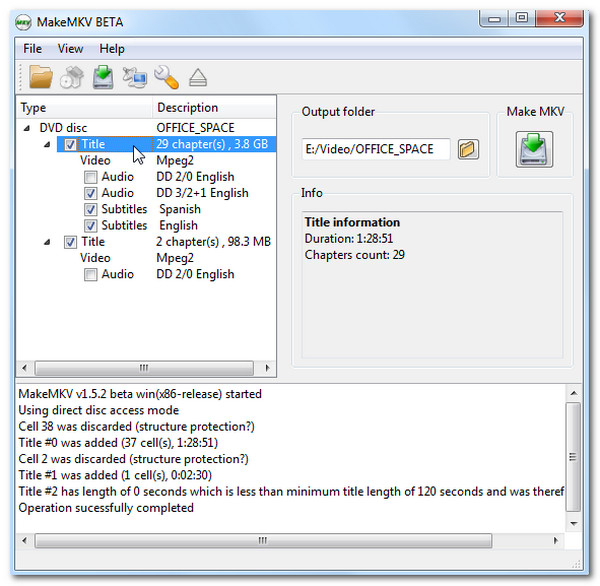
Digitalkan Koleksi DVD Dengan Pantas Menggunakan WinX DVD Ripper
Jika anda ingin menggunakan alat yang menawarkan ciri yang jauh lebih baik untuk mendigitalkan koleksi DVD daripada Handbrake dan MakeMKV, semak WinX DVD Ripper. Tidak seperti Handbrake, alat ini boleh memintas DVD dengan kod rantau dan perlindungan salinan. Tidak serupa dengan MakeMKV, WinX DVD Ripper menawarkan pelbagai output dan diselitkan dengan ciri penyuntingan video. Walau bagaimanapun, walaupun kelebihannya, alat ini juga mempunyai kelemahan.
Kelemahan Menggunakan WinX DVD Ripper
• Menawarkan ciri dan fungsi yang terlalu terhad di bawah versi percumanya.
• Kadangkala mengalami pepijat.
• Output mempunyai saiz fail yang besar.
Jika anda ingin tahu bagaimana WinX DVD Ripper mendigitalkan koleksi DVD, berikut ialah langkah yang perlu anda semak:
Langkah 1Masukkan DVD ke dalam pemacu cakera dan pasang WinX DVD Ripper pada komputer anda. Alat ini kemudiannya akan membawa anda ke tetingkap format outputnya. Pilih format output pilihan anda.
Langkah 2Seterusnya, klik butang "Jalankan" untuk memulakan proses pendigitalan/robek. Kemudian, tunggu sehingga alat merobek dan menukar kandungan DVD anda kepada format digital.
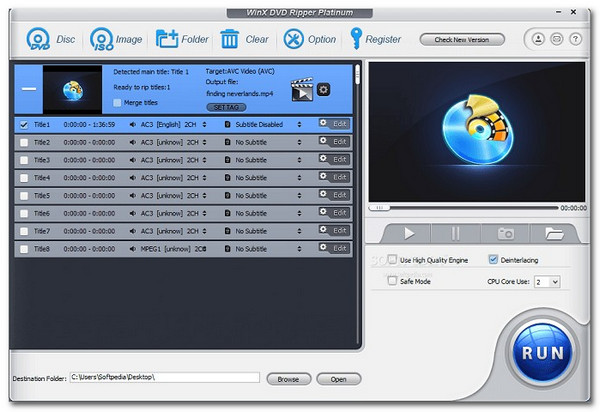
Pemain Media VLC
Alat terakhir yang boleh anda gunakan untuk mendigitalkan koleksi DVD ialah Pemain Media VLC. Seperti Handbrake dan MakeMKV, VLC ialah alat sumber terbuka yang menawarkan perkhidmatan percuma! Selain daripada keupayaannya untuk memainkan pelbagai video, alat ini membolehkan anda menjalani proses ripping format DVD-ke-digital. Apa yang menjadikan VLC berbeza daripada mereka ialah ia menawarkan pelbagai format digital dan parameter video dan audio boleh laras. Selain itu, ia juga boleh mengendalikan beberapa DVD yang dilindungi.
Had Penggunaan VLC Media Player
• Ambil banyak masa untuk mendigitalkan kandungan DVD.
• DVD dengan penyulitan berkuasa tidak disokong.
Langkah 1Muat turun dan pasang VLC pada komputer anda. Kemudian, jalankan alat dan masukkan cakera yang anda ingin digitalkan. Seterusnya, klik butang "Media" dan pilih "Tukar/Simpan."
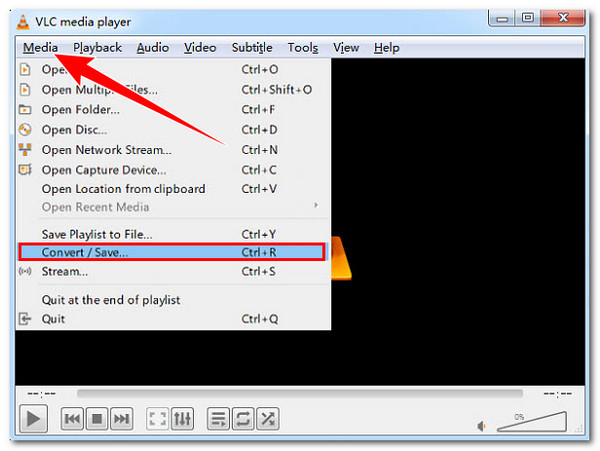
Langkah 2Selepas itu, klik tab "Cakera" dan pilih tajuk, bab, audio dan runut sari kata yang ingin anda robek. Kemudian, klik butang "Tukar/Simpan".
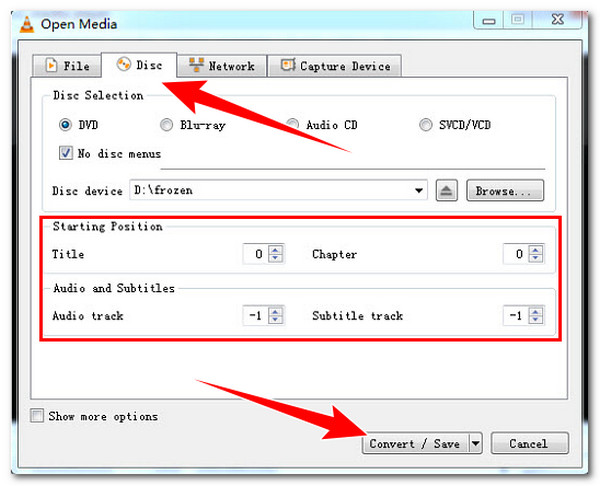
Langkah 3Kemudian, pilih format output di bawah menu lungsur turun "Profil" dan klik butang "Semak imbas" untuk menentukan destinasi fail. Selepas itu, klik "Mula" untuk memulakan proses merobek.
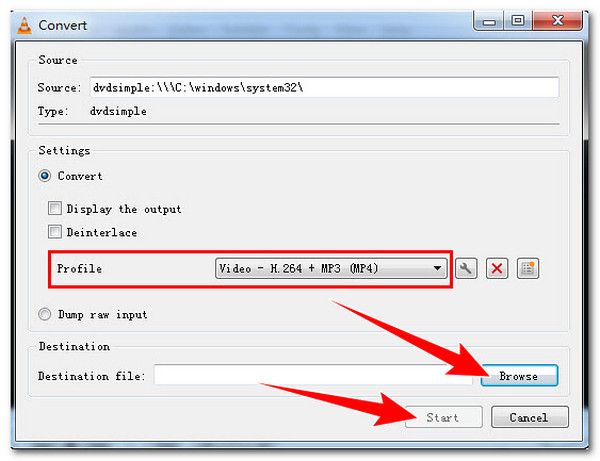
Soalan Lazim
-
1. Apakah format output terbaik untuk merobek dan menukar kandungan DVD?
Memilih format output terbaik untuk merobek kandungan DVD akan berdasarkan pilihan anda. Jika anda mahukan keseimbangan yang baik antara kualiti dan saiz serta menawarkan keserasian yang luas, pilih MP4. Jika tidak, pilih MKV jika anda memerlukan berbilang sari kata dan trek audio.
-
2. Adakah Handbrake membenarkan saya mengedit kandungan DVD sebelum merobeknya?
ya. Brek tangan membolehkan anda mengedit beberapa aspek kandungan DVD anda sebelum merobeknya. Ciri pengeditan ini termasuk memangkas, berputar, menggunakan penapis dan banyak lagi.
-
3. Adakah WinX DVD Ripper menawarkan percubaan percuma?
ya. WinX DVD Ripper menawarkan percubaan percuma di mana anda boleh mengalami kebanyakan cirinya. Walau bagaimanapun, versi ini disertakan dengan pelbagai pengehadan, termasuk panjang penukaran terhad, beberapa ciri lanjutannya adalah terhad dan kelajuan terhad.
Kesimpulan
Walau apa pun sebab anda ingin mendigitalkan koleksi DVD anda, terdapat banyak ripper DVD di pasaran yang boleh anda gunakan untuk membantu anda, sama seperti lima alatan di atas! Dengan ciri dan fungsi alat ini, anda boleh merobek dan menukar koleksi DVD anda kepada format digital dengan cekap. Tetapi, antara lima alat ini, hanya yang 4Easysoft DVD Ripper alat boleh memberikan anda pengalaman merobek DVD terbaik dan output berkualiti tinggi! Jadi, tanpa berlengah lagi, lawati laman web rasminya, dapatkan salinan alat ini dan gunakannya untuk mendigitalkan koleksi DVD!
100% Selamat
100% Selamat



