4 Alat Ripper DVD yang sangat baik untuk Mengekstrak audio daripada DVD!
Jika anda mempunyai koleksi DVD, anda mungkin terjumpa cakera yang mengandungi OST filem yang cantik, muzik daripada konsert atau skrip dialog yang luar biasa yang anda ingin dengar berulang kali. Walaupun anda boleh memainkannya pada pemain DVD, anda mungkin mahu ia dimainkan pada peranti lain yang menawarkan main balik yang mudah. Nah, penyelesaian terbaik untuk mencapainya ialah mengekstrak audio daripada DVD menggunakan DVD Ripper! Dan anda boleh menemui 4 daripadanya di sini! Terokai setiap daripada mereka di bawah.
Tetapi sebelum meneroka setiap satu, berikut ialah jadual yang mengandungi 4 alatan DVD Ripper dengan kebaikan dan keburukan yang sepadan. Jadual ini membolehkan anda dengan mudah mengetahui alat yang akan anda gunakan dan membantu anda menetapkan jangkaan anda.
| Alat DVD Ripper | Kebaikan | Keburukan |
| 4Easysoft DVD Ripper (Terbaik untuk Semua Proses Ripping DVD) | ◆ Antara muka dengan ciri yang mudah digunakan. ◆ Ia menyokong banyak format, termasuk format audio untuk merobek DVD. ◆ Ia mengoyakkan DVD kepada format audio pada kelajuan 60X lebih pantas. ◆ Ia merobek DVD kepada audio dengan kualiti asal. ◆ Ia merobek DVD yang dilindungi. | ◆ Naik taraf berbayar untuk mengalami sepenuhnya alat tersebut. ◆ Ia tidak tersedia di Lunox. |
| Pemain Media VLC | ◆ Ia adalah alat percuma dan merentas platform. ◆ Ia menyokong pelbagai format. ◆ Ia datang dengan pilihan tweaking output untuk mengubah suai audio DVD sebelum merobek. | ◆ Alat yang kompleks untuk pemula. ◆ Ciri terhad ditawarkan. ◆ Ia mengalami kelajuan koyak yang perlahan atau ranap sekali-sekala. ◆ Ia tidak boleh merobek DVD yang dilindungi secara langsung. |
| Brek tangan | ◆ Ia adalah alat percuma dan sumber terbuka. ◆ Ia menawarkan pelbagai pilihan penyesuaian berkaitan DVD. | ◆ Alat yang sukar untuk pemula. ◆ Tiada ciri penyahsulitan DVD. ◆ Kadangkala mengalami masalah kestabilan. |
| Windows Media Player | ◆ Antara muka yang mudah difahami. ◆ Alat Windows DVD Ripper percuma dan terbina dalam. ◆ Ia menawarkan banyak sokongan. | ◆ Antara muka agak chunky. ◆ Ia memerlukan anda memasang pemalam pihak ketiga untuk merobek DVD. ◆ Pemalam mungkin membawa isu kepada kualiti, keserasian dan risiko keselamatan. |
Senarai Panduan
Cara Berkualiti Tinggi untuk Mengekstrak Mana-mana Audio daripada DVD Cara Mengekstrak Audio daripada DVD melalui VLC Ekstrak Audio daripada DVD dengan Handbrake pada Mac Cara Menyalin DVD ke Audio melalui Windows Media Player Soalan Lazim tentang Cara Mengekstrak Audio daripada DVDCara Berkualiti Tinggi untuk Mengekstrak Mana-mana Audio daripada DVD
Alat pertama yang boleh anda gunakan untuk mengekstrak audio daripada DVD ialah alat profesional 4Easysoft DVD Ripper alat! Alat ini membolehkan anda merobek kandungan DVD daripada banyak format audio, termasuk yang berkualiti tinggi seperti MP3, ALAC, FLAC, AIFF dan banyak lagi. Selain itu, alat ini menyokong pilihan tweaking output yang membolehkan anda mengubah suai pengekod, kadar sampel, saluran dan kadar bit untuk memperoleh output yang berkualiti. Alat ini membolehkan anda memilih tajuk untuk mengekstrak audio dan merobek kesemuanya secara serentak. Dengan ciri ini sahaja, anda boleh mengekstrak audio dengan mudah dan cepat daripada DVD dengan kualiti tinggi.

Menyediakan antara muka yang mudah dan proses ripping audio yang mudah dilaksanakan daripada DVD.
Tawarkan pilihan untuk mengubah suai kelantangan audio DVD menggunakan pengubah kelantangan terbina dalamnya.
Diselitkan dengan teknologi dipercepatkan GPU yang merobek DVD kepada audio pada kelajuan 60X lebih pantas.
Mampu menyahsulit DVD dengan sekatan seperti kod rantau dan perlindungan lain.
100% Selamat
100% Selamat
Cara Mengekstrak Audio daripada DVD Menggunakan 4Easysoft DVD Ripper Tool:
Langkah 1Muat turun dan pasang 4Easysoft DVD Ripper alat pada komputer Windows atau Mac anda. Kemudian, lancarkan alat, masukkan DVD pada pemacu cakera komputer, dan klik butang "Muat DVD" pada alat. Seterusnya, tandakan pilihan "Muat Cakera DVD" dan pilih cakera.

Langkah 2Selepas itu, klik butang "Senarai Tajuk Penuh", dan pada tetingkap baharu, pilih semua "Tajuk" yang anda ingin ekstrak/robek dengan menandakan butang "kotak semak" mereka. Sebaik sahaja anda selesai, klik butang "OK".

Langkah 3Kemudian, pilih "Rip ke Video/Audio" daripada senarai lungsur turun dan tandakan butang lungsur turun "Rip All to" untuk mengakses format output alat. Selepas itu, pilih tab "Audio", dan daripada senarai pilihan di sebelah kiri, klik "format audio" pilihan anda dan pilih kualiti tertentu.

Petua
Jika anda ingin merobek audio DVD kepada format berkualiti tinggi, siaran ini mengesyorkan anda memilih format AAC. Ia menawarkan kualiti bunyi yang sangat baik sambil mengekalkan saiz fail yang agak kecil dan sesuai untuk main balik pelbagai aplikasi. Anda juga boleh merobeknya ke format MP3.
Langkah 4Akhir sekali, sebaik sahaja anda menyelesaikan persediaan di atas, tandakan butang "Rip All" di sudut kanan bawah alat untuk memulakan proses merobek DVD-ke-audio! Dan itu sahaja! Itulah langkah-langkah mudah untuk mengekstrak audio daripada DVD!

Cara Mengekstrak Audio daripada DVD melalui VLC
Selain itu, alat lain yang boleh anda gunakan untuk mengekstrak audio daripada DVD ialah VLC Media Player (iaitu alat kedua daripada jadual). Selain daripada keupayaan alat ini memainkan banyak fail media dalam format yang berbeza, alat sumber terbuka ini juga diselitkan dengan ciri ripper DVD terbina dalam. Melalui ciri ini, anda boleh mengekstrak audio daripada DVD dengan mudah. Jadi, bagaimanakah anda mengekstrak audio daripada DVD menggunakan VLC? Berikut adalah langkah-langkah yang perlu anda ikuti:
Langkah 1Lancarkan program VLC pada komputer anda, masukkan DVD ke dalam pemacu cakera atau pemacu luaran anda, dan klik tab "Media" di bahagian atas menu VLC. Kemudian, pilih pilihan "Buka Cakera" daripada senarai juntai bawah dan tandakan pemacu DVD anda.
Langkah 2Selepas itu, klik tab "Cakera", tinggalkan tanda semak dengan menandakan butang kotak semak "Tiada menu cakera", dan pilih "Tajuk" atau "Trek Audio" yang ingin anda keluarkan audio. Kemudian, klik lungsur turun "Main" dan pilih pilihan "Tukar".
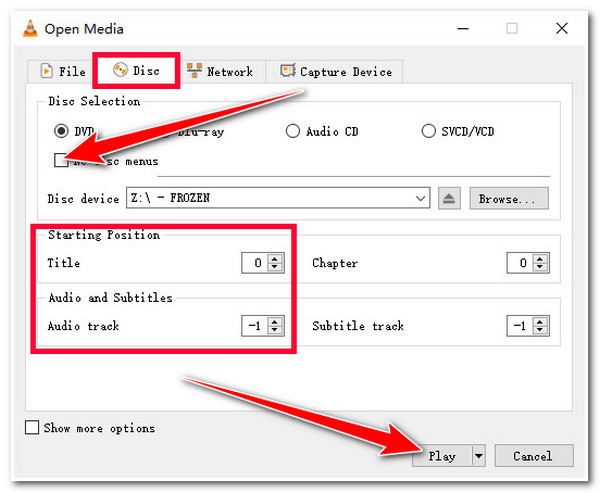
Langkah 3Seterusnya, pada tetingkap "Tukar", tandakan butang lungsur turun "Profil", dan daripada senarai pilihan, pilih pilihan "Audio - MP3". Anda juga boleh merobek kandungan DVD ke format audio lain, seperti AAC, FLAC, WAV, dsb.
Langkah 4Kemudian, pergi ke bahagian "Destinasi" dan pilih tempat untuk menyimpan audio yang diekstrak dengan mengklik butang "Semak imbas". Akhir sekali, tandakan butang "Mula" untuk memulakan proses merobek. Dan itu sahaja! Itulah langkah-langkah bagaimana untuk mengekstrak audio daripada DVD VLC.
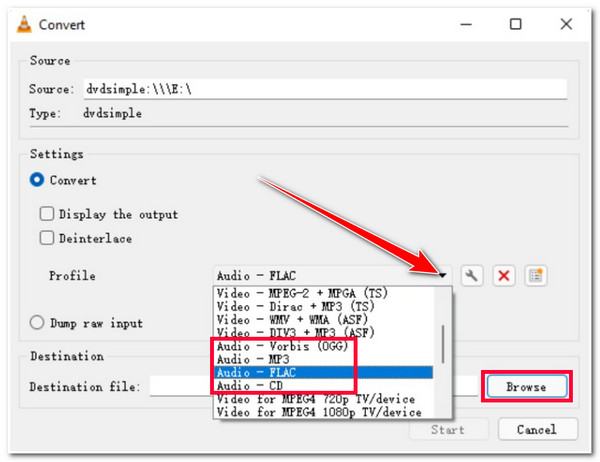
Ekstrak Audio daripada DVD dengan Handbrake pada Mac
Selain daripada VLC, Handbrake juga boleh mengekstrak audio 5.1 daripada DVD! Handbrake ialah alat transkoder video percuma dan sumber terbuka yang dilengkapi dengan keupayaan untuk merobek DVD. Walau bagaimanapun, alat ini hanya menyokong MKV, MP4 dan WebM, iaitu format video. Dalam kes itu, anda tidak boleh mengeluarkan audio daripada DVD menggunakan alat ini. Nasib baik, terdapat alat penukar video yang tersedia di pasaran yang boleh anda gunakan untuk menukar DVD yang telah dirobek. Jadi, bagaimanakah anda mengekstrak audio daripada DVD Handbrake? Berikut adalah langkah-langkah yang perlu anda ikuti:
Langkah 1Muat turun dan pasang Handbrake pada komputer anda. Selepas itu, lancarkan alat itu, masukkan DVD ke dalam pemacu cakera komputer anda atau pemacu luaran, dan tunggu alat untuk mengesan cakera yang dipasang anda.
Langkah 2Seterusnya, jika anda ingin mengekstrak audio daripada bab tertentu, anda perlu memilih "Tajuk", "Bab" di bawah pilihan "Julat" dan "saat/bingkai". Selepas itu, pergi ke pilihan "Pratetap" dan pilih "1080p 30 Sangat Pantas" untuk memperoleh kelajuan penukaran yang pantas.
Memandangkan Handbrake hanya menyokong format video, anda boleh menukar/merobek DVD kepada format MP4, MKV atau WebM, dan kemudian, anda boleh menggunakan alat penukar video untuk menukarnya kepada format audio.
Langkah 3Selepas itu, klik butang "Mulakan Kod" untuk memulakan proses ripping/penukaran DVD. Setelah selesai, anda boleh mencari alat penukar video untuk menukar video kepada format audio. Dan itu sahaja! Itulah langkah-langkah bagaimana untuk mengekstrak audio daripada DVD Handbrake!
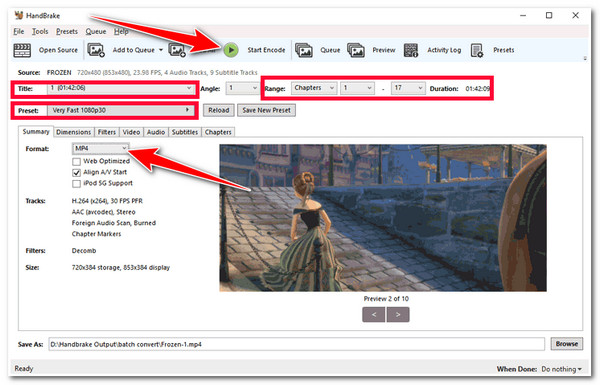
Cara Menyalin DVD ke Audio melalui Windows Media Player
Alat terakhir yang boleh anda gunakan untuk mengekstrak audio daripada DVD ialah alat Windows Media Player. Walaupun alat Windows Media Player tidak sekuat yang di atas, ia masih merupakan pilihan yang bagus! Lebih-lebih lagi, anda tidak perlu lagi menjalani proses pemasangan, kerana ia sudah dipasang pada komputer anda (jika anda menggunakan Windows). Jadi, tanpa berlengah lagi, berikut ialah langkah mudah tentang cara mengekstrak audio daripada DVD menggunakan Windows Media Player:
Langkah 1Lancarkan alat Window Media Player, pergi ke bahagian "Perpustakaan Pemain", klik butang "Rip", dan pilih daripada pilihan tepat di sebelah butang untuk mengubah suai pemformatan. Jangan lupa untuk memasukkan DVD dari mana anda ingin mengeluarkan audio.
Langkah 2Selepas itu, tandakan butang "Start Rip" untuk memulakan proses pengekstrakan audio. Dan itu sahaja! Begitulah cara anda mengekstrak audio daripada DVD menggunakan alat Windows Media Player.
Soalan Lazim tentang Cara Mengekstrak Audio daripada DVD
-
Bolehkah saya mengeluarkan audio daripada DVD Audacity?
Ya, anda boleh mengekstrak audio daripada DVD menggunakan Audacity. Walau bagaimanapun, alat ini memerlukan langkah dan perisian tambahan untuk mewujudkannya. Audacity tidak mempunyai keupayaan terbina dalam untuk mengekstrak audio daripada DVD secara langsung.
-
Apakah format audio terbaik untuk mengekstrak audio kandungan DVD?
Format audio terbaik untuk mengekstrak DVD bergantung pada keperluan anda. Jika anda ingin mengekalkan kualiti asal audio, anda boleh mengoyakkannya ke dalam WAV. Jika tidak, jika anda ingin memperoleh banyak daripadanya sambil menjimatkan banyak ruang pada peranti anda, anda boleh memilih antara MP3 dan FLAC.
-
Adakah mengekstrak audio daripada DVD melalui proses merobek haram?
Ya, terutamanya jika DVD dilindungi dengan DRM atau bentuk perlindungan lain. Anda hanya perlu memastikan bahawa anda hanya menggunakan audio yang diekstrak untuk kegunaan peribadi dan bukan untuk tujuan komersial lain.
Kesimpulan
Itulah anda mempunyainya! Anda boleh menggunakan 4 alat Ripper DVD tersebut untuk mengekstrak audio daripada DVD. Selepas menggunakan salah satu alat ini, anda kini boleh mendengar audio berulang kali yang menawan hati anda! Jika anda sedang mencari alat yang boleh mengekstrak audio daripada DVD dengan output berkualiti tinggi, maka 4Easysoft DVD Ripper alat adalah apa yang anda cari! Dengan ciri merobek/menukar DVD yang berkuasa alat ini, anda boleh memperoleh audio berkualiti tinggi daripada DVD! Untuk mengetahui lebih lanjut tentang alat ini, lawati tapak web rasminya hari ini!
100% Selamat
100% Selamat



