Tukar Fail Video/Audio kepada 600+ Format dan Peranti
7 Pemotong GIF Teratas untuk Memadam Bahagian Yang Tidak Diingini[Komputer/Mudah Alih/Dalam Talian]
Apa yang terbaik Pemotong GIF untuk mengekstrak bingkai yang dikehendaki daripada GIF animasi? Sama ada anda perlu menghantar cerita yang menarik di Twitter atau mengekstrak sorotan, memadam bahagian yang tidak diingini daripada GIF animasi sepatutnya lebih sukar daripada video. Artikel ini berkongsi 7 pemotong bingkai GIF yang kerap digunakan untuk platform yang berbeza, anda boleh memilih yang sesuai mengikut keperluan anda.
Senarai Panduan
Bahagian 1: Pemotong GIF Terbaik untuk Memendekkan GIF pada Windows/Mac Bahagian 2: 3 Pemotong GIF Teratas untuk Memotong GIF pada Android/iOS Bahagian 3: 3 Pemotong GIF Teratas untuk Mengubah Tempoh Dalam Talian Bahagian 4: Soalan Lazim tentang Pemotong GIFBahagian 1: Pemotong GIF Terbaik untuk Memendekkan GIF pada Windows/Mac
Adakah terdapat pemotong GIF semua-dalam-satu untuk mengekstrak bingkai, memendekkan tempoh dan mengubah saiz fail? 4Easysoft Total Video Converter ialah pilihan serba boleh untuk memisahkan GIF animasi, memotong bingkai yang dikehendaki, menukar video dan imej kepada GIF, dan banyak lagi. Terdapat ciri lain untuk memendekkan tempoh GIF dan mengurangkan saiz fail yang besar.
Kebaikan
Potong bingkai GIF animasi yang dikehendaki dalam pratonton segera.
Pisahkan GIF animasi mengikut purata atau mengikut masa kepada beberapa segmen dengan pantas.
Edit GIF, seperti tambah tera air dan gunakan penapis sebelum memotong.
Tukar foto dan video kepada fail GIF animasi dengan kesan gelung.
Keburukan
Berikan tera air kepada GIF animasi yang dipotong dengan versi percubaan percuma.
Tidak boleh mengekalkan warna asal GIF animasi selepas penukaran
100% Selamat
100% Selamat
Langkah 1Lancarkan 4Easysoft Total Video Converter selepas pemasangan. Klik pada Menambah fail butang di bawah tab Penukar untuk memuat naik fail GIF animasi yang ingin anda edit. Sudah tentu, anda juga boleh drag-n-drop GIF yang dikehendaki ke dalam program.

Langkah 2Sebaik sahaja anda telah mengimport fail GIF, anda boleh mengklik potong butang untuk memangkas GIF animasi. Ia membolehkan anda menukar tempoh GIF melalui bar masa, yang mana anda boleh memadam bahagian yang tidak diingini dengan membahagikan GIF kepada beberapa segmen berbeza. Kemudian, anda juga boleh menggabungkannya bersama-sama.

Langkah 3Apabila anda mendapat bahagian GIF yang dikehendaki, anda boleh klik pada Format ikon ke tukar GIF kepada MP4 atau format lain yang anda suka. Ia membolehkan anda melaraskan resolusi, kadar bingkai dan tetapan warna. Anda boleh klik pada Tukar Semua butang untuk mendapatkan bingkai GIF yang dikehendaki.

Bahagian 2: 3 Pemotong GIF Teratas untuk Memotong GIF pada Android/iOS
Jika anda menghadapi masalah berkongsi GIF animasi yang besar pada telefon Android atau iPhone, seperti Twitter dengan had saiz 5MB, berikut ialah 3 pemotong GIF terbaik untuk telefon pintar. Hanya ketahui lebih lanjut tentang ciri dan langkah terperinci dengan maklumat di bawah.
Teratas 1: GIF Maker-ImgPlay
Pembuat GIF - ImgPlay ialah pemotong GIF sehenti untuk peranti iOS. Ia membolehkan anda menukar, memisahkan dan mengedit GIF animasi dalam beberapa ketikan. Anda juga boleh memperibadikan GIF apabila anda membuat GIF daripada video, Foto Langsung dan juga foto pecah dengan mudah.
1. Potong GIF dengan Live Photos, Burst Photos, Photo-by-Foto dan tayangan slaid.
2. Tambah teks, fon tersuai, teks animasi dengan pilihan gelung dan banyak lagi.
3. Ubah saiz fail GIF secara automatik untuk memuat naiknya untuk Twitter dan WeChat.
Langkah 1Lancarkan apl pemotong GIF selepas pemasangan dan pilih GIF daripada apl Foto pada iPhone anda.
Langkah 2Ketik ikon kubus di atas bersebelahan dengan Jimat butang untuk melihat semua bingkai GIF animasi yang ingin anda potong.
Langkah 3Pilih bingkai yang anda mahu dan ketik Selesai butang, kemudian anda boleh menyimpan GIF yang dipotong pada peranti anda.
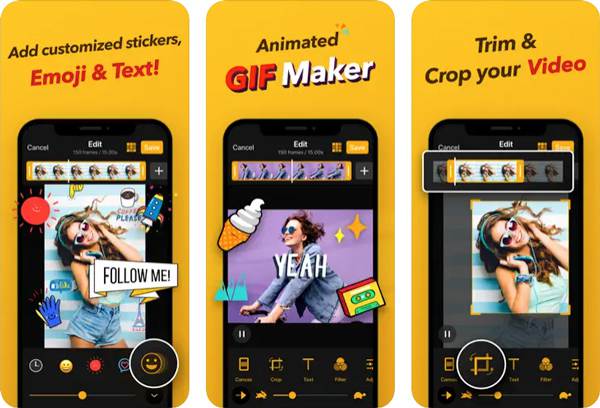
2 Teratas: Pembuat GIF, Editor GIF
Pembuat GIF, Editor GIF ialah pemotong GIF lain dan pembuat tayangan slaid GIF untuk Android, yang membolehkan anda memadamkan bingkai GIF dengan mudah dan menggunakan penapis, membalikkan GIF dan mengekstrak bingkai daripada GIF untuk membuat gambar atau memuat turun GIF dalam talian. Kelemahannya ialah Iklan yang menjengkelkan pada skrin semasa mengedit GIF.
1. Pisahkan, potong, cantumkan, edit, ubah saiz dan tambah tulisan tangan pada GIF animasi.
2. Ambil video atau Foto Langsung dengan kamera anda dan tukarkannya kepada fail GIF.
3. Simpan pengubahsuaian anda sebagai GIF atau video berkualiti tinggi tanpa tera air.
Langkah 1Pasang pemotong tempoh GIF pada telefon Android anda. Lancarkan apl untuk memisahkan video atau fail GIF animasi yang dikehendaki.
Langkah 2Ketik Edit GIF butang untuk mengimport GIF yang anda ingin potong. Luncurkan ke bahagian paling kiri bar alat di bawah dan klik butang Potong butang.
Langkah 3Potong dan potong GIF seperti yang anda mahu dan ketik Jimat butang untuk menyimpan perubahan pada telefon Android anda.
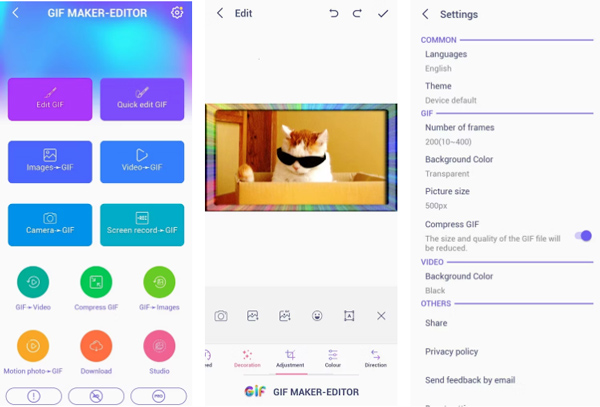
3 Teratas: EZ GIF Maker: Penukar & Editor
Pembuat GIF EZ ialah satu lagi pemotong GIF percuma pada peranti Android. Ia juga menyediakan satu set lengkap alatan untuk membuat dan mengedit kandungan animasi. Anda boleh mendapatkan fail yang diingini dengan menukar tempoh, memadam bahagian yang tidak diingini, memangkas GIF dan memisahkan GIF kepada imej.
1. Buat perubahan dan gunakan kesan pada setiap bingkai GIF animasi.
2. Pendekkan tempoh GIF atau bahagikan GIF animasi kepada imej.
3. Pangkas GIF animasi untuk mengurangkan saiz fail untuk berkongsi fail.
Langkah 1Pasang apl dan buka pada telefon anda. Tekan ke GIF ke Gambar pilihan dan pilih GIF animasi daripada Galeri aplikasi.
Langkah 2Ia secara automatik akan memaparkan semua bingkai dengan GIF animasi. Ketik pada yang anda mahu dan klik Seterusnya butang.
Langkah 3Ketik pada Simpan ke GIF pilihan untuk membuat GIF animasi dipendekkan baharu pada telefon anda atau berkongsi dengan orang lain dengan mudah.
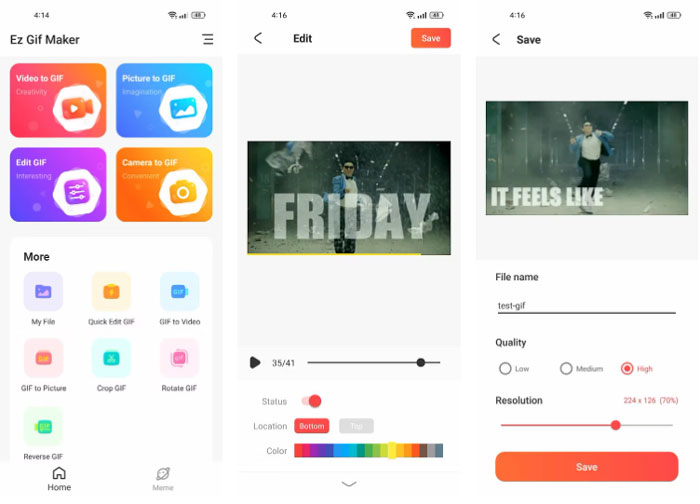
Bahagian 3: 3 Pemotong GIF Percuma Teratas untuk Menukar Tempoh GIF Dalam Talian
Jika anda perlu memotong bingkai GIF animasi yang dikehendaki, kaedah dalam talian juga harus diambil kira, berikut ialah 3 pemotong GIF yang boleh digunakan dalam talian untuk mendapatkan GIF yang dipendekkan.
Teratas 1: EZGIF
Sama seperti apl EZGIF Maker, anda juga boleh menggunakan EZGIF dalam talian untuk menukar tempoh imej GIF dengan saiz maksimum 50MB. Sama ada anda perlu memotong GIF tempatan pada komputer atau pautan imej dari tapak web lain. Anda juga boleh memotong permulaan, tengah atau penghujung GIF.
1. Potong bingkai GIF, gabungkan klip fail yang berbeza dan pendekkan tempohnya.
2. Kurangkan saiz tanpa mengalih keluar semua pengoptimuman daripada bingkai GIF.
3. Menyediakan penukaran dan pemotongan GIF yang pantas tanpa kehilangan kualiti asal.
Langkah 1Pergi ke EZGIF dalam talian dengan mana-mana pelayar web dan klik butang Potong untuk mengekstrak bingkai GIF yang dikehendaki.
Langkah 2Klik butang Pilih Fail di tapak web untuk memilih GIF, atau masukkan URL GIF sebelum mengklik Muat naik butang.
Langkah 3Masukkan nombor bingkai permulaan dan nombor akhir untuk mengurangkan tempoh GIF animasi.
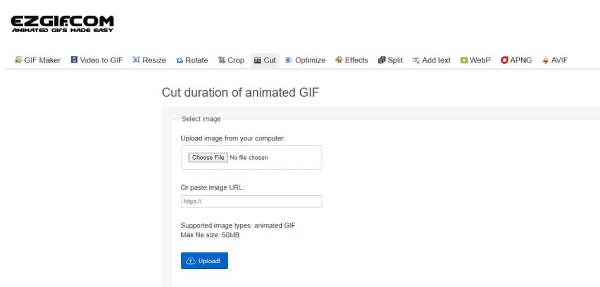
2 Teratas: Pemotong GIF Dalam Talian
Pemotong GIF dalam talian ialah satu lagi pemotong GIF yang kerap dalam talian untuk menukar tempoh GIF dengan meluncur pada bingkai pratonton sementara tidak menjejaskan kualiti GIF. Selain itu, anda juga boleh mengimport GIF animasi yang dikehendaki daripada beberapa perkhidmatan Cloud ke program secara langsung.
1. Tawarkan penyelesaian yang mudah dan intuitif untuk memotong GIF animasi dalam talian.
2. Sediakan pilihan yang berbeza untuk mentakrifkan segi empat tepat dalam piksel untuk memotong GIF.
3. Muat turun GIF yang dipotong ke pemacu tempatan anda atau kongsikannya di media sosial.
Langkah 1Apabila anda pergi ke Pemotong GIF dalam talian dengan penyemak imbas web anda, anda boleh mengklik Buka fail butang untuk mengimport GIF.
Langkah 2Luncurkan pada bingkai di bawah GIF untuk memilih bahagian yang diingini dan keluarkan serpihan daripada GIF dalam talian.
Langkah 3Ingat untuk menandakan Tiada pengekodan semula pilihan untuk mengeksport sebagai GIF sebelum mengklik Jimat butang.
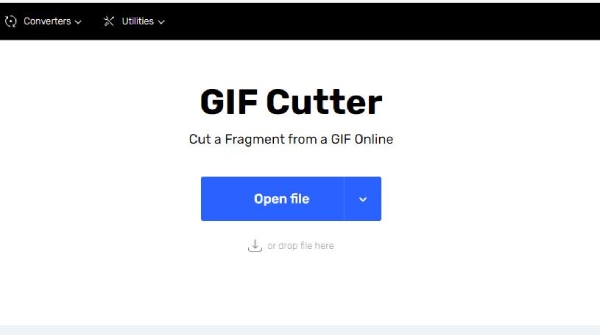
3 Teratas: VEED.IO – Potong GIF
VEED.IO adalah lebih daripada pemotong GIF yang ringkas dan boleh dipercayai dalam talian dengan ciri lanjutan, seperti menambah audio dan sari kata, memasukkan teks dan fail imej, menggunakan peralihan dan penapis, dsb. Selain itu, anda juga boleh mengurus GIF dan video dalam program ini.
1. Pilih bingkai yang dikehendaki daripada video untuk membuat GIF animasi.
2. Potong, pangkas atau ubah saiz GIF dalam beberapa saat dan tukarkannya kepada fail video lain.
3. Mampatkan fail GIF animasi tanpa meninggalkan pelayar web anda.
Langkah 1Klik pada Pilih fail butang apabila anda mengakses VEED.IO untuk memuat naik GIF animasi yang anda ingin potong.
Langkah 2Masukkan masa mula dan masa tamat pada bar alat di sebelah kiri untuk memendekkan GIF animasi.
Langkah 3Apabila anda berpuas hati dengan GIF, anda boleh klik pada Eksport butang untuk menyimpan GIF dipendekkan anda.
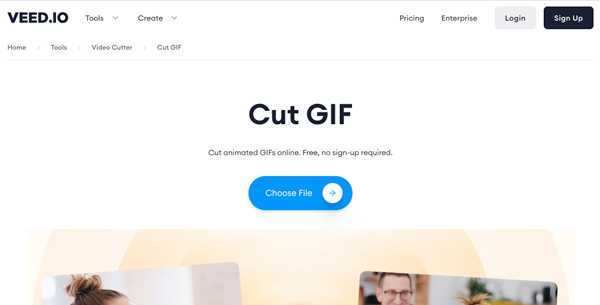
Bahagian 4: Soalan Lazim tentang Pemotong GIF
-
Adakah saya akan kehilangan kualiti memotong GIF?
Dalam bergantung. Kebanyakan pemotong GIF digunakan untuk pilihan gabungan, yang mengalih keluar semua pengoptimuman daripada bingkai. Kandungan animasi harus berkelip-kelip atau mempunyai artifak pelik. Hanya pilih alat profesional jika anda mempunyai masalah yang sama dengan memotong GIF.
-
Bagaimanakah saya boleh memangkas GIF?
Sama seperti memotong GIF animasi, anda boleh memilih mana-mana pemotong GIF untuk memangkas GIF animasi. Anda boleh menggunakan laman web EZGIF dan mencari Potong menu untuk mengimport GIF anda dan melaraskan saiznya, kemudian klik butang Jimat butang untuk mengeksportnya ke komputer anda.
-
Bolehkah saya membuat GIF daripada video?
ya. Sama ada anda menggunakan telefon mudah alih atau komputer, anda boleh memilih pembuat GIF untuk membuat GIF animasi daripada video. Contohnya, Pembuat GIF, Editor GIF untuk Android mempunyai pilihan Video kepada GIF. Anda boleh memuat naik video anda dan mengekstrak bingkai untuk membuat GIF melalui apl.
Kesimpulan
Artikel itu berkongsi 7 pemotong GIF terbaik dan cara menggunakannya untuk memotong GIF anda untuk memadamkan bingkai yang tidak diingini. Anda boleh menyemak imbas dan memilih satu untuk mana-mana peranti anda, dan kemudian anda boleh mendapatkan fail yang optimum dengan sewajarnya. Yang paling disyorkan ialah 4Easysoft Total Video Converter, yang akan memotong, memangkas, meningkatkan dan mengedit GIF anda dengan kualiti tinggi.
100% Selamat
100% Selamat



