Menukar, mengedit dan memampatkan video/audio dalam 1000+ format dengan kualiti tinggi.
6 Kaedah Terbaik untuk Menukar HEVC kepada MP4 tanpa Kehilangan Kualiti
Bagaimanakah anda boleh menonton video berkualiti tinggi yang dikodkan dengan mampatan HEVC? Nah, bukan semua peranti menyokong memainkan video dalam HEVC, dan cara terbaik untuk mengatasinya ialah menukar HEVC kepada MP4. Sekarang, bagaimana anda akan melakukannya? Teruskan membaca siaran ini, kerana ia mempunyai enam kaedah yang boleh digunakan yang membolehkan anda menukar HEVC kepada MP4 tanpa menjejaskan kualiti tinggi yang dibawa oleh piawaian mampatan. Jadi, tanpa berlengah lagi, mula meneroka setiap satu daripada mereka di bawah!
Senarai Panduan
Mengapa Anda Perlu Menukar HEVC kepada MP4? Cara Terbaik untuk Menukar HEVC kepada MP4 tanpa Kehilangan Kualiti Bagaimana untuk Menukar HEVC kepada MP4 dengan VLC Media Player Langkah Terperinci untuk Mengubah HEVC kepada MP4 melalui Handbrake Alat Dalam Talian untuk Menukar HEVC kepada MP4 secara PercumaMengapa Anda Perlu Menukar HEVC kepada MP4?
Mengapa anda perlu menukar HEVC kepada MP4? Tidak seperti MP4, HEVC (Pengekodan Video Berkecekapan Tinggi) bukanlah format bekas tetapi standard pemampatan video, juga dikenali sebagai H.265. Berbeza dengan format MP4 (disokong oleh mana-mana peranti), tidak semua peranti menyokong memainkan video yang dikodkan dalam piawaian mampatan HEVC. Jika peranti anda, seperti komputer, telefon pintar, tablet, dsb., tidak dapat membuka dan memainkan fail video dalam HEVC, ini bermakna peranti itu tidak menyokongnya.
Walau bagaimanapun, inilah perkaranya: HEVC menawarkan output kualiti yang lebih tinggi daripada MP4, dan MP4 ialah format lossy. Jadi, jika anda menukar HEVC kepada MP4, anda pasti akan kehilangan kualiti tinggi asal video itu. Oleh itu, anda mesti menggunakan alat profesional dan boleh dipercayai untuk menukar HEVC kepada MP4 tanpa menjejaskan video yang dikodkan dalam kualiti HEVC. Syukurlah, siaran ini memaparkan enam daripadanya di sini! Jadi, tanpa berlengah lagi, mula menyelam ke bahagian seterusnya di bawah.
Cara Terbaik untuk Menukar HEVC kepada MP4 tanpa Kehilangan Kualiti
Anda mesti menggunakan profesional 4Easysoft Total Video Converter untuk menukar HEVC kepada MP4 dengan cekap dan berkesan tanpa kehilangan kualiti. Alat ini membolehkan anda menukar video yang dikodkan dalam HEVC kepada 600+ format dan pratetap peranti, termasuk MP4. Ia juga membolehkan anda menukar berbilang HEVC kepada MP4 secara serentak pada kelajuan ultrapantas 60X tanpa menjejaskan kualiti tinggi asal fail. Selain itu, ia juga menawarkan anda pelbagai pilihan kualiti untuk menukar fail HEVC anda, seperti Same As Source (yang merupakan pilihan yang mengekalkan kualiti asal), 4K, HD 1080P, dll. Tambahan pula, ia juga dilengkapi dengan pilihan konfigurasi yang anda boleh ubah untuk meningkatkan lagi kualiti output (iaitu fail MP4), resolusi, kadar bingkai dan kadar bit.

Membenarkan anda menukar terus HEVC kepada peranti (pratetap peranti) di mana anda ingin memainkannya.
Penambah video yang membolehkan anda mempertingkatkan resolusi HEVC, mengeluarkan bunyi video dan banyak lagi.
Takrif semula HEVC kepada output MP4 menggunakan ciri penyuntingan: putar, pangkas, tambah kesan, penapis, dsb.
Sokong alat perapi yang membolehkan anda memotong bahagian fail HEVC yang tidak diingini.
100% Selamat
100% Selamat
Langkah 1Pasang 4Easysoft Total Video Converter pada komputer anda. Kemudian, jalankan alat, klik butang "Tambah Fail", dan pilih "Tambah Fail". Kemudian, import HEVC yang anda ingin tukar.

Langkah 2Selepas itu, klik butang "Tukar Semua kepada:", pilih tab "Video", dan klik pilihan "MP4". Kemudian, pilih pilihan "Sama seperti sumber" daripada senarai di sebelah kanan.

Langkah 3Seterusnya, klik butang "Profil Tersuai" pada pilihan "Sama seperti sumber". Anda boleh melaraskan kualiti, pengekod, kadar bit, dsb. Selepas itu, klik butang "Buat Baharu".

Langkah 4Kemudian, pilih destinasi fail di mana anda ingin menyimpan output. Kemudian, klik butang "Tukar Semua" untuk memulakan proses menukar HEVC kepada MP4! Dan itu sahaja!

Bagaimana untuk Menukar HEVC kepada MP4 dengan VLC Media Player
Jika sebaliknya anda memilih untuk menggunakan alat percuma untuk menukar HEVC kepada MP4, salah satu pilihan terbaik ialah VLC. Walaupun terkenal sebagai pemain multimedia sumber terbuka, ia juga boleh melakukan proses penukaran fail, seperti HEVC kepada MP4, terima kasih kepada ciri berkaitan penukaran terbina dalamnya, seperti perpustakaan format output, pilihan untuk melaraskan video dan codec audio. , sari kata, dsb. Walau bagaimanapun, tidak seperti kaedah pertama, VLC tidak menyokong penukaran kelompok, dan kadangkala ia memberikan output tanpa bunyi. Jika anda masih mahu mencuba VLC, berikut ialah langkah-langkah untuk menggunakannya untuk menukar HEVC kepada MP4.
Langkah 1Pasang VLC pada komputer anda. Kemudian, jalankan alat, klik tab "Media", dan pilih pilihan "Tukar/Simpan". Seterusnya, klik "Tambah" dan pilih HEVC yang ingin anda tukar.
Langkah 2Selepas memilih fail "HEVC", klik butang "Buka" untuk mengimportnya ke antara muka alat. Kemudian, klik butang "Tukar/Simpan" untuk meneruskan ke operasi seterusnya.
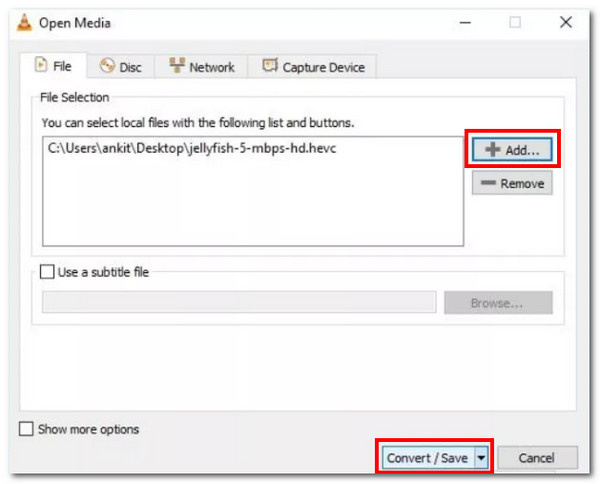
Langkah 3Pergi ke "Tetapan", klik butang lungsur turun "Profil", dan pilih pilihan "Video - H.264 + MP3 (MP4)". Selepas itu, klik "Semak imbas" dan pilih destinasi fail output.
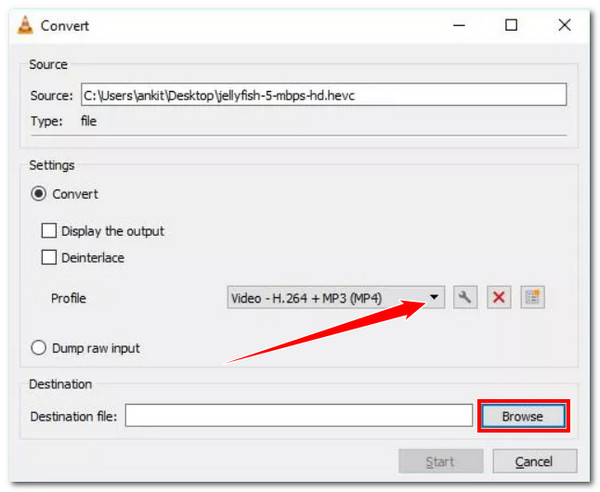
Langkah 4Seterusnya, klik butang "Mula" untuk melancarkan operasi penukaran HEVC kepada MP4. Dan itu sahaja! Begitulah cara anda menggunakan pemain Media VLC untuk menukar format HECV kepada MP4.
Langkah Terperinci untuk Mengubah HEVC kepada MP4 melalui Handbrake
Alat lain untuk menukar HEVC kepada MP4 ialah Handbrake. Handbrake ialah transkoder video yang menyokong pilihan untuk menukar fail digital dan cakera secara asli. Perkara yang sama berlaku untuk VLC; alat ini juga merupakan program sumber terbuka, bermakna anda boleh menggunakannya secara percuma. Malangnya, alat ini juga tidak sesuai untuk pemula kerana antara muka dan ciri yang rumit. Selain itu, ia tidak menyokong operasi penukaran kelompok dan hanya menawarkan format output terhad. Syukurlah, MP4 adalah salah satu daripadanya. Jika anda masih mahu membiarkan alat ini mengambil gambar, berikut ialah cara ia menukar HEVC kepada MP4:
Langkah 1Pasang Handbrake dari halaman web rasminya pada komputer anda. Selepas itu, lancarkan alat dan seret dan lepaskan fail HEVC ke dalam kawasan jatuh alat untuk mengimportnya.
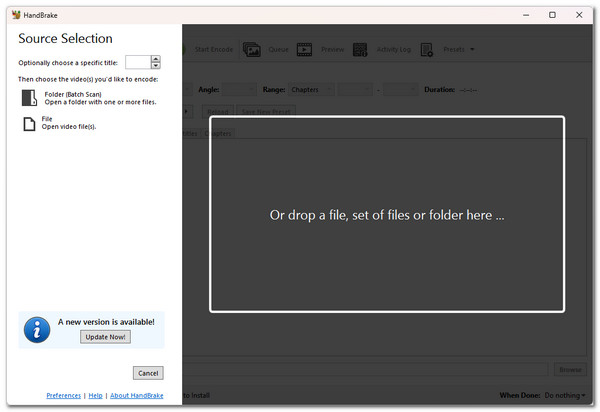
Langkah 2Kemudian, klik butang "Format" dan pilih "MP4" sebagai format output. Seterusnya, klik menu "Pratetap" dan pilih pratetap pilihan anda dengan kelajuan dan kualiti yang sepadan.
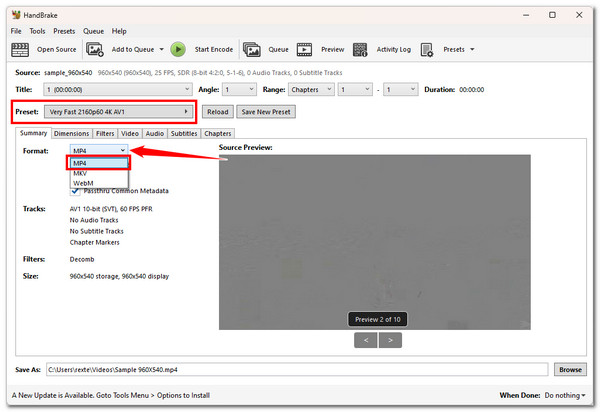
Langkah 3Seterusnya, klik butang "Semak imbas" di bahagian bawah sebelah kanan dan pilih destinasi fail output. Kemudian, klik butang "Mulakan Kod" di bahagian atas untuk memulakan penukaran HEVC kepada MP4.
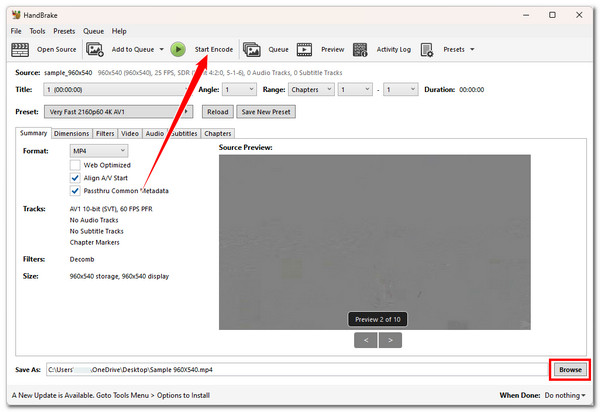
Alat Dalam Talian untuk Menukar HEVC kepada MP4 secara Percuma
Selain daripada alat yang boleh dimuat turun di atas, terdapat juga program dalam talian yang membolehkan anda menukar HEVC kepada MP4 secara percuma. Dan pada siaran ini, anda akan melihat tiga daripadanya di bawah! Walau bagaimanapun, anda tidak boleh menjamin bahawa alatan dalam talian ini akan mengekalkan kualiti tinggi asal HEVC anda semasa proses penukaran. Walaupun begitu, ia masih bernilai meneroka dan menggunakannya. Jadi mulakan menyelam di bawah!
1. Penukaran
Program dalam talian pertama yang anda boleh gunakan untuk menukar HEVC kepada MP4 ialah Convertio. Dengan antara muka mesra pengguna alat ini, butang mudah dinavigasi dan penukaran kelompok, anda boleh menukar fail HEVC dengan cepat. Selain itu, seperti alat yang boleh dimuat turun itu, Convertio menyokong konfigurasi dengan melaraskan kadar bingkai, kualiti, codec dan banyak lagi. Malangnya, Convertio hanya membenarkan anda mengimport maksimum 100MB fail. Jika anda rasa fail HEVC anda tidak melebihi itu, berikut ialah langkah untuk menggunakannya.
Langkah 1Cari dan akses tapak web "Tukar HEVC kepada MP4 Dalam Talian & Percuma" pada penyemak imbas anda. Selepas itu, seret dan lepaskan fail HEVC ke antara muka alat dalam talian yang ingin anda tukar.
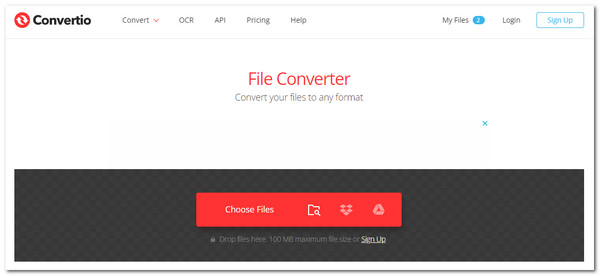
Langkah 2Seterusnya, untuk mengkonfigurasi output, klik butang "Tetapan". Setelah anda selesai, klik butang "Ok". Kemudian, klik "Tukar" untuk memulakan proses penukaran media.
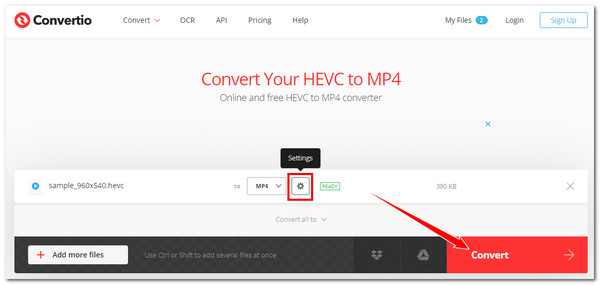
Langkah 3Kemudian, tunggu sehingga proses muat naik dan penukaran selesai. Setelah selesai, klik butang “Muat turun” untuk menyimpan atau menyimpan fail MP4 (output) pada storan tempatan komputer anda.
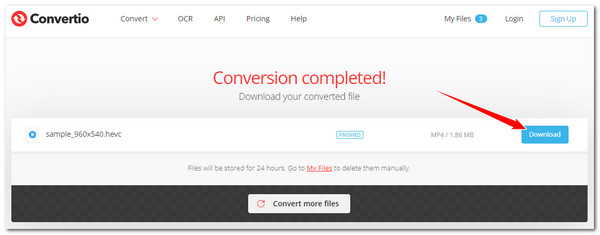
2. OnlineConvertFree
Satu lagi alat penukar dalam talian HEVC ke MP4 yang anda boleh gunakan secara percuma ialah OnlineConvertFree. Tidak seperti alat dalam talian yang pertama, OnlineConvertFree menawarkan proses penukaran yang mudah. Lepaskan fail HEVC anda, klik Tukar, dan itu sahaja! Walaupun ia kelihatan seperti alat yang mudah digunakan, anda mungkin masih mendapati ia kekurangan pada satu ketika. Dengan yang ini, anda tidak boleh melakukan perubahan output; ia hanya membenarkan anda menggugurkan fail dengan saiz fail maksimum 100MB. Perkara yang baik anda boleh menukar berbilang fail HEVC secara serentak. Bagaimana untuk menggunakan yang ini? Berikut adalah langkah-langkah yang mesti anda ikuti:
Langkah 1Taip halaman ini pada bar carian penyemak imbas anda: “OnlineConvertFree Tukar HEVC anda kepada MP4 Online secara Percuma” dan aksesnya. Kemudian, lepaskan fail HEVC anda ke dalam kawasan fail drop alat.
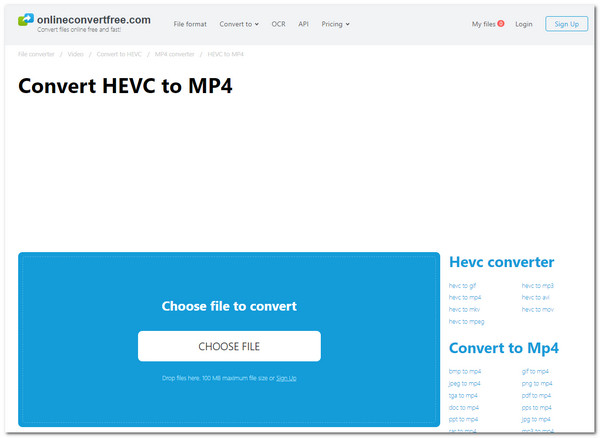
Langkah 2Seterusnya, klik butang "Tukar" untuk mencetuskan operasi penukaran HEVC kepada MP4. Kemudian, tunggu muat naik dan penukaran fail selesai. Setelah selesai, klik butang "Muat turun".
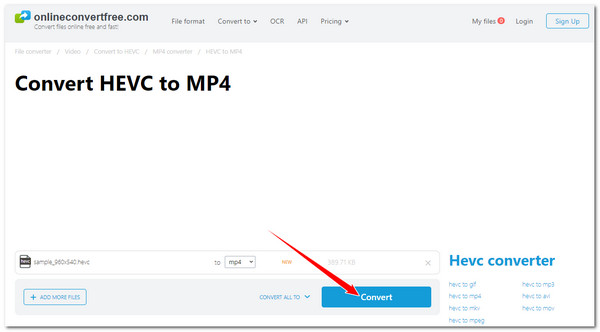
3. AnyConv
Alat dalam talian terakhir yang boleh anda gunakan untuk menukar HEVC kepada MP4 secara percuma ialah AnyConv. Seperti OnlineConvertFree, AnyConv juga merupakan alat penukar media yang mudah. Anda boleh menukar fail HEVC anda dengan cepat kepada MP4 dengan hanya beberapa butang tekan. Malangnya, ia juga tidak mempunyai pilihan untuk melakukan konfigurasi output dan tidak akan membenarkan anda menukar berbilang fail HEVC kepada MP4 secara serentak. Dalam kes itu, anda perlu menukar HEVC satu demi satu jika terdapat banyak. Nah, jika anda tidak mengapa, berikut ialah langkah untuk menggunakan AnyConv untuk menukar HEVC kepada MP4:
Langkah 1Jalankan penyemak imbas anda dan lawati tapak web “AnyConv HEVC to MP4 Converter Online”. Kemudian, aksesnya dan lepaskan HEVC yang anda ingin tukar menjadi MP4.
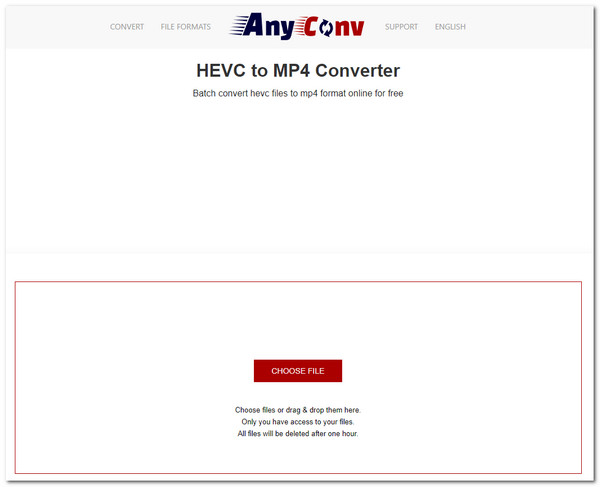
Langkah 2Seterusnya, klik butang "TUKAR" untuk memulakan muat naik dan menukar. Setelah semuanya selesai, klik butang "MUAT TURUN.MP4" untuk menyimpan output.
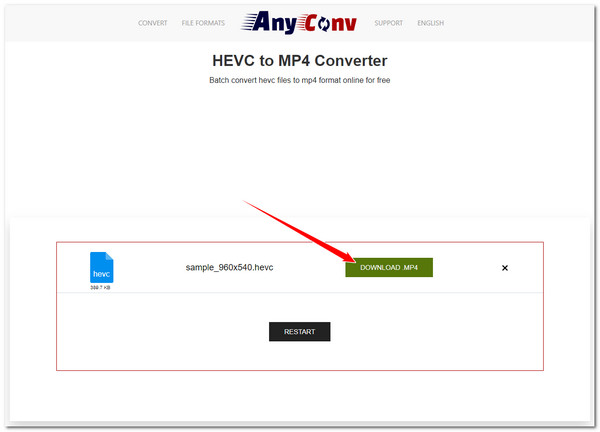
Kesimpulan
Sudahlah! Itulah enam kaedah yang boleh digunakan untuk menukar HEVC kepada MP4. Melalui kaedah tersebut, anda boleh menukar fail HEVC anda kepada MP4 dengan pantas dan cekap dan menjadikannya boleh dimainkan pada pelbagai peranti! Jika anda ingin menukar fail HEVC kepada MP4 tanpa kehilangan kualiti tinggi asalnya, anda boleh menggunakan profesional 4Easysoft Total Video Converter! Dengan keupayaan alat ini untuk menukar berbilang fail HEVC kepada MP4 dengan kelajuan ultrapantas sambil mengekalkan kualiti asal, anda boleh memperoleh output yang cepat, cekap dan memuaskan! Muat turun alat ini dan gunakannya hari ini!
100% Selamat
100% Selamat



