Rakam video, audio, permainan dan kamera web untuk merakam detik berharga dengan mudah.
Bagaimana untuk Menambah Teks pada Rakaman Skrin? 4 Cara untuk Semua Peranti!
Walaupun rakaman skrin adalah berharga untuk tutorial, pembentangan dan lain-lain, menambah teks padanya boleh meningkatkan impaknya dengan ketara. Sama ada anda ingin menyerlahkan langkah, menekankan butiran penting atau menambah sentuhan profesional, anda akan belajar cara menambah teks pada rakaman skrin hari ini! Daripada menggunakan alatan terbina dalam kepada perisian penyuntingan khusus, anda boleh mencipta hasil yang lebih profesional yang menyampaikan mesej anda dengan berkesan dengan mengetahui cara menambah teks pada rakaman skrin.
Senarai Panduan
Mengapa Anda Perlu Menambah Teks pada Rakaman Skrin Cara Terbaik untuk Menambah Teks pada Video Semasa Merakam Gunakan iMovie untuk Menambah Teks pada Rakaman Skrin pada Mac Cara Menambah Teks pada Rakaman dengan Foto pada Windows Tambahkan Teks pada Rakaman melalui InShot [Android/iPhone]Mengapa Anda Perlu Menambah Teks pada Rakaman Skrin
Menambah teks pada rakaman skrin anda bukan sahaja mengenai estetika tetapi juga tentang menjadikan tutorial, pembentangan atau demonstrasi anda berkesan dan menarik untuk penonton anda. Tindanan teks menyediakan konteks, membimbing khalayak anda melalui tindakan pada skrin. Untuk mendapatkannya secara ringkas, berikut ialah senarai sebab mengapa ia penting:
• Beberapa penjelasan yang mungkin sukar untuk disampaikan, menambah teks boleh memberikan konteks penting.
• Menambah tindanan teks menambah sentuhan penggilap dan profesionalisme pada rakaman skrin anda.
• Menonton rakaman senyap boleh membosankan; mempunyai teks pada skrin boleh memecahkan perkara ini dan memastikan penonton fokus.
• Mempunyai teks pada rakaman skrin anda akan menjadikannya lebih mudah diakses oleh semua orang, terutamanya mereka yang kurang pendengaran.
Cara Terbaik untuk Menambah Teks pada Video Semasa Merakam
Kaedah pertama hari ini ditawarkan oleh 4Easysoft Perakam Skrin! Perakam ini menyediakan penyelesaian yang lancar dan cekap untuk menambah teks secara langsung semasa sesi rakaman. Menakjubkan, bukan? Semasa proses itu, anda boleh menambah teks, anak panah, bentuk, garisan, serlahan ciri dan banyak lagi tanpa perlu risau bahawa ia mungkin menjejaskan kualiti video dan audio. Dengan ini, tidak perlu menyunting pasca pengeluaran, menjimatkan banyak masa. Selain daripada menambah teks pada rakaman skrin dalam masa nyata, program ini mempunyai penyepaduan kamera web, membolehkan anda menambah kamera anda untuk dirakam bersama aktiviti skrin anda, yang meningkatkan rakaman tutorial, pembentangan dan mesyuarat anda.

Boleh menambah teks, anak panah, bentuk dan banyak lagi anotasi semasa rakaman.
Tangkap audio dan video yang jelas dengan tetapan rakaman boleh laras.
Rakam keseluruhan skrin anda, kawasan tertentu atau satu tetingkap aktif.
Gunakan kuasa GPU untuk memberikan anda rakaman skrin yang lebih lancar dan lebih pantas.
100% Selamat
100% Selamat
Langkah 1Buka 4Easysoft Perakam Skrin dan pilih “Perakam Video”. Tentukan sama ada anda ingin merakam keseluruhan skrin anda (Penuh), atau kawasan tertentu (Tersuai). Anda boleh mengubah saiz kawasan menggunakan pemilihan bingkai.

Langkah 2Sudah tentu, jangan lupa untuk menangkap bunyi! Hidupkan "Bunyi Sistem" untuk merakam audio komputer anda dan "Mikrofon" untuk suara anda. Anda boleh melaraskan tahap kelantangan mereka melalui siders.

Langkah 3Setelah semuanya disediakan dan anda sudah bersedia, klik butang "RKM" di sebelah. Gunakan kotak alat di bawah, anda boleh menambah teks pada rakaman skrin dengan baris tambahan, serlahan ciri, bentuk dan lain-lain untuk dianotasi dengan pelbagai warna, fon dan saiz.

Langkah 4Apabila anda selesai, klik butang "Berhenti". Anda kemudian boleh menonton rakaman anda dengan teks dalam tetingkap pratonton dan lihat jika terdapat sebarang bit yang anda tidak mahu supaya anda boleh memotongnya. Akhir sekali, klik butang "Simpan" untuk menyimpan rakaman skrin anda.

Gunakan iMovie untuk Menambah Teks pada Rakaman Skrin pada Mac
Untuk pengguna Mac, terdapat iMovie, editor bersepadu yang menampilkan antara muka intuitif dan mampu menambah tindanan teks pada rakaman skrin anda, seperti tajuk, sari kata dan serlahan ciri. Menggunakan pelbagai pilihan yang boleh disesuaikan, selepas menambah teks pada rakaman skrin, anda boleh mengedit gaya fon, animasi dan kedudukan. Jika anda ingin tahu bagaimana iMovie berfungsi dengan hebat, berikut ialah cara untuk menambah teks pada rakaman skrin pada Mac anda:
• Lancarkan iMovie pada Mac, mulakan dengan "Buat Baharu" untuk projek baharu dan pilih "Filem". Dalam tetingkap pengeditan, klik butang "Import Media" untuk memilih rakaman video anda dan menambahnya pada garis masa.
• Seterusnya, klik tab "Tajuk" untuk memaparkan semua gaya teks dan templat. Pilih yang terbaik di antara mereka tambah teks pada video anda dalam iMovie, kemudian seret dan lepaskannya dalam garis masa di atas video anda.
• Seret tepi lapisan untuk melaraskan tempoh teks muncul pada rakaman anda. Pergi ke "Penonton" dan klik dua kali pada kotak teks untuk menaip teks yang anda inginkan. Anda kemudian boleh menukar fon, saiz, warna dan banyak lagi.
Pratonton video, dan jika anda berpuas hati, klik butang "Kongsi".
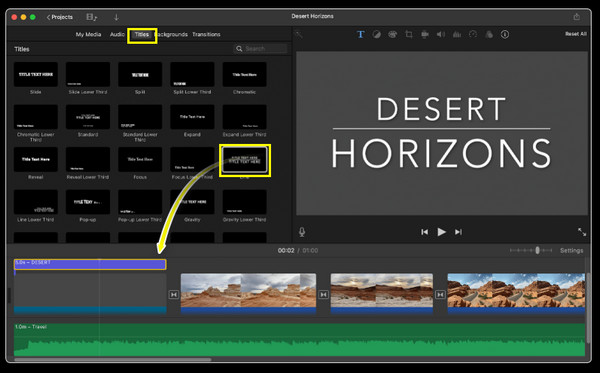
Cara Menambah Teks pada Rakaman dengan Foto pada Windows
Adakah anda sedar bahawa anda juga boleh menggunakan apl Windows Photos untuk mengetahui cara menambah teks pada rakaman skrin? Nasib baik, pengguna Windows mempunyai aplikasi Foto terbina dalam yang boleh melakukan penyuntingan teks asas! Walaupun ia tidak kaya dengan ciri seperti perisian penyuntingan video lain, apl itu menyediakan alatan yang diperlukan untuk tindanan teks pada rakaman anda, membolehkan anda menambah tajuk, kapsyen dan kotak teks ringkas.
• Di dalam apl Foto, import rakaman video anda, klik butang "Edit & Buat", dan pilih "Edit" untuk membuka editor video. Cari ikon "Teks" dalam bar alat, kemudian klik padanya untuk memasukkan kotak teks pada rakaman anda.
• Selepas itu, taip teks yang anda inginkan, pilih fon dan warna, gaya, dan laraskan saiz agar sesuai dengan pilihan anda. Seret dan lepaskan kotak ke kawasan pilihan anda dalam bingkai video.
• Setelah anda okay dengannya, klik butang "Simpan" untuk memuat turun rakaman skrin yang diedit dengan teks ke fail komputer anda.
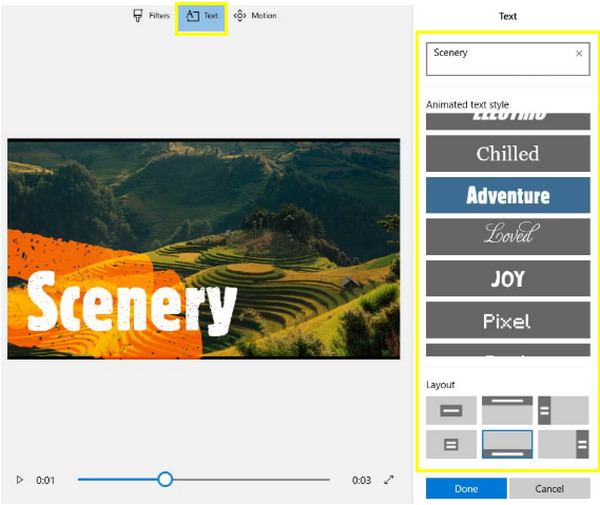
Tambahkan Teks pada Rakaman melalui InShot [Android/iPhone]
InShot ialah apl pengeditan yang terkenal pada peranti Android dan iOS, jadi jika anda lebih suka menggunakan telefon anda untuk menambah teks pada rakaman skrin, alat ini boleh menjadi sangat berkesan! Perisian ini mempunyai antara muka yang mesra dengan sekumpulan gaya teks, fon dan pilihan animasi, menjadikannya mudah untuk anda mencipta video yang menarik dan kelihatan profesional semasa dalam perjalanan. Jadi, sediakan video dan telefon anda, dan semak langkah di bawah tentang cara menambahkan teks pada rakaman skrin pada iPhone dan Android:
• Jalankan apl InShot dan buka rakaman skrin daripada Foto/Galeri peranti anda. Ketik butang "Teks" dalam antara muka pengeditan, dan taip teks anda dalam kotak.
• Sesuaikan ia sekarang dengan memilih fon, warna, saiz dan kesan seperti bayang-bayang, garis besar atau 3D. Anda juga boleh menambah animasi seperti slaid, fade-in/out, dsb. Seterusnya, letakkan kotak teks ke lokasi yang anda inginkan.
• Jika anda mahu, anda boleh menambah berbilang kotak teks untuk tajuk, sari kata, serlahan ciri atau elemen lain. Jika selesai, ketik butang "Eksport" dan simpan ke peranti anda.
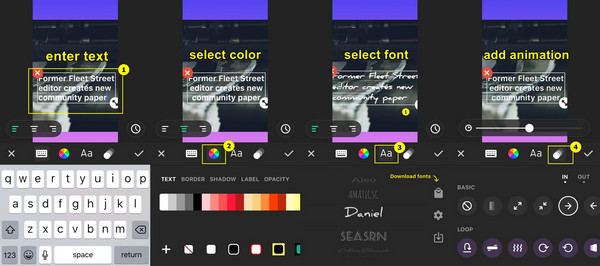
Kesimpulan
Dengan alatan terbina dalam seperti iMovie untuk Mac dan Photos untuk pengguna Windows, anda boleh menambahkan teks pada rakaman skrin pada komputer anda dengan lancar. Sementara itu, untuk telefon mudah alih, apl seperti InShot boleh menambah teks dan mengedit video anda. Selain itu, anda mungkin mahukan penyelesaian yang lebih lancar dan cekap yang membolehkan anda menambah teks pada proses rakaman skrin, jadi dapatkan 4Easysoft Perakam Skrin untuk awak! Jika anda ingin merakam tutorial atau aktiviti lain, alat anotasi masa nyata program akan menyelaraskan aliran kerja dan meningkatkan projek anda, sambil mengekalkan kualiti video dan audio yang tinggi.
100% Selamat
100% Selamat


