Imbas sepenuhnya peranti iOS anda dan padamkan semua fail sampah pada iPhone, iPad dan iPod anda.
Cara Menambah Widget pada Mac dan Menyesuaikannya [Panduan 2024!]
Adakah anda tidak sabar-sabar untuk sentiasa melihat senarai tugasan anda dalam apl Nota pada skrin desktop Mac anda? Meletakkan widget menjadikannya mungkin! Persoalannya sekarang ialah: Bagaimana untuk menambah widget pada Mac? Sama ada anda ingin melihat tugas harian anda dan mengurusnya dengan cepat atau melihat kemas kini cuaca dan banyak lagi, meletakkan widget berada di tangan anda sekarang. Untuk menjadikannya lebih mudah, baca panduan ini tentang cara menambah widget pada desktop Mac dalam sistem yang berbeza. Menyelam sekarang!
Senarai Panduan
Cara Menambah Widget pada Desktop Mac (Macos yang disokong) Bagaimana Anda Boleh Menyesuaikan Widget Anda pada Mac Percepatkan Mac Anda Apabila Widget MemperlahankannyaCara Menambah Widget pada Desktop Mac (Macos yang disokong)
Mula-mula, adakah semua Mac menyokong penambahan widget pada skrin? Malangnya, tidak. Bermula dari macOS Big Sur dan kemudian, anda boleh mendapatkan sokongan widget di Monterey, Ventura dan Sonoma. Sementara itu, untuk desktop Mac yang lebih lama, anda dikehendaki menggunakan bantuan pihak ketiga untuk menambah widget.
Bagaimanakah widget berfungsi? Widget telah popular kerana menyediakan fungsi dan butiran pantas, seperti kemas kini masa nyata, produktiviti, melihat foto dan banyak lagi. Jadi, sekarang, jika macOS anda menyokong penambahan widget pada desktop Mac, lihat langkah di bawah untuk mengetahui cara menambah widget pada Mac.
Bagaimana untuk Menambah Widget pada Desktop Mac?
• Pada skrin desktop Mac anda, klik kanan mana-mana ruang kosong dan pilih pilihan "Edit Widget" daripada senarai tarik turun.
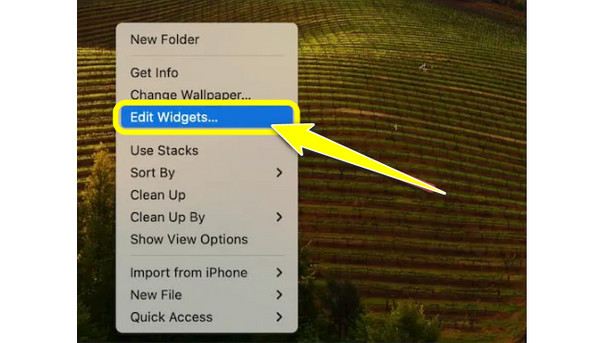
• Dari anak tetingkap kiri, cari yang anda ingin gunakan sebagai widget, kemudian tentukan saiz yang anda inginkan untuknya, cth, Kecil, Sederhana dan Besar, kemudian klik butang "Tambah" untuk mengesahkan saiz yang dipilih.
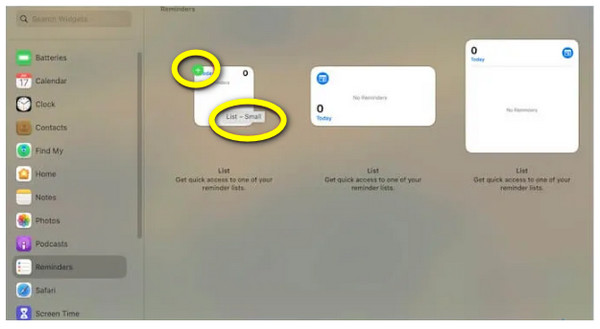
Bagaimana untuk Menambah Widget ke Pusat Pemberitahuan Mac?
• Navigasi ke sudut paling kanan skrin Mac anda, tempat data dan masa diletakkan. Kemudian, klik butang "Edit Widget".
• Seterusnya, senarai widget yang tersedia akan dipaparkan pada skrin; pilih satu, kemudian klik butang "Tambah" atau seretnya untuk memasukkannya ke dalam Pusat Pemberitahuan. Selepas itu, pilih saiz yang boleh menjadi Kecil, Sederhana atau Besar untuk widget anda.
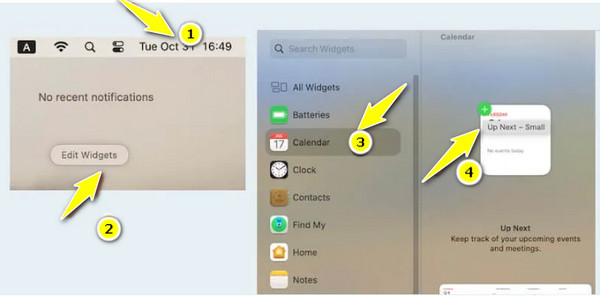
Bagaimana untuk Menambah Widget iPhone pada Mac?
• Untuk yang ini, anda mesti mengklik menu "Apple" untuk mengakses "Tetapan Sistem". Di sini, pergi ke bahagian "Desktop & Dok".
• Cari pilihan "Gunakan Widget iPhone" dengan menatal ke bawah, kemudian pastikan untuk menukar butangnya kepada "hidup". Kini, widget iPhone anda boleh diakses dalam galeri widget untuk ditambahkan pada desktop Mac atau Pusat Pemberitahuan anda.
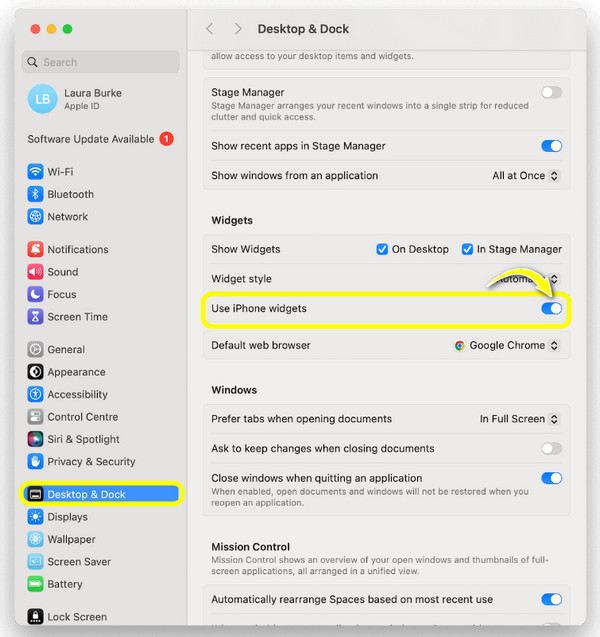
Bagaimana Anda Boleh Menyesuaikan Widget Anda pada Mac
Itulah cara meletakkan widget pada komputer Macbook dan Mac! Sebaik sahaja anda telah menambah widget, menyesuaikan atau mengeditnya akan menjadi mudah! Anda boleh mencapainya hanya dengan mengklik kanan pada yang ingin anda sesuaikan, seperti nama, warna, dll. Jika tidak, gunakan proses yang sama seperti cara anda menambahkannya untuk dapat mengedit tetapan. Begini caranya:
Bagaimana untuk Mengedit Tetapan Widget?
Langkah 1Pada skrin desktop Mac anda, klik kanan pada mana-mana kawasan kosong, kemudian pilih "Edit Widget" daripada senarai menu yang dibuka.
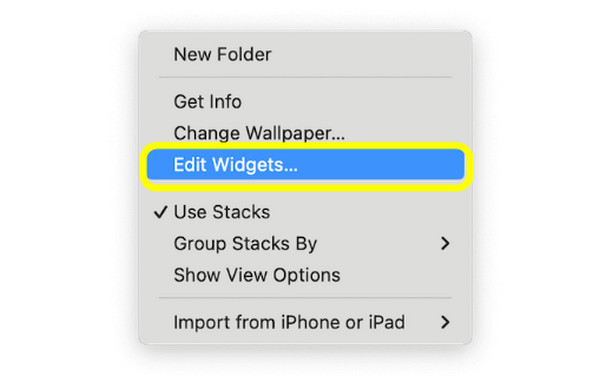
Langkah 2Cari yang ingin anda edit, kemudian seret dan letakkannya di tempat yang anda mahu ia diletakkan pada desktop anda. Juga, tentukan pilihan susun atur widget yang anda inginkan untuk apl tertentu.
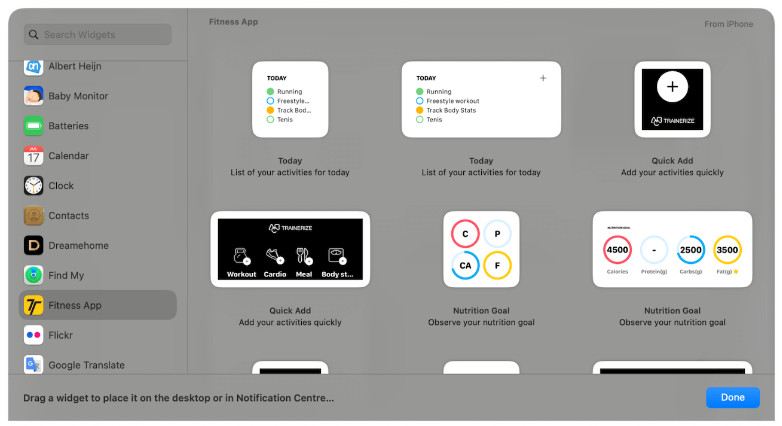
Langkah 3Untuk menghapuskan beberapa widget, klik butang "Padam" (ikon Tolak), di penjuru kiri sebelah atas setiap widget.
Bagaimana untuk Mengedit Nama, Saiz dan Warna Widget?
Langkah 1Klik kanan atau "Kawal-klik" widget tertentu, seperti widget cuaca. Kemudian, untuk menukar beberapa maklumat tentang perkara yang ditunjukkan oleh widget pada skrin, klik "Edit [nama widget]". Di sini, anda boleh menukar bandar yang ditambahkan daripada jubin "Lokasi", dan kemudian klik "Selesai".
Bagi saiz widget, navigasi ke pilihan saiz di bawah, di mana anda boleh melihat "Kecil", "Sederhana" dan "Besar". Pilih satu untuk menambah atau mengurangkan saiz widget anda yang ditambah.
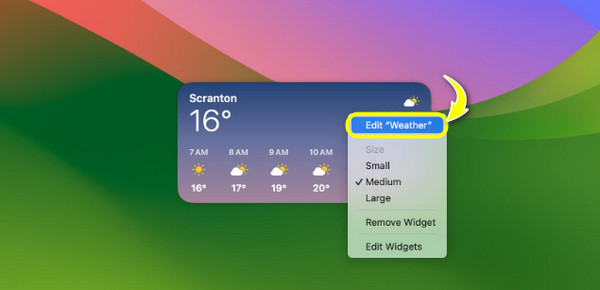
Langkah 2Jika anda ingin melihat widget berwarna sepanjang masa, buka "Tetapan Sistem", kemudian navigasi ke bawah ke bahagian "Desktop & Dok". Tatal ke bawah ke "Gaya widget", dan pilih "Warna penuh" daripada menu lungsur turunnya.
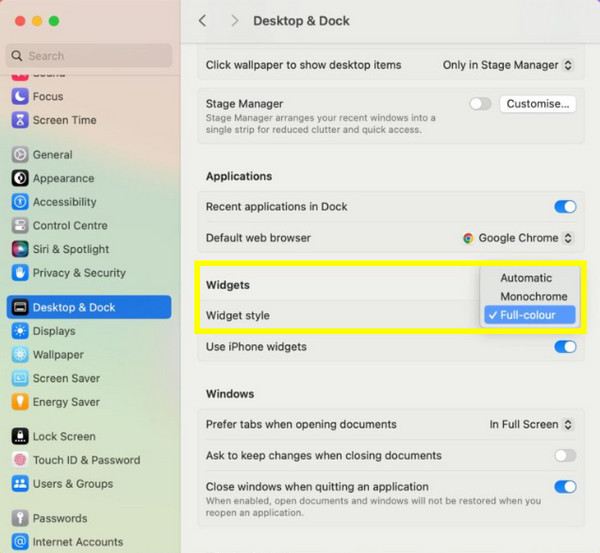
Gunakan 4Easysoft untuk Mencari Data Hilang Semasa Menambah Widget
Walaupun menambah widget adalah menyeronokkan dan cekap, anda mungkin tidak menyedari bahawa ia mungkin menjejaskan data sedia ada lain pada Mac anda. Sesetengah mungkin tersasar atau, lebih teruk, dialih keluar. Jadi, sudah tiba masanya untuk 4Easysoft Pemulihan Data Mac untuk digunakan! Mempunyai program ini pada desktop Mac anda, tanpa mengira versi sistem, anda boleh memulihkan semua jenis data, termasuk foto, video, dokumen dan banyak lagi. Sama seperti seberapa pantas anda belajar cara menambah widget pada Mac, perisian pemulihan ini mengimbas semua fail yang hilang dengan pantas dan kemudian memberikan anda pratonton untuk menyemak sama ada ia adalah data yang betul yang anda mahu pulihkan atau tidak. Tidak kira jika anda tersilap memadam data anda atau tidak semasa menambah widget pada Mac anda, program ini akan mendapatkannya semula.

Boleh memulihkan sebarang data daripada Mac anda dan daripada peranti storan lain.
Kategorikan data yang hilang kepada imej, audio, e-mel dan banyak lagi.
Tawarkan dua mod pemulihan: imbasan pantas atau pencarian data yang teliti.
Pratonton dahulu data yang dipilih untuk memutuskan sama ada untuk memulihkannya atau tidak.
100% Selamat
100% Selamat
Langkah 1Selepas melancarkan Pemulihan Data Mac, mulakan dengan butang "Mula". Sekarang, pilih semua fail yang anda ingin pulihkan dan pemacu cakera yang anda ingin pulihkan. Klik butang "Imbas" untuk meneruskan.

Langkah 2Setelah imbasan selesai, anda akan melihat semua fail yang ingin anda pulihkan daripada pemacu cakera yang anda pilih. Jika anda mahukan pengimbasan yang menyeluruh kerana anda tidak melihat fail yang diingini yang anda cari, klik butang “Deep Scan” di atas.

Langkah 3Selepas itu, semua fail dikelaskan berdasarkan jenis fail mereka pada anak tetingkap kiri. Pilih satu dan kemudian pratonton untuk menyemak sama ada itu data yang anda ingin pulihkan. Klik butang "Pulihkan" untuk menetapkan laluan dan berjaya memulihkan data Mac anda.

Kesimpulan
Anda lihat di sini hari ini panduan lengkap untuk cara menambah widget pada Mac! Anda boleh mengeditnya di hujung jari anda tanpa memerlukan bantuan pihak ketiga. Memandangkan anda mempunyainya di desktop atau pusat pemberitahuan anda, anda boleh berinteraksi dengan mereka dengan cepat. Walau bagaimanapun, tangkapannya ialah beberapa data sedia ada mungkin terjejas semasa mengurus widget anda. Dalam keadaan ini, tiada yang lebih baik daripada 4Easysoft Pemulihan Data Mac alat. Ia mempunyai kadar pemulihan yang tinggi, memastikan anda boleh mendapatkan semula semua data yang hilang pada Mac anda dengan teliti dan cepat. Mempunyai pengalaman yang menyeronokkan mengedit widget anda tanpa perlu risau tentang fail anda yang hilang.
100% Selamat
100% Selamat


