Cipta fail DVD/Blu-ray/folder atau ISO daripada semua format video.
Cara Membakar DVD pada Mac dengan Alat Terbina Dalam dan Banyak Lagi
Sentiasa ada sesuatu yang istimewa tentang memegang salinan fizikal filem atau video kegemaran anda, menyandarkannya atau untuk perkongsian dan penyimpanan yang mudah. Untuk pengguna Mac, mempelajari cara membakar DVD pada Mac adalah lebih mudah daripada yang anda fikirkan. Komputer Mac anda mempunyai semua yang anda perlukan untuk menyelesaikannya! Dalam panduan hari ini, anda akan mengetahui dua langkah mudah tentang cara membakar DVD pada Mac, daripada penyediaan hingga operasi pembakaran! sedia? Tukar Mac anda sekarang menjadi stesen pembakar DVD anda.
Senarai Panduan
Langkah 1: Sediakan Semua yang Anda Perlukan untuk Membakar DVD pada Mac Langkah 2: Langkah Terperinci untuk Membakar DVD pada Mac dengan Alat TerbaikLangkah 1: Sediakan Semua yang Anda Perlukan untuk Membakar DVD pada Mac
Langkah pertama untuk mempelajari cara membakar DVD pada Mac ialah memastikan anda menyediakan item yang dicatitkan. Lihat apakah itu untuk pengalaman membakar DVD anda:
• Cakera DVD kosong. Bergantung pada keperluan anda, DVD-R atau DVD-RW yang boleh ditulis semula akan berfungsi untuk membakar video pada cakera. Untuk video definisi tinggi, anda boleh mempertimbangkan untuk menggunakan cakera Blu-ray.
• Video untuk dibakar. Pastikan semua fail yang hendak dibakar dikumpulkan dalam satu folder supaya anda tidak akan menghadapi masalah mencarinya sebaik sahaja operasi bermula.
• Pemacu DVD terbina dalam atau luaran. Sudah tentu, anda memerlukan pemacu DVD untuk Mac anda mengesan cakera di mana anda akan meletakkan semua fail. Jika Mac anda tidak disertakan dengan pemacu DVD terbina dalam, anda boleh menggunakan pemacu luaran.
• Membakar perisian. Nasib baik, terdapat banyak alat untuk digunakan untuk membakar DVD pada Mac. Anda boleh menggunakan Finder terbina dalam pada Mac atau alat pihak ketiga, seperti 4Easysoft Mac DVD Creator dan iSkysoft, untuk ciri tambahan seperti mengedit dan menu tersuai.
Setelah semuanya disatukan, teruskan dengan proses pembakaran sebenar tentang cara membakar DVD pada Mac di bahagian berikut dengan perisian pembakaran terbaik.
Langkah 2: Bahan Lebih Murah untuk Membersihkan Cakera Blu-ray Dengan Mudah
1. 4Easysoft Mac DVD Creator
Menyokong pelbagai format media, termasuk video, audio dan imej, 4Easysoft Mac DVD Creator tidak akan membenarkan anda mengalami masalah keserasian apabila belajar cara membakar DVD pada Mac. Salah satu ciri menonjolnya ialah ia boleh mencipta menu DVD yang boleh disesuaikan sepenuhnya, membolehkan anda memperibadikan reka bentuk, latar belakang dan butang untuk sentuhan profesional. Selain itu, ia memastikan pengekodan video berkualiti tinggi, mengendalikan kedua-dua format HD dan standard, menjadikannya sesuai untuk mereka yang ingin mengekalkan video atau filem kamera mereka dengan kualiti yang unggul. Jika dibandingkan dengan penunu lain, alat ini adalah pilihan utama jika anda inginkan produk akhir DVD yang digilap.

Cipta DVD daripada semua format video, seperti MP4, MOV, WMV, AVI dan banyak lagi.
Ia membolehkan anda memangkas, memangkas, melaraskan kesan, menggabungkan tajuk dan banyak lagi sebelum membakar.
Memegang banyak templat bertema untuk anda pilih, cth, percutian, perkahwinan, perjalanan, dsb.
Menyokong piawaian NTSC atau PAL dan boleh ditetapkan untuk dimainkan di TV atau pemain DVD.
100% Selamat
100% Selamat
Langkah 1Mulakan dengan melancarkan 4Easysoft Mac DVD Creator dan meletakkan cakera kosong ke dalam pemacu DVD. Pada skrin program, pilih pilihan "Cakera DVD".

Klik butang "Tambah Fail Media" untuk memuat naik fail yang anda ingin bakar, kemudian klik butang "Seterusnya" untuk meneruskan.

Langkah 2Dalam bahagian ini, anda boleh mula mengedit video anda dengan melaraskan sari kata, menambah trek audio dan banyak lagi, mengikut keperluan anda. Gunakan butang "Edit" untuk memangkas, memangkas dan menambah kesan pada video anda.
Menavigasi ke anak tetingkap kanan, anda boleh memilih menu untuk cakera anda. Anda boleh membuat tersuai atau memilih satu daripada banyak templat bertema. Klik butang "Bakar" untuk menyimpan semua suntingan.

Langkah 3Akhir sekali, pilih laluan yang anda inginkan daripada medan "Destinasi", kemudian klik butang "Bakar" besar untuk memulakan penciptaan cakera DVD anda.

2. Pencari
Bagi mereka yang memilih penyelesaian yang ringkas dan bebas kos, Finder pada Mac anda menyediakan cara mudah untuk membakar DVD. Dengan beberapa klik, anda boleh menyelesaikan 'cara membakar DVD pada Mac' dengan sempurna! Tidak seperti perisian lain, Finder membenarkan anda menyeret dan melepaskan fail terus ke cakera kosong dan menyelesaikan operasi pembakaran. Walaupun ia sangat membantu untuk membakar dokumen dan fail bukan video, ia tidak menawarkan video yang membakar dengan menu tersuai dan pengekodan berkualiti tinggi, yang ditawarkan oleh 4Easysoft.
Langkah 1Selepas membuka Finder dan memasukkan cakera DVD ke dalam pemacu, sediakan fail yang anda mahu bakar, kemudian seret dan lepaskannya ke ikon DVD kosong di dalam bar sisi Finder.
Langkah 2Klik kanan ikon DVD dan pilih "Bakar ke Cakera". Di sini, dalam kotak dialog, nyatakan nama cakera dan kelajuan bakar jika anda mahu, dan kemudian klik butang "Bakar" sejurus selepas itu.
Proses akan bermula serta-merta, dan anda akan melihat bar kemajuan di bawah.
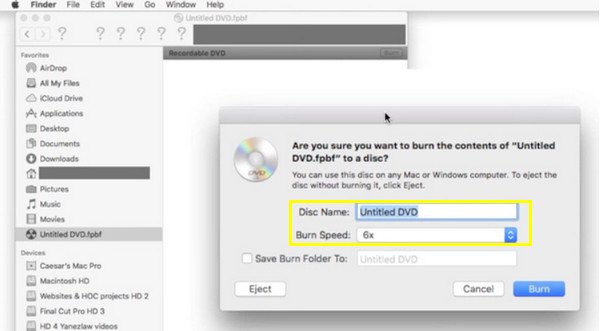
3. Pencipta DVD iSkysoft
Ia melampaui pembelajaran mudah bagaimana untuk membakar DVD pada Mac; iSkysoft untuk Mac menampilkan sejumlah besar fungsi, di mana anda boleh membuat tayangan slaid, menambah menu, trek audio dan banyak lagi. Seperti 4Easysoft, alat ini mempunyai pelbagai sokongan dalam format media, daripada video kepada imej dan muzik; walau bagaimanapun, ia gagal apabila ia berkaitan dengan menyesuaikan menu. Walaupun begitu, antara sorotan adalah keupayaannya untuk menukar video ke dalam format DVD sambil mengekalkan resolusi berkualiti tinggi. Ia juga menyediakan sekumpulan templat pra-dibuat untuk dipilih, membolehkan anda mendapatkan DVD yang kelihatan profesional dengan cepat.
Langkah 1Lancarkan iSkysoft DVD Creator pada Mac kami. Masukkan cakera kosong ke dalam pemacu, kemudian untuk menambah fail, klik butang "Import" daripada antara muka program.
Langkah 2Memandangkan iSkysoft mempunyai beberapa templat menu, anda boleh memilih satu atau mencipta reka bentuk anda sendiri untuk DVD anda. Semak rupa DVD anda dalam pilihan pratonton.
Setelah semuanya ditetapkan mengikut keperluan anda, klik butang "Bakar". Tunggu ia selesai.
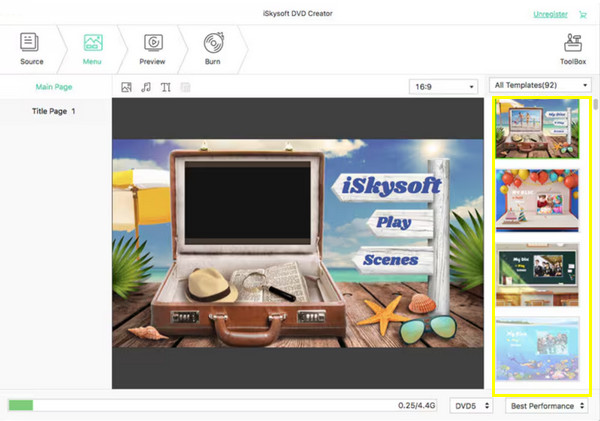
4. Cara Membakar DVD pada Mac dengan Barisan Perintah:
Selepas semua perisian untuk mempelajari cara membakar DVD pada Mac, ia juga mungkin untuk membakar DVD menggunakan baris arahan. Walaupun ia boleh menjadi sedikit teknikal, ia masih menawarkan cara yang bagus untuk pengguna lanjutan yang selesa menggunakan arahan. Berikut ialah panduan langkah demi langkah.
• Sebaik sahaja anda telah memasang Homebrew dan semua alatannya, masukkan DVD kosong dan sediakan semua fail yang anda ingin bakar, dan lancarkan Terminal pada Mac melalui "Aplikasi" kepada "Utiliti".
• Sekarang, untuk menukar kod fail anda kepada DVD, taip perintah berikut dalam Terminal: ffmpeg -i my-video.mp4 -target pal-dvd -aspect 16:9 my_dvd_video.mpg; tekan "Enter".
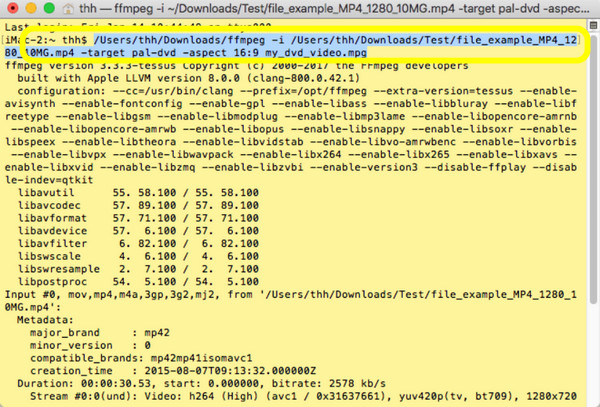
• Untuk folder DVD, taip arahan: dvdauthor -o my_dvd/ -t my_dvd_video.mpg. Dan untuk imej ISO, masukkan mkisofs -o output.iso my_dvd.
Akhir sekali, taip arahan: hdiutil burn output.iso. Anda telah berjaya menghasilkan imej ISO, dan kemudian ia kini sedia untuk dibakar pada cakera.
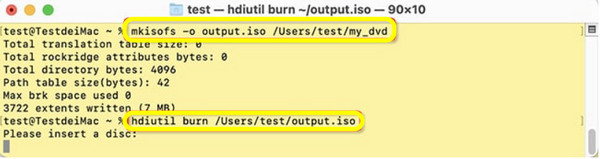
Kesimpulan
Kesimpulannya, dikongsikan hari ini ialah langkah lengkap tentang cara membakar DVD pada Mac. Anda mempunyai alat terbina dalam pada Mac bernama Finder untuk tugas pembakaran asas; jika tidak, gunakan alat pihak ketiga seperti iSKysoft untuk ciri lanjutan. Walau bagaimanapun, untuk membuat tempahan profesional DVD anda dengan menu tersuai dan hasil berkualiti tinggi, 4Easysoft Mac DVD Creator adalah penyelesaian yang sempurna. Selain menyediakan kemesraan dalam mencipta DVD, ia mempunyai ciri yang kaya seperti pengekodan video HD, sokongan format fail berbilang dan pilihan penyesuaian yang luas untuk menu DVD. Jadi, muat turunnya hari ini dan capai hasil yang terbaik setiap kali.
100% Selamat
100% Selamat


