Menukar, mengedit dan memampatkan video/audio dalam 1000+ format dengan kualiti tinggi.
Cara Menggabungkan Video Dengan Lancar: 4 Kaedah pada Desktop & Mudah Alih
Menggabungkan dua atau lebih video ke dalam satu bingkai adalah idea yang sangat baik, terutamanya jika anda ingin menyusun video yang mengandungi detik berharga anda. Ia juga merupakan cara terbaik untuk menghasilkan keseluruhan video daripada banyak video. Anda mungkin sedang mencari cara untuk menggabungkan dua atau lebih video; mujurlah, anda menjumpai halaman ini! Siaran ini menampilkan 4 alat Penggabung Video yang mudah tetapi sangat baik yang boleh anda gunakan pada desktop atau peranti mudah alih anda! Gabungkan video anda dengannya sekarang!
Senarai Panduan
Bahagian 1: Cara Terbaik untuk Menggabungkan Video pada Windows/Mac dengan Templat Bahagian 2: Cara Menggabungkan Video Dalam Talian Secara Percuma [Dengan Had] Bahagian 3: 2 Apl Mudah untuk digunakan tentang Cara Menggabungkan Video pada Android/iPhone Bahagian 4: Soalan Lazim tentang Cara Menggabungkan Video dengan Skrin PisahBahagian 1: Cara Terbaik untuk Menggabungkan Video pada Windows/Mac dengan Templat
Alat terbaik yang boleh anda gunakan sebagai Penggabung Video profesional anda ialah 4Easysoft Total Video Converter. Ia mungkin mengelirukan di pihak anda; bagaimanakah alat penukar boleh menggabungkan dua atau lebih video? Nah, alat ini bukan sahaja dibuat untuk menukar pelbagai fail tetapi juga menyokong ciri penyuntingan video asas kepada lanjutan yang boleh anda gunakan secara percuma! Alat ini diselitkan dengan MV Maker, yang boleh anda gabungkan berbilang video ke dalam satu bingkai. Bersama-sama dengan ciri ini ialah perpustakaan Tema yang terdiri daripada gaya dan persembahan yang berbeza. Selain itu, ia juga dilengkapi dengan alat mentakrifkan semula yang boleh anda gunakan untuk membawa pengubahsuaian pada video anda. Selain itu, ia juga menyokong tetapan penyesuaian video, membolehkan anda meningkatkan kualiti gabungan video anda.

Sokong pelbagai ciri Penyuntingan Video untuk mencipta semula video anda, termasuk memangkas, berputar, menggunakan kesan, dsb.
Diselitkan dengan ciri Pemangkasan lanjutan yang membolehkan anda memotong setiap klip video yang ditambahkan kepada segmen yang berbeza.
Membolehkan anda menambah Tajuk Mula dan Tamat pada gabungan video anda serta Audio sebagai lagu belakang.
Tawarkan pilihan Tweaking Output untuk mengubah suai peleraian, kualiti, kadar bingkai video gabungan anda, dsb.
100% Selamat
100% Selamat
Cara Menggabungkan Video menggunakan 4Easysoft Total Video Converter:
Langkah 1Muat turun dan pasang 4Easysoft Total Video Converter alat pada komputer Windows atau Mac anda. Selepas itu, lancarkan alat, klik butang Tambah butang untuk mengimport video yang anda ingin gabungkan, dan seret mereka untuk mengatur pesanan mereka.

Langkah 2Selepas itu, jika anda ingin mengedit klip video tertentu, tandakan Sunting butang dengan Starwand ikon. Pada tetingkap baharu, anda boleh Putar dan Pangkas video anda. Anda juga boleh menambah Kesan dan Penapis padanya jika anda mahu. Anda boleh menambah Imej atau Tera Air Teks, Muzik Latar Belakang dan Sarikata. Setelah anda selesai mengedit, klik butang okey butang di sudut kiri bawah alat.

Langkah 3Kemudian, pilih yang disukai Tema yang terpakai pada video gabungan anda. Untuk mengaksesnya, tandakan pada Tema tab, semak imbas dan pilih Tema pilihan anda. Anda akan melihat kesannya pada video gabungan anda dalam bahagian pratonton terbina dalam alat itu.

Langkah 4Selepas itu, klik pada Tetapan tab; dari sana, anda boleh menambah Tajuk Mula dan Tamat pada gabungan video anda. Anda juga boleh menambah lagu belakang pada video anda atau memilih bunyi asalnya. Selain itu, anda boleh memilih untuk gelung belakang untuk terus bermain, tambah Fade in dan out, malah melaraskan masa penangguhannya.

Langkah 5Setelah berpuas hati dengan perubahan yang telah anda tambahkan pada gabungan video anda, tandakan Eksport tab. Di sini, anda boleh mengeksport video gabungan anda ke dalam format baharu dan mengubah suai peleraian, kualiti, kadar bingkai dan format output anda. Jika anda berpuas hati dengan tetapan, klik butang Mulakan Eksport butang.

Bahagian 2: Cara Menggabungkan Video Dalam Talian Secara Percuma [Dengan Had]
Kini itulah alat terbaik yang boleh anda gunakan sebagai Penggabung Video anda. Alat lain yang boleh anda gunakan untuk menggabungkan dua atau lebih video ialah Video Gabungan Clideo. Alat dalam talian percuma ini bukan sahaja dibuat mampu menggabungkan video, tetapi ia juga boleh menggabungkan video dan foto dalam satu bingkai. Ia juga menyokong pelbagai pilihan penyuntingan asas, seperti resolusi, pemilihan format dan pilihan pemangkasan. Walau bagaimanapun, walaupun mempunyai keupayaan untuk menggabungkan video dalam talian, alat percuma ini mengenakan had di bawah versi percumanya.
- Alat ini mengehadkan pengguna kepada hanya 500MB pengimportan saiz fail video. Jika salah satu video yang anda ingin cantumkan melebihi keperluan saiz fail tersebut, alat ini tidak akan membenarkan anda mengimportnya.
- Selain itu, setiap eksport yang anda akan lakukan meninggalkan tera air pada output anda.
- Akhir sekali, menggunakan alat ini di bawah versi percuma tidak akan menyokong kelajuan pemprosesan. Oleh itu, anda harus mengharapkan proses penggabungan video yang perlahan semasa menggunakan alat ini, terutamanya jika anda menggabungkan banyak video.
Tanpa mengira batasan tersebut, Video Gabungan Clideo masih merupakan salah satu alat yang boleh anda gunakan untuk menggabungkan pelbagai video. Jika anda masih berminat menggunakan alat ini, berikut ialah langkah mudah yang menunjukkan kepada anda cara menggabungkan dua video menggunakan Clideo Merge Videos:
Langkah 1Pada penyemak imbas komputer anda, cari Video Gabungan Clideo dan akses halaman webnya. Selepas itu, klik pada Pilih fail butang untuk mengimport video yang anda ingin gabungkan. Tunggu alat untuk menyelesaikan proses muat naik sebelum mengimport video lain.
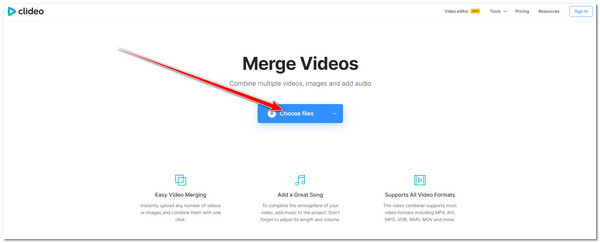
Langkah 2Kemudian, setelah video pertama berjaya dimuat naik, tandakan pada Tambah lebih banyak fail butang di penjuru kiri sebelah atas alat untuk mengimport video lain.
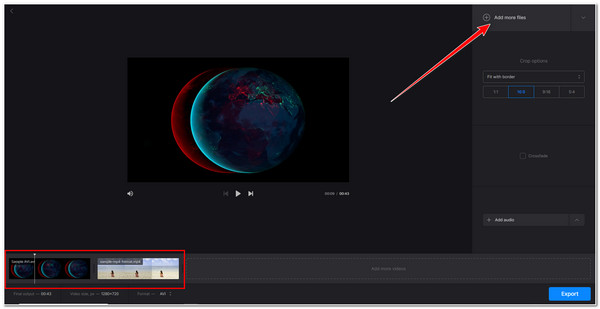
Langkah 3Selepas itu, anda boleh memilih pilihan anda Pilihan tanaman mengikut keutamaan anda. Anda juga boleh Tambah Audio ke video anda sebagai latar belakangnya.
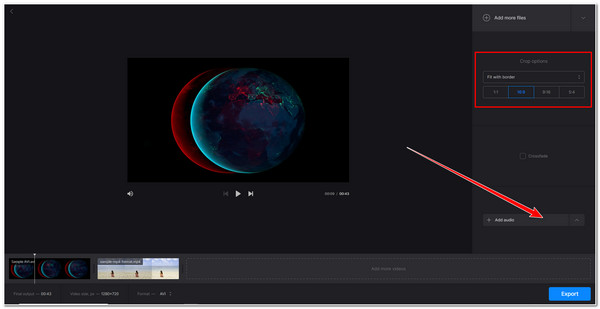
Langkah 4Sebaik sahaja anda berpuas hati dengan pengeditan yang telah anda buat, anda boleh memilih untuk mengeksport gabungan video anda ke dalam format baharu. Anda hanya perlu klik pada Format lungsur turun pilihan menu dan pilih format output pilihan anda daripada pilihan. Selepas itu, tandakan Eksport butang.
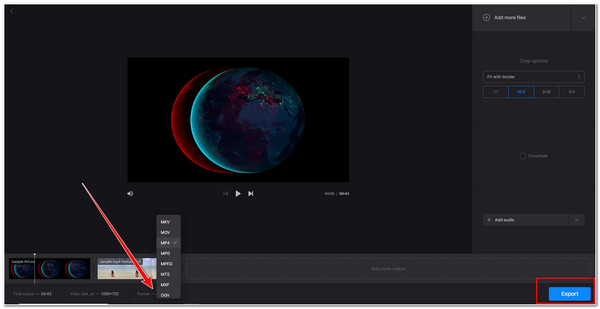
Bahagian 3: 2 Apl Mudah untuk digunakan tentang Cara Menggabungkan Video pada Android/iPhone
Jika anda lebih suka menggabungkan video pada telefon anda dan bukannya pada desktop, maka anda perlu menggunakan aplikasi mudah alih yang boleh membantu anda dengan itu. Nasib baik, siaran ini turut menampilkan 2 aplikasi yang berguna dan mudah digunakan pada Android atau iPhone. Terokai mereka sekarang!
1. Gabungan Video: Gabungan Video Mudah (Android)
Aplikasi pertama yang boleh anda gunakan sebagai Penggabung Video anda ialah Gabungan Video. Aplikasi ini adalah salah satu aplikasi penggabungan video yang paling boleh diakses di pasaran. Aplikasi ini mampu menggabungkan beberapa video dengan spesifikasi yang berbeza. Ia juga diselitkan dengan parameter yang boleh disesuaikan, yang boleh anda tweak untuk memastikan output berkualiti tinggi. Ia juga menawarkan pelbagai format untuk mengeksport video gabungan anda, seperti MP4, MKV, AVI, dsb. Walaupun mempunyai mata yang hebat itu, menggabungkan video menggunakan aplikasi ini memerlukan banyak masa untuk diselesaikan, kerana ia memproses dua video setiap kali. Tetapi walaupun begitu, Video Merge masih merupakan salah satu aplikasi terbaik yang boleh anda gunakan! Jadi bagaimana untuk menggabungkan video menggunakan aplikasi ini, ikuti langkah di bawah!
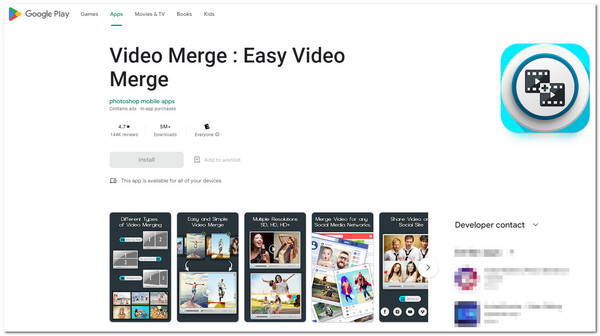
Langkah 1Muat turun Gabungan Video: Gabungan Video Mudah aplikasi dihidupkan Gedung Google Play. Selepas itu, ketik GABUNGAN VIDEO butang, pilih Album di mana video yang anda ingin gabungkan terletak, dan pilih video.
Langkah 2Selepas itu, ketik Semak ikon di penjuru kiri sebelah bawah skrin anda untuk mengesahkan pilihan anda. Kemudian pada skrin baharu, anda boleh mengubah suai Kanvas daripada gabungan video anda, pilih pilihan anda Gabungkan Gaya, dan pilih Mod Main.
Langkah 3Jika anda berpuas hati dengan pilihan anda, ketik butang Ingatan ikon di penjuru kiri sebelah atas skrin anda dan pilih pilihan anda BERKUALITI. Kemudian, tunggu apl selesai menyimpan video gabungan anda.
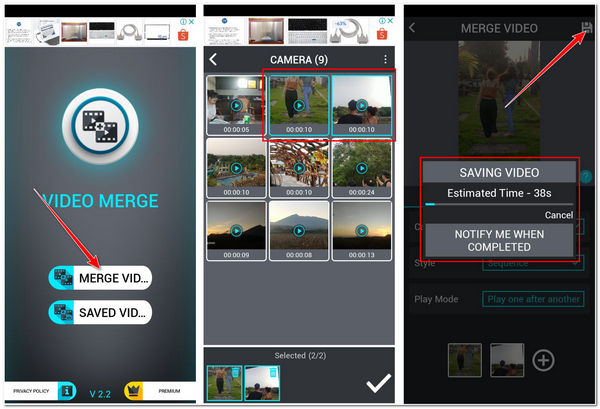
2. Editor & Pembuat Video Magisto (Android/iPhone)
Jika anda sedang mencari aplikasi Video Combiner yang jauh lebih maju di pasaran, maka Magisto adalah apa yang anda cari. Aplikasi ini kaya dengan ciri penyuntingan video yang anda akan suka menggunakan. Ia menyokong alat penyuntingan video lanjutan seperti pemotong video, perapi, penggabungan dan susunan semula. Selain itu, ia juga dilengkapi dengan pilihan di mana anda boleh menambah teks, penapis, kesan, muzik, dll. Walau bagaimanapun, tidak semua ini boleh digunakan secara percuma; anda perlu membeli langganan yang terlalu mahal untuk penggabungan mudah. Walaupun begitu, Magisto masih merupakan salah satu aplikasi penggabungan video pilihan terbaik yang boleh anda gunakan! Bagaimana untuk menggabungkan dua video menggunakan aplikasi ini? Berikut adalah langkah-langkah yang perlu anda lakukan:
Langkah 1Muat turun dan pasang Editor & Pembuat Video Magisto pada anda Android atau iPhone peranti. Selepas itu, lancarkan aplikasinya, cari video yang ingin anda gabungkan, pilih kesemuanya dan ketik Seterusnya butang.
Langkah 2Selepas itu, pilih pilihan anda Gaya, ketik padanya dan pilih Seterusnya. Kemudian, anda akan digesa untuk memilih latar belakang Muzik untuk video gabungan anda; ketik padanya dan pilih Buat.
Langkah 3Seterusnya, taipkan pilihan anda Nama Video dan ketik CIPTA. Selepas itu, tunggu apl selesai menggabungkan dua video yang dipilih dan membenamkan Gaya dan Muzik yang anda pilih pada video anda. Setelah selesai, anda kini boleh, ketik Jimat butang.
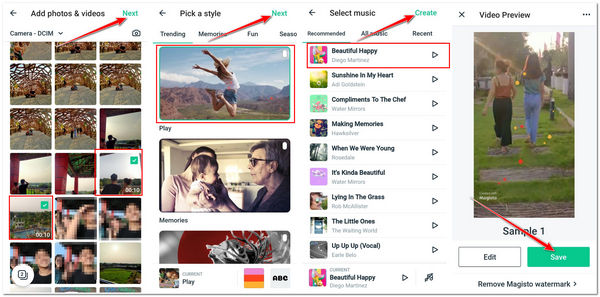
Bahagian 4: Soalan Lazim tentang Cara Menggabungkan Video dengan Skrin Pisah
-
1. Bagaimana untuk menggabungkan video di TikTok?
Untuk menggabungkan pelbagai video di TikTok, anda boleh menggunakan ciri terbina dalamnya yang membolehkan anda menggabungkannya. Untuk melakukan ini, pergi ke TikTok anda, ketik Tambahan pula ikon, dan pilih Muat naik pilihan. Selepas itu, pilih Video tab, ketik Pilih berbilang pilihan, dan pilih dua video yang anda mahu gabungkan.
-
2. Bagaimana untuk menggabungkan video dengan Split Screen?
Untuk menggabungkan dua video dengan Gaya Skrin Pisah (Video Bersebelahan), anda boleh menggunakan 4Easysoft Total Video Converter Pembuat Kolaj. Untuk melakukan ini, tandakan yang pertama templat pilihan di bawah Nisbah aspek pemilihan. Seterusnya, klik pada Tambahan pula ikon dalam bahagian pratonton untuk mengimport video yang anda ingin gabungkan. Kemudian, tandakan Eksport butang untuk menyimpan video anda.
-
3. Bolehkah FFmpeg menggabungkan video dalam satu bingkai?
Ya, boleh. Walau bagaimanapun, berbanding alat yang dipaparkan dalam siaran ini, apabila ia berkaitan dengan FFmpeg, menggabungkan dua video adalah berbeza daripada penggabungan atau penggabungan; sebaliknya, ia dipanggil concatenation atau concat. Dan proses melakukannya memang sukar untuk dilakukan. Jadi sebagai alternatif, anda boleh menggunakan alat yang ditampilkan dalam siaran ini untuk menggabungkan atau menggabungkan dua atau lebih video.
Kesimpulan
Itu sahaja! Itulah 4 cara yang boleh dilaksanakan bagaimana untuk menggabungkan video dengan mudah! Mempunyainya, anda kini boleh menggabungkan pelbagai video dan mencapai tujuan mengapa anda perlu melakukannya. Jika anda ingin menggabungkan video tanpa mengambil kira sebahagian besar had, maka 4Easysoft Total Video Converter alat! Alat ini boleh menggabungkan video dengan Tema yang cantik, mentakrifkan semula penyuntingan video, susunan dan kualiti yang sangat baik! Jangan ragu untuk melawati tapak web sah alat ini untuk mengetahui lebih banyak ciri dan fungsinya yang luar biasa. Ambil langkah pertama anda hari ini!
100% Selamat
100% Selamat



