Menukar, mengedit dan memampatkan video/audio dalam 1000+ format dengan kualiti tinggi.
Cara Membuat Video Gelung pada Windows/Mac untuk Memainkannya Secara Berterusan
Menggelung video menjadi trend masa kini kerana orang ramai mendapati ia menarik untuk ditonton kerana ia ditayangkan semula secara ajaib seperti banyak bingkai yang ditunjukkan pada video. Sesetengah orang tidak tahu bagaimana untuk melakukannya atau entah bagaimana mencari program yang boleh membantu mereka dalam mempelajari cara membuat video gelung. Nasib baik, anda telah menemui siaran ini, dan terima kasih kepada teknologi canggih, kami dapat memberikan empat cara terbaik untuk membuat gelung video dengan mudah. Jadi, tanpa sebarang kelewatan, lihat di bawah panduan lengkap untuk setiap alat untuk menggelung video.
Senarai Panduan
Bahagian 1. Cara Terbaik untuk Mencipta Video Gelung pada Windows/Mac Bahagian 2. 3 Lagi Cara tentang Cara Membuat Video Gelung [Windows/Mac/Online] Bahagian 3. Soalan Lazim tentang Cara Membuat Video GelungBahagian 1. Cara Terbaik untuk Mencipta Video Gelung pada Windows/Mac
Perhentian pertama ialah cara terbaik untuk mencipta gelung video dengan nama program yang boleh dipercayai 4Easysoft Total Video Converter. Untuk memudahkan urusan, program ini tidak memerlukan kemahiran teknikal atau pengetahuan dalam mengedit video. Perisian ini boleh menjadi editor video anda dengan ciri MV Makernya. Dari sana, anda boleh belajar cara membuat video gelung dengan menambah klip video pendek yang sama berulang kali. Anda kemudian boleh menambah penapis dan kesan jika anda mahu. Perkara lain ialah ia menyokong penyesuaian tetapan output, seperti kualiti, resolusi, kadar bingkai, dll., untuk mengekalkan video berkualiti tinggi.

MV Maker membenarkan pengguna mengedit klip video dan membuat gelung video.
Dilengkapi dengan tetingkap Pratonton untuk memantau semua perubahan pada video.
Tetapan output boleh disesuaikan, seperti resolusi, untuk mendapatkan kualiti tinggi yang anda inginkan.
Menggunakan trek gelung audio juga disokong, kemudian laraskannya dengan sewajarnya.
100% Selamat
100% Selamat
Langkah 1Pada skrin utamanya, pergi ke Pembuat MV daripada tab di atas. Untuk menambah klip video pertama anda, klik butang Tambah butang. Ulangi tindakan yang sama sehingga anda berpuas hati dengan panjang video gelung anda; anda boleh menyemaknya pada pratonton yang dimainkan.

Langkah 2Jika anda ingin melakukan pengeditan lanjut, seperti menambah penapis dan kesan, klik butang tongkat bintang ikon, di mana anda boleh mencari Putar & Pangkas, Kesan & Penapis, Tera Air, Audio, dan Sari kata pilihan. Atau, pergi ke Gunting ikon untuk memangkas klip video.

Langkah 3Selepas itu, anda boleh menggunakan tema pilihan anda dalam Tema bahagian. Adapun untuk memohon Muzik latar, pergi ke tetapan, tekan Tambah butang, dan kemudian tandakan kotak semak daripada gelung Main untuk memainkan muzik secara berterusan.

Langkah 4Jika berpuas hati, navigasi ke Eksport bahagian, di mana anda boleh menukar format output. Melaraskan Resolusi, Kadar bingkai, dan Kualiti turut disokong. Akhir sekali, pukul Mulakan Eksport untuk menyimpan video gelung yang anda buat.

Bahagian 2. 3 Lagi Cara tentang Cara Membuat Video Gelung [Windows/Mac/Online]
Jika anda masih mencari banyak pilihan, program dan alatan boleh membantu anda menjawab cara membuat video gelung. Anda mungkin pernah mendengar alatan yang disenaraikan di bawah, dan salah satu daripadanya sudah pasti apl sempurna yang mencipta klip video gelung pendek dengan cepat. Ketahui di bawah cara VLC, QuickTime dan Clideo berfungsi untuk mencipta gelung video.
Pemain Media VLC untuk Windows
Selain menjadi pemain media yang terkenal, Pemain Media VLC boleh melakukan suntingan asas, seperti memangkas, memangkas, menambah sari kata, dan ia membantu anda menjawab cara membuat video gelung. Ia datang dengan pilihan yang berbeza, seperti tiada gelung, gelung semua atau gelung hanya satu, dan ini boleh ditemui dalam kawalan Media, jadi pastikan untuk menogolnya untuk menghidupkannya kerana ia dimatikan secara lalai.
Langkah 1Pada skrin utama VLC, klik butang Media daripada menu di atas, kemudian pilih Buka Fail untuk menambah video yang anda ingin gelung.
Langkah 2Navigasi dari gelung butang di bawah; sebaik sahaja anda mengkliknya, gelung didayakan, maka video anda harus dimainkan secara berterusan sekarang tanpa berhenti.
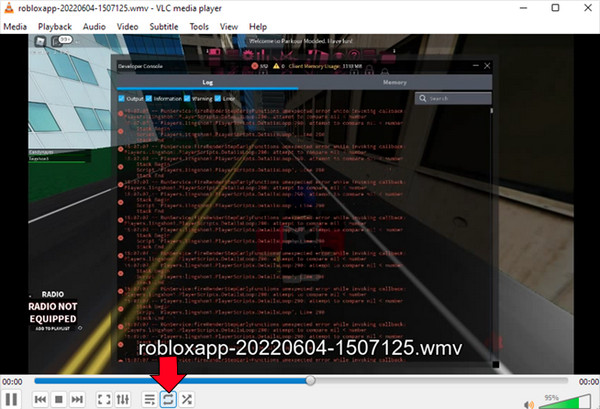
QuickTime untuk Mac
Jika anda mempunyai satu untuk Windows yang boleh membantu dalam mencipta video gelung, terdapat juga pemain filem lalai untuk pengguna Mac yang dipanggil QuickTime. Ia mempunyai sokongan untuk Windows sebelum ini, tetapi ia berhenti pada 2016, jadi ia serasi dengan komputer Mac. Sama seperti program penyuntingan video asas lain, anda boleh melakukan asas berputar, membelah, memangkas dan banyak lagi. Walau bagaimanapun, jangkakan format audio dan video terhad dalam QuickTime berbanding perisian lain di luar sana.
Lari QuickTime pada Mac anda, kemudian buka klip video yang anda ingin buat video gelung. Tekan Lihat butang, tatal ke bawah, dan hanya pilih pilihan Gelung daripada menu lungsur.
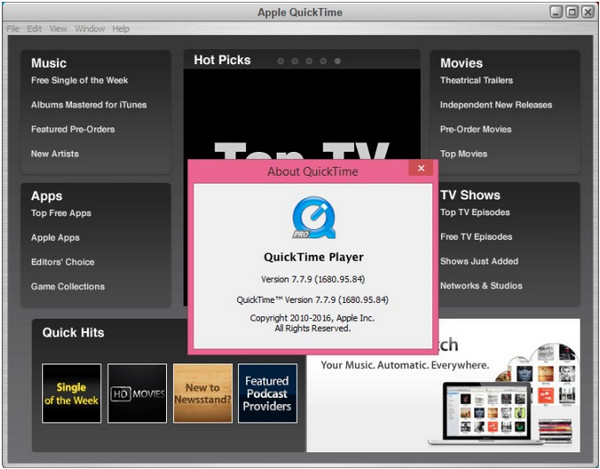
Clideo untuk Dalam Talian
Selepas dua program utama untuk Windows dan Mac, di sini datang alat yang anda akses pada mana-mana pelayar web untuk mencipta video gelung. Clideo adalah antara alatan dalam talian yang membolehkan pengguna mengedit dengan sangat mudah kerana antara muka penggunanya yang mesra. Tidak seperti yang lain di mana iklan muncul, alat dalam talian tersebut tidak mempunyai iklan, dan adalah mungkin untuk berkongsi klip yang telah anda buat pada platform media sosial.
Langkah 1Sekali pada Halaman rasmi Clideo, pilih klip daripada komputer anda atau muat naiknya daripada Google Drive atau Dropbox.
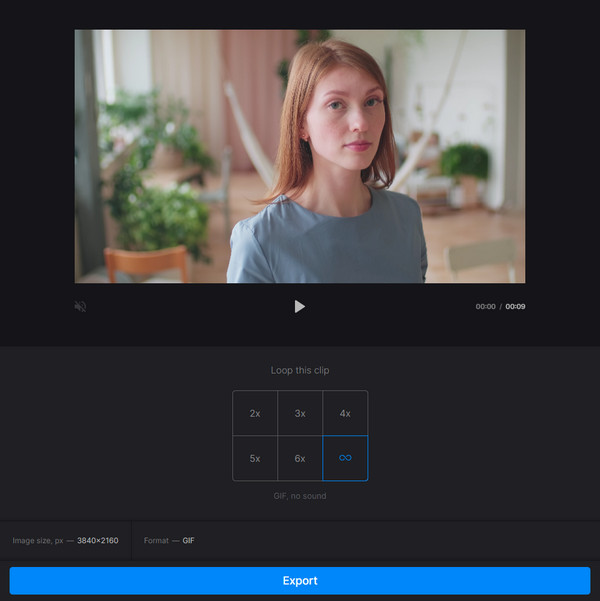
Langkah 2Pilih nombor yang diperlukan atau ulangan yang anda suka untuk menggelungkan video, atau hanya klik pada Infiniti simbol untuk mencipta gelung video dalam a GIF format. Anda juga boleh memilih format baharu jika anda suka.
Bahagian 3. Soalan Lazim tentang Cara Membuat Video Gelung
-
Apakah yang dimaksudkan untuk mencipta gelung video?
Ia hanyalah video yang diulang berulang kali tanpa sebarang gangguan. Gelung video yang paling biasa dilihat sebagai GIF.
-
Adakah VLC mengambil banyak masa untuk menggelungkan video?
Nasib baik, VLC menawarkan cara mudah untuk menggelungkan video. Anda boleh melakukannya dengan mengklik butang Gelung di bawah atau menggunakan fungsi AB untuk menggelung bahagian yang dipilih.
-
Bagaimana untuk membuat video gelung dalam iMovie?
Setelah iMovie berjalan pada desktop anda, klik menu Lihat dan pilih pilihan Main Balik Gelung. Video yang telah anda cetak akan mula dimainkan pada gelung sehingga anda menghentikannya. Kemudian klik Fail, kemudian Seterusnya untuk Simpan.
-
Bagaimana untuk mencipta video gelung dalam bahagian yang dipilih VLC sahaja?
Daripada tab Paparan VLC, pilih Kawalan Lanjutan, kemudian tekan Jeda untuk menghentikan video daripada dimainkan. Pilih titik permulaan kemudian, kemudian klik butang AB. Selepas itu, tetapkan titik akhir, kemudian klik butang AB sekali lagi.
-
Adakah alat dalam talian Clideo membenamkan tera air pada setiap output video gelung?
Nasib baik, Clideo adalah antara alatan dalam talian yang tidak menawarkan tera air apabila anda mengeksport video yang telah anda buat. Anda boleh mengedit dan menggelung video dengan mudah dengannya.
Kesimpulan
Kini anda boleh membuat video gelung dengan mudah menggunakan alat yang disebut dalam siaran ini, seperti VLC, Clideo dan QuickTime. Walau bagaimanapun, untuk lebih banyak teknik dan tindakan seperti menambah penapis dan kesan selepas anda memutar video, pergi ke program mesra pemula 4Easysoft Total Video Converter. Program ini pasti akan membantu anda dalam keseluruhan pengalaman penciptaan video anda, menawarkan kualiti yang sangat baik.
100% Selamat
100% Selamat


