Tukar, Edit dan Tingkatkan Video iMovie dengan teknologi AI
Eksport iMovie ke MP4 – 3 Kaedah Mudah yang Anda Jangan Terlepas
Adakah mungkin untuk mengeksport iMovie ke MP4? ya. MP4 ialah format fail yang paling banyak digunakan untuk semua pemain media dan tapak media sosial. iMovie menyokong MP4 sebagai format fail eksport. Tetapi anda mungkin mendapat ralat pemaparan 60 atau masalah lain apabila menyimpan iMovie sebagai MP4. Apakah yang perlu anda lakukan untuk mendapatkan fail yang dikehendaki daripada iMovie untuk laman web media sosial? Ketahui lebih lanjut tentang proses terperinci serta penyelesaian masalah daripada artikel.
Senarai Panduan
Bahagian 1: Bolehkah Anda Simpan Projek iMovie ke MP4 Secara Terus Bahagian 2: 2 Kaedah untuk Menukar Fail iMovie dari iPad ke MP4 (untuk Win/Mac) Bahagian 3: Soalan Lazim tentang iMovie Mengeksport sebagai MP4Bahagian 1: Bolehkah Anda Simpan Projek iMovie ke MP4 Secara Terus
Memandangkan iMovie boleh mengeksport fail media dalam pelbagai format seperti AVI, FLV, FLC, DV Stream, MP4, dsb., anda boleh menggunakannya untuk mengeksport iMovie ke MP4 pada macOS tanpa menggunakan alat pihak ketiga. Dalam iMovie, anda juga boleh memilih peleraian video yang anda inginkan seperti 4K, 2K, 1080P, 720P dan banyak lagi untuk menyimpan Video anda daripada iMovie. Berikut ialah proses terperinci yang perlu anda ikuti.
Langkah 1Buat dan edit projek. Selepas membuat atau mengedit projek, klik butang Kongsi butang. Anda akan menemuinya dari bar alat yang diletakkan di sudut kanan atas. Kemudian pilih Fail pilihan.
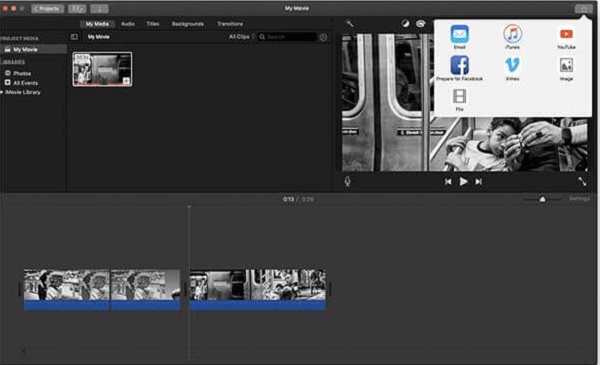
Langkah 2Dalam tetingkap pop timbul, anda boleh melaraskan parameter yang berbeza, termasuk Penerangan, Teg, Format, Kualiti, Resolusi dan banyak lagi. Anda boleh memilih mana-mana pilihan tersebut kecuali Terbaik (ProRes).
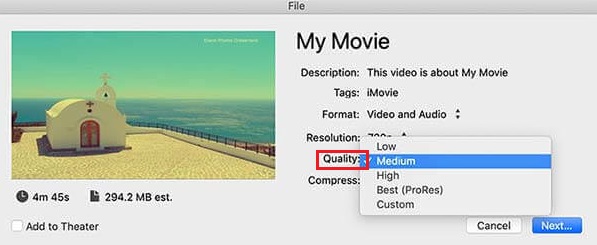
Langkah 3Selepas itu, anda boleh klik pada Seterusnya butang untuk meneruskan proses penukaran anda. Tukar nama atau biarkan nama lalai filem, treler atau klip dalam Simpan Sebagai Fail pilihan.
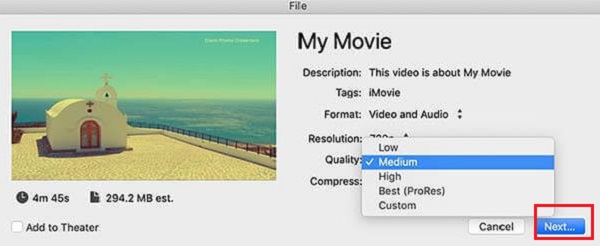
Langkah 4Pilih folder destinasi fail MP4 anda yang dieksport, dan kemudian ketik butang Simpan untuk mengeksport iMovie ke MP4. Anda boleh melihat penunjuk kemajuan di sebelah kanan Bar Alat.
Bahagian 2: 2 Kaedah untuk Menukar Fail iMovie dari iPad ke MP4 (untuk Win/Mac)
Kaedah 1: 4Easysoft Total Video Converter
4Easysoft Total Video Converter ialah penukar iMovie kepada MP4 serba boleh, yang boleh anda simpan video daripada iMovie ke MP4, atau sebaliknya. Ia bukan sahaja menyediakan ciri penukaran, tetapi juga membolehkan anda memisahkan video iMovie, menggabungkan klip berbeza, menambah penapis yang menakjubkan dan menggunakan 4 cara berbeza untuk meningkatkan kualiti video.

Tukar mana-mana video iMovie kepada MP4, atau sebaliknya dengan kualiti asal.
Tingkatkan peleraian video, nyah hingar, nyah goncang dan kecerahan tweak.
Sediakan berbilang ciri pengeditan untuk memangkas, menggabungkan, memisahkan, menggunakan penapis, dsb.
Buat kolaj video, tayangan slaid video dan video lain yang menakjubkan.
100% Selamat
100% Selamat
Langkah 1Muat turun dan pasang Total Converter Ultimate dan lancarkannya pada peranti anda. Selepas itu, klik pada + tanda atau yang Menambah fail butang, kemudian pilih video yang dikehendaki daripada iMovie yang anda ingin tukar.

Langkah 2Apabila iMovie sudah ditambahkan, ketik pada Format ikon, pilih Video menu, dan pilih MP4 format. Ia membolehkan anda melaraskan kadar bingkai, kadar bit, kadar sampel dan tetapan video lain.

Langkah 3Untuk membuat video yang menakjubkan, anda boleh pergi ke MV pilihan dan import video iMovie ke program. Klik pada Sunting butang, anda boleh memutar dan klip video, melaraskan kesan, menambah penapis, tera air, sari kata, dsb.

Langkah 4Apabila anda perlu mengeksport video iMovie ke MP4, anda boleh mengklik pada Tukar Semua untuk butang dan pilih MP4 format daripada pemilihan. Pilih folder destinasi untuk bermula menukar MOV kepada MP4.

Kaedah 2: Penukar Video Freemake
Adakah anda sedang mencari alat penukaran video percuma? Penukar Video Freemake ialah penukar video yang pantas lagi boleh dipercayai yang anda boleh menukar video iMovie kepada MP4 secara percuma. Ia mengekalkan kualiti asal fail iMovie yang dieksport dan mengedit video atau fail audio anda sebelum penukaran. Tetapi ia tidak mempunyai beberapa ciri penyuntingan untuk mengeksport iMovie ke MP4.
Langkah 1Buka Penukar Video Freemake pada desktop anda. Dari antara muka utamanya, klik pada Fail butang dari bahagian kiri atasnya. Selepas itu, pilih Tambah Video butang untuk mengimport fail iMovie anda.
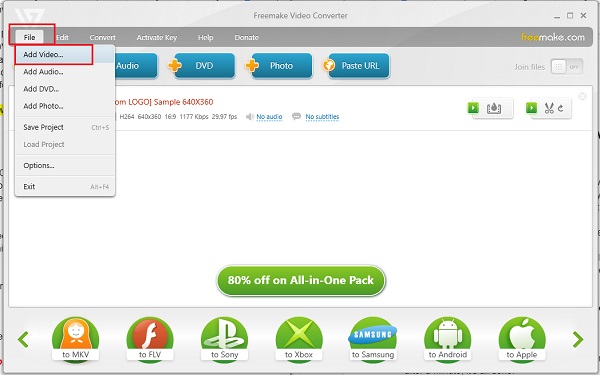
Langkah 2Setelah fail iMovie ditambah, anda kini boleh memilih format yang anda inginkan. Klik pada Tukar menu, dan kemudian pilih pilihan MP4 untuk mengeksport iMovie ke MP4.
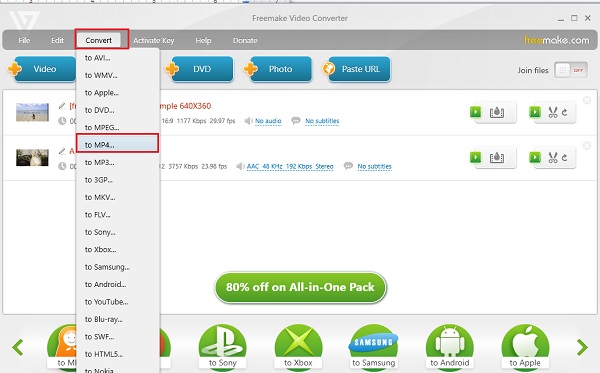
Langkah 3Tetingkap lain akan muncul pada skrin anda. Dan untuk memuktamadkan kerja anda, cuma klik pada Tukar butang. Selepas satu saat, iMovie telah pun dieksport sebagai MP4.
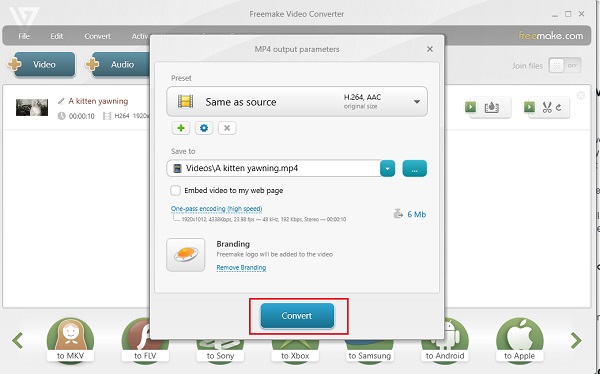
Bahagian 3: Soalan Lazim tentang iMovie Mengeksport sebagai MP4
-
Mengapa anda perlu mengeksport MP4 daripada iMovie?
Dalam mengeksport video daripada iMovie, MOV ialah format video awal, dan kemudian MP4 adalah yang terbaik sebagai format video output anda. Memandangkan format MP4 serasi dengan setiap pemain media kerana ia adalah format video universal, mengeksport iMovie ke MP4 akan menjadi cara terbaik untuk berbuat demikian.
-
Apakah format fail yang disokong oleh iMovie?
Berikut ialah format fail input iMovie, AVCHD, HDV, DV, MOTION JPEG/A, iFrame, Apple Animation Codec, Apple Intermediate Codec. Manakala format fail output iMovie ialah MP4, AAC, AIC, DV, JPEG dan MOV. Ini bermakna anda boleh mengeksport iMovie ke MP4 secara langsung.
-
Mengapa saya tidak boleh mengeksport iMovie saya ke mp4 secara langsung?
Beberapa sebab untuk gagal mengeksport secara langsung adalah mungkin komputer anda kekurangan ruang, nama fail eksport anda tidak betul, atau mungkin projek anda telah rosak. Cuba sekali lagi, simpan ke format lain, atau gunakan penukar iMovie ke MP4 untuk menyelesaikan masalah.
Kesimpulan
Itulah anda mempunyainya! Kini anda telah mempelajari sekurang-kurangnya tiga cara berkesan bagaimana untuk mengeksport iMovie ke MP4. Pilih sahaja yang mana antara mereka telah memenuhi keperluan anda dalam menukar. 4Easysoft Total Video Converter amat disyorkan dalam penukaran fail kerana ciri-ciri berkuasa mereka yang anda akan mendapat output berkualiti tinggi yang anda harapkan. Mula menggunakannya hari ini!
100% Selamat
100% Selamat



