Pindahkan dan urus semua data antara peranti iOS, peranti dan komputer serta iTunes dan peranti.
3 Cara Boleh Digunakan untuk Mencetak Mesej Teks daripada iPhone dan Simpan Kenangan
Apabila anda menerima mesej penting pada iPhone anda, anda mungkin mahu mencetak mesej teks ini daripada iPhone dan menghasilkan salinan cetak untuk dokumentasi. Nah, anda perlu menyimpan mesej teks sebagai gambar atau fail untuk dicetak. Tidak tahu bagaimana untuk melakukannya? Kemudian, terokai siaran ini, kerana ia mempunyai 4 cara yang boleh dilaksanakan tetapi berkesan bagaimana untuk mencetak mesej teks daripada iPhone. Jadi, tanpa berlengah lagi, terokai mereka sekarang!
Senarai Panduan
Cara Terbaik dan Termudah untuk Mencetak Mesej Teks daripada iPhone Cara Mencetak Mesej Teks dari iPhone melalui Tangkapan Skrin Cetak Mesej Teks daripada iPhone 16 melalui E-mel Soalan Lazim tentang Cara Mencetak Mesej Teks daripada iPhoneCara Terbaik dan Termudah untuk Mencetak Mesej Teks daripada iPhone
Jika anda sedang mencari cara paling mudah untuk mencetak mesej teks daripada iPhone anda, maka 4Pemindahan iPhone Easysoft alat adalah apa yang anda cari! Alat ini boleh memindahkan pelbagai fail, termasuk fail yang dikategorikan sebagai Penting (seperti Mesej Teks), Media dan fail Data Sosial. Anda boleh terus menyimpan mesej teks iPhone yang dipindahkan sebagai fail TXT untuk dicetak. Selain itu, dengan ciri pratontonnya yang disusun dengan baik, anda boleh melihat mesej teks yang ingin anda pindahkan dan cetak dengan mudah. Tambahan pula, pada masa yang sama ia boleh memindahkan sebahagian besar mesej teks ke peranti iOS, komputer atau iTunes dengan proses pemindahan yang pantas dan selamat.

Pilihan tambahan untuk menyusun fail anda, seperti melihat, menyimpan, menyandarkan mesej teks.
Pilihan sokongan untuk menyegerakkan fail iPhone anda ke peranti anda yang lain melalui iTunes.
Memberi anda pemindahan lancar antara peranti iOS, komputer dan iTunes.
Edit, padam, buat dan tukar semua data fail berdasarkan pilihan anda.
100% Selamat
100% Selamat
Cara Mencetak Semua Mesej Teks daripada iPhone dan Pindahkannya ke Mac untuk Mencetak Menggunakan 4Easysoft iPhone Transfer:
Langkah 1Muat turun dan pasang 4Pemindahan iPhone Easysoft alat pada Mac anda. Selepas itu, lancarkan alat dan pautkan iPhone anda ke Mac anda menggunakan kord USB. Kemudian, ketik butang "Amanah" pada iPhone anda dan masukkan keperluan kata laluan berikut.

Langkah 2Seterusnya, setelah sambungan antara Mac dan iPhone anda diwujudkan, pergi ke Mac anda dan klik tab "Mesej" di sudut kiri.

Langkah 3Kemudian, alat itu akan pratonton semua mesej teks yang boleh dipindahkan dan tandakan "Kotak Semak" mesej teks yang ingin anda pindahkan pada Mac. Selepas itu, klik butang "Eksport ke PC" untuk memindahkan mesej teks yang dipilih ke Mac anda, dan pilih format output.

Langkah 4Setelah proses pemindahan selesai, pergi ke Mac anda, akses mesej teks yang dipindahkan, letakkannya pada editor dokumen Word dan cetak mesej teks daripada iPhone!
Cara Mencetak Mesej Teks dari iPhone melalui Tangkapan Skrin
Memandangkan anda telah menemui cara terbaik dan mudah untuk mencetak mesej teks daripada iPhone anda menggunakan alat yang berkuasa, anda juga boleh mencetak mesej teks dengan mengambil Tangkapan Skrin daripadanya. Anda boleh berkongsi tangkapan skrin mesej teks terus pada pencetak anda dan tunggu sehingga ia dicetak. Tetapi anda hanya boleh mengambil tangkapan skrin mesej teks anda satu demi satu dan mencetaknya secara individu, yang memerlukan banyak masa, terutamanya jika anda cuba mencetak banyak mesej teks. Sekiranya anda akan mencetak beberapa mesej teks sahaja daripada iPhone anda, berikut ialah langkah yang menunjukkan kepada anda cara mencetak mesej teks daripada iPhone anda yang perlu anda ikuti:
Langkah 1Pada iMessage iPhone, akses mesej teks yang ingin anda cetak dan ambil tangkapan skrinnya dengan menekan butang "Kuasa dan Laman Utama" serentak. Jika iPhone anda tidak mempunyai butang Laman Utama, tekan butang "Kurangkan Kelantangan dan Kuasa".
Langkah 2Selepas itu, buka apl "Foto", akses tangkapan skrin mesej teks anda, pilih semuanya, kemudian ketik ikon "Kongsi", dan pilih pilihan "Cetak". Pilih pilihan cetakan pilihan anda dan ketik butang "Cetak". Tunggu sehingga Pencetak anda berjaya mencetak kesemuanya. Sudahlah! Begitulah cara anda mencetak mesej teks daripada iPhone anda melalui tangkapan skrin.
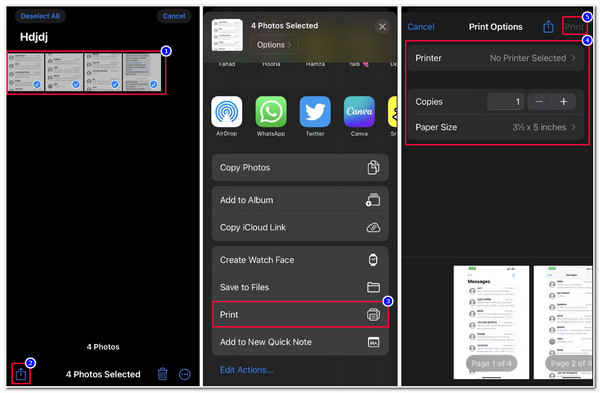
Cetak Mesej Teks daripada iPhone 16 melalui E-mel
Selain daripada mengambil tangkapan skrin dan mencetaknya terus pada iPhone anda sebagai fail imej, anda juga boleh mencetak mesej melalui E-mel. Walau bagaimanapun, kaedah ini hanya akan membenarkan anda menyalin setiap mesej teks anda secara individu. Jika kaedah di atas datang dengan banyak kerja, apa lagi daripada menyalin dan menampal setiap teks di E-mel? Tetapi ini bermanfaat kerana anda tidak akan menjejaskan ruang storan pada iPhone anda dengan menyimpan banyak tangkapan skrin berbanding kaedah di atas. Jadi, bagaimana untuk mencetak mesej teks dari iPhone anda secara percuma melalui E-mel? Berikut adalah langkah-langkah yang perlu anda lakukan:
Langkah 1Buka apl iMessage iPhone anda dan akses perbualan yang ingin anda cetak. Selepas itu, tekan dan tahan "mesej" sehingga pilihan pop timbul muncul pada skrin anda.
Langkah 2Seterusnya, pilih pilihan "Salin" untuk menyimpannya pada papan keratan iPhone anda. Kemudian, pergi ke apl "Mel" anda, karang mesej baharu dan ketik dan tahan kandungan mesej sehingga pilihan "Tampal" muncul pada skrin anda. Ketik padanya dan simpan e-mel sebagai draf.
Langkah 3Selepas itu, pergi ke komputer Mac anda dan buka apl "Mel" yang berkongsi akaun e-mel yang sama pada apl Mel iPhone anda. Kemudian, akses draf e-mel.
Langkah 4Setelah anda selesai membuka draf e-mel, tekan Command P pada papan kekunci anda untuk mencetak mesej teks! Itu sahaja! Begitulah cara anda mencetak mesej teks daripada iPhone anda melalui e-mel.
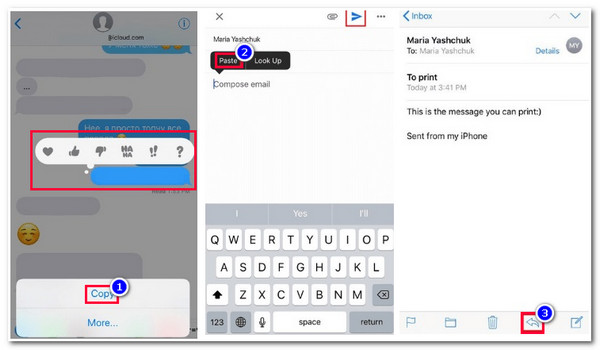
Soalan Lazim tentang Cara Mencetak Mesej Teks daripada iPhone
-
1. Bagaimana untuk mencetak mesej teks daripada iPhone secara percuma mahkamah?
Anda boleh menggunakan tiga kaedah yang dipaparkan di atas untuk mencetak mesej teks pada iPhone anda untuk tujuan mahkamah. Ingat, bersama-sama dengan mesej teks, anda juga harus menyertakan apabila ia dihantar atau diterima. Selain itu, sel peserta juga perlu dibentangkan.
-
2. Bolehkah saya menggunakan ciri AirPrint iPhone saya tanpa sambungan Wi-Fi?
Malangnya, anda tidak boleh. AirPrint menggunakan sambungan Wi-Fi untuk menghantar fail yang perlu dicetak oleh pencetak kerana kaedah mencetak salinan lembut ini menyokong wayarles.
-
3. Bolehkah saya menggunakan kabel USB untuk menyambungkan iPhone ke Pencetak untuk mencetak mesej teks?
Ya, anda boleh! Tetapi pertama sekali, anda mesti mempunyai kabel USB dan penyesuai USB OTG. Untuk menetapkan ini, anda mesti memautkan satu hujung kord USB ke pencetak anda dan palamkan satu lagi ke penyesuai USB OTG. Kemudian, palamkan hujung USB OTG yang lain ke dalam iPhone anda, dan itu sahaja!
Kesimpulan
Kini itu adalah 4 kaedah yang boleh dilaksanakan tetapi berkesan bagaimana untuk mencetak mesej teks dari iPhone. Melalui cara tersebut, anda kini boleh mencetak semua mesej teks pada iPhone anda atas sebab peribadi, profesional atau berkaitan undang-undang. Jika anda sedang mencari kaedah yang menyediakan cara mudah untuk memindahkan mesej teks, maka 4Pemindahan iPhone Easysoft alat adalah apa yang anda cari! Alat ini menawarkan proses pemindahan teks yang pantas, selamat dan lancar! Untuk mengetahui lebih lanjut tentang alat ini, lawati tapak web rasminya hari ini!
100% Selamat
100% Selamat


