Rakam video, audio, permainan dan kamera web untuk merakam detik berharga dengan mudah.
Cara Merakam Skrin pada Mac: 3 Cara dengan Kebaikan dan Keburukan
Perlu menangkap aktiviti skrin pada Mac untuk tutorial, pembentangan, permainan dan sebagainya? Tanpa mengira sebabnya, mempelajari cara menyaring rekod pada Mac adalah kemahiran yang berguna untuk dimiliki. Nasib baik, Mac mempunyai beberapa cara untuk membolehkan anda menyelesaikan sebarang tugas rakaman, sama ada anda menggunakan alat terbina dalamnya atau tidak. Dalam siaran ini, tiga kaedah paling mudah dikongsi untuk membantu anda cara menyaring rekod pada Macbook Air dan model lain. Mulakan sekarang daripada alatan terbina dalam ini kepada apl percuma.
Berikut ialah jadual perbandingan ringkas bagi tiga kaedah paling mudah untuk merakam rekod pada Mac. Setiap satu menawarkan ciri dan tahap kemesraan yang berbeza, memenuhi pelbagai aktiviti rakaman.
| Kaedah | Penerangan | Ciri-ciri utama |
| 4Easysoft Mac Perakam Skrin | Skrin berkualiti tinggi, kamera web dan perakam audio | Output berkualiti tinggi dengan pilihan rakaman lanjutan, serta sokongan kamera web dan tangkapan audio. |
| QuickTime | Perakam skrin terbina dalam untuk pengguna Mac | Mudah digunakan, tiada pemasangan diperlukan sebelum bermula. |
| Kekunci Panas Alat Tangkapan Skrin | Tetapkan pintasan papan kekunci untuk tangkapan skrin dan rakaman pantas | Cepat untuk diakses dan mudah digunakan |
Senarai Panduan
Cara 1. Perakam Skrin 4Easysoft Mac - Berkualiti Tinggi Cara 2. QuickTime - Alat terbina dalam untuk Rakaman Mudah Cara 3. Kekunci Panas Alat Tangkapan Skrin - untuk Tangkapan Skrin PantasCara 1. Perakam Skrin 4Easysoft Mac - Berkualiti Tinggi
Jika anda mahukan pengalaman rakaman skrin yang serba boleh dan berkualiti tinggi pada MacBook Pro, Air dan lain-lain anda, 4Easysoft Mac Perakam Skrin ialah pilihan yang bagus untuk berlatih cara merakam skrin pada Mac! Dengan perisian rakaman ini, anda boleh menangkap skrin anda dengan mudah dalam HD penuh, malah 4K, menjadikannya sangat baik untuk tutorial, permainan atau persembahan profesional. Bahagian yang terbaik? Bukan sahaja berfungsi untuk rakaman skrin tetapi juga membolehkan anda menangkap kamera web dan kedua-dua audio daripada mikrofon dan sistem—gabungan sempurna untuk mesyuarat dan vlog. Ia juga mempersembahkan pelbagai tetapan yang boleh disesuaikan untuk memastikan rakaman akan memenuhi keperluan anda, tidak kira sama ada ia adalah aktiviti skrin penuh, tetingkap atau kawasan terpilih.

Sediakan rakaman berkualiti tinggi dengan resolusi 4K dan 60 fps.
Kekunci pintas tersuai untuk merakam skrin dan mengambil tangkapan skrin dengan cepat.
Tambahkan teks, serlahan ciri, baris, anak panah, dsb., semasa rakaman skrin tanpa kehilangan kualiti.
Potong rakaman seperti yang anda mahu dalam pratonton untuk mengalih keluar bahagian tambahan.
100% Selamat
100% Selamat
Apa yang saya suka:
● Menyokong rakaman HD untuk kedua-dua skrin, kamera web dan audio.
● Pelbagai format untuk mengeksport, seperti MP4, AVI, MOV, dsb., dilindungi.
● Tiada sekatan masa untuk rakaman.
Perkara yang saya tidak suka:
● Ia memerlukan muat turun dan pemasangan, tidak seperti alat Mac asli.
Langkah 1Mulakan dengan melancarkan 4Easysoft Mac Perakam Skrin pada skrin Mac anda. Kemudian, klik butang "Perakam Video" untuk menangkap aktiviti pada skrin anda.
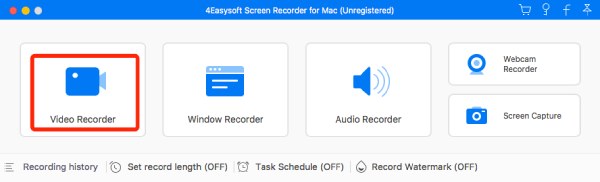
Tentukan kawasan rakaman dengan memilih "Penuh" untuk menangkap keseluruhan skrin atau "Tersuai" untuk memilih kawasan dan resolusi yang dikehendaki. Kedua-dua pilihan membolehkan anda menarik garis sempadan dengan bebas untuk melaraskan kawasan tangkapan.
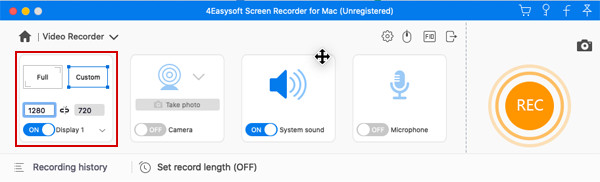
Langkah 2Dalam bahagian ini, anda perlu memilih tetapan audio. Hidupkan "Bunyi Sistem" untuk menangkap bunyi komputer dan "Mikrofon" untuk menangkap suara anda. Jangan lupa untuk melaraskan kelantangan audio mereka dengan menarik peluncur masing-masing.
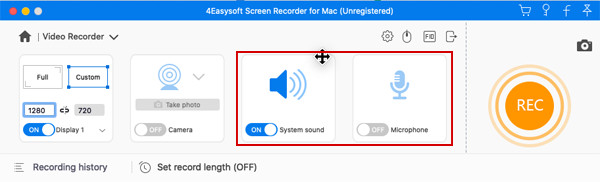
Langkah 3Selepas itu, klik butang "REC" jika anda okey dengan semua tetapan yang ditetapkan dan mula merakam skrin anda. Kotak alat akan tersedia di bawah, yang boleh anda gunakan untuk menambah bentuk, garisan dan serlahan ciri, serta mengambil tangkapan skrin semasa sesi.

Langkah 4Selepas segala-galanya, klik butang "Berhenti" untuk menamatkan rakaman dan menavigasi anda ke tetingkap pratonton, di mana anda boleh memotong bahagian dari permulaan dan akhir. Klik butang "Simpan" untuk memuat turun rakaman skrin ke lokasi yang anda tetapkan.

Cara 2. QuickTime - Alat terbina dalam untuk Rakaman Mudah
Bagi mereka yang mahukan pilihan yang lebih ringkas dan tanpa tambahan, QuickTime Player ialah alat terbina dalam pada komputer Mac yang sesuai untuk rakaman mudah. Ia sangat mudah untuk diakses dan tidak memerlukan sebarang perisian tambahan untuk mempelajari cara menyaring rekod pada Mac Pro dan model lain. Selain skrin, ia boleh menangkap suara anda dari mikrofon dan juga menangkap kamera web untuk reaksi anda selagi anda mempunyai bantuan tambahan. Tidak sekaya ciri seperti pilihan lain, kesederhanaan dan sambungannya dengan macOS adalah alasan yang mencukupi untuk menjadikannya pilihan yang mudah bagi mereka yang mahukan rakaman skrin tanpa kerumitan. Lagipun tak boleh rakam audio sistem pada Mac tanpa pemalam.
Apa yang saya suka:
● Diprapasang pada macOS, tiada perisian tambahan diperlukan.
● Ia membolehkan anda menangkap audio komputer apabila disambungkan ke mikrofon luaran.
● Ia adalah percuma sepenuhnya, tanpa memerlukan langganan tambahan.
Perkara yang saya tidak suka:
● Hanya eksport rakaman dalam MOV, yang tidak selalunya serasi dengan peranti lain.
● Tiada pilihan rakaman lanjutan seperti anotasi masa nyata.
Bagaimana untuk Merakam Skrin pada Macbook dan lain-lain melalui QuickTime Player?
Langkah 1Lancarkan QuickTime Player sekarang dari folder "Aplikasi", kemudian pilih "Fail" dan pergi ke pilihan "Rakaman Skrin Baharu" di bawah bar menu.
Langkah 2Tukar tetapan rakaman dengan mengklik "anak panah" di sebelah butang "Rekod". Pilih mikrofon, laraskan kelantangan, dsb. Anda juga boleh menyemak "Tunjukkan Klik Tetikus dalam Rakaman" untuk menangkap bulatan hitam dalam penuding anda semasa rakaman.
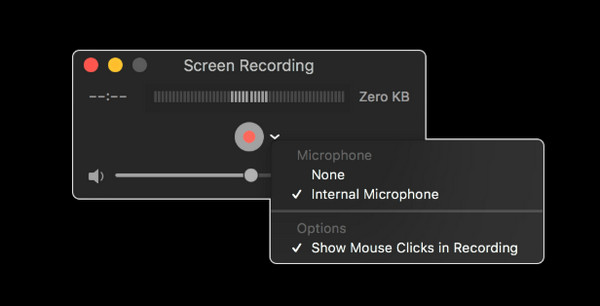
Langkah 3Sekarang, klik butang "Rekod"; untuk menangkap keseluruhan skrin, klik di mana-mana pada skrin anda, manakala untuk kawasan tertentu, anda perlu menyeret kursor anda untuk memilih kawasan. Kemudian, klik butang "Berhenti" dalam bar menu. Anda kini boleh menonton, mengedit dan berkongsinya.
Cara 3. Kekunci Panas Alat Tangkapan Skrin - untuk Tangkap Skrin Pantas
Jika anda tergesa-gesa dan memerlukan sesuatu yang lebih pantas, tanpa pemasangan dan hanya beberapa klik, kekunci pintas alat Tangkapan skrin yang ditetapkan pada Mac anda ialah penyelesaian pintasan yang hebat pada bagaimana untuk mengambil tangkapan skrin pada Mac dan bagaimana untuk menyaring rekod pada Mac! Dengan hanya beberapa ketukan kekunci, anda boleh menangkap skrin anda dengan serta-merta atau merakamnya tanpa mengakses apl lain. Untuk ini, mendapatkan beberapa maklumat pada skrin boleh dilakukan dengan cepat dan sempurna. Walaupun ia terhad dari segi penyesuaian, ia dibina untuk rakaman asas yang pantas, seperti untuk tutorial pantas atau hanya secebis maklumat.
Apa yang saya suka:
● Ia telah pun diaktifkan melalui pintasan papan kekunci.
● Membenarkan anda menangkap keseluruhan skrin, tetingkap yang dipilih atau kawasan tersuai.
● Bagus untuk pengguna kasual yang tidak mencari ciri lanjutan.
Perkara yang saya tidak suka:
● Penyesuaian terhad untuk tetapan video dan audio.
● Tangkapan skrin hanya disokong, tetapi tiada apa-apa untuk kamera web.
Langkah 1Menggunakan papan kekunci Mac anda, tekan kekunci "Command + Shift + 5", kemudian pilih sama ada pilihan "Rekod Keseluruhan Skrin" atau "Rekod Bahagian Terpilih" daripada bar alat timbul (bergantung pada perkara yang anda perlukan).
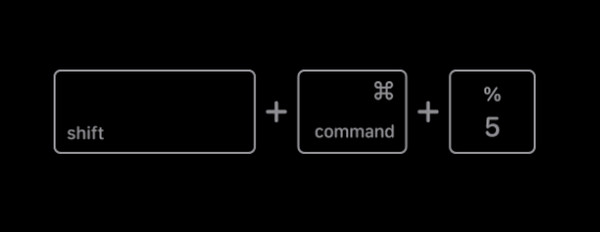
Langkah 2Seterusnya, buka menu lungsur turun "Pilihan", di mana anda boleh menetapkan sumber audio yang ingin anda rakam. sedia? Klik butang "Rekod" untuk merakam keseluruhan skrin.
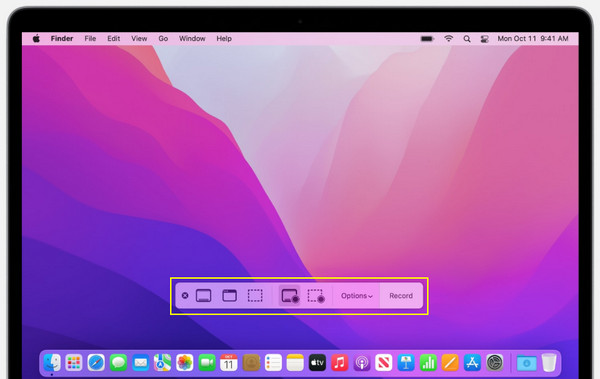
Langkah 3Sebaik sahaja anda selesai merakam aktiviti yang diperlukan, klik butang "Berhenti" atau tekan kekunci "Perintah + Kawalan + Esc" untuk menamatkan rakaman dan menyimpannya pada Mac anda.
Kesimpulan
Beberapa cara berkesan tersedia untuk membantu anda cara menyaring rekod pada Mac, setiap satu memenuhi keperluan rakaman yang pelbagai, daripada alatan terbina dalam kepada penyelesaian pihak ketiga. QuickTime sudah pasti menyediakan rakaman yang ringkas, cepat dan mudah tanpa perisian tambahan, serta Hotkeys Alat Tangkapan Skrin. Kedua-duanya menawarkan cara yang pantas dan mudah untuk merakam skrin anda. Walau bagaimanapun, untuk penyelesaian yang lebih komprehensif bagi mereka yang inginkan kualiti tinggi, 4Easysoft Mac Perakam Skrin adakah penyelesaian itu! Perakam yang kaya dengan ciri dengan keupayaan untuk menangkap skrin, kamera web dan audio dengan mudah, ia menjadikan pilihan yang bagus untuk pemula dan profesional. Terokainya sekarang dan tangkap sebarang aktiviti pada skrin Mac anda.
100% Selamat
100% Selamat


