Pindahkan dan urus semua data antara peranti iOS, peranti dan komputer serta iTunes dan peranti.
Cara Memindahkan Muzik dari iTunes ke iPhone: 3 Cara Mudah
Walau apa pun alasan anda, sama ada anda ingin memindahkan nada dering ke iPhone anda atau menambah muzik baharu pada pustaka muzik peranti anda, iTunes akan menjadi salah satu pilihan terbaik yang boleh anda gunakan! Walau bagaimanapun, iTunes kadangkala sukar untuk diatasi disebabkan oleh pepijat. Tetapi jangan risau! Dalam siaran ini, anda akan melihat 3 cara yang cekap dan berbeza bagaimana untuk memindahkan muzik dari iTunes ke iPhone yang pasti akan mencapai tujuan yang anda inginkan untuk memindahkan muzik daripada iTunes! Mula menyelam di bawah.
Senarai Panduan
Cara Menyegerakkan Muzik dari iTunes ke iPhone [Kehilangan Data] Cara Memindahkan Muzik Secara Manual dari iTunes ke iPhone Satu-klik Cara untuk Memindahkan Muzik daripada iTunes ke iPhone Soalan Lazim tentang Cara Memindahkan Muzik daripada iTunes ke iPhoneSebelum anda memulakan perjalanan meneroka setiap satu cara bagaimana untuk memindahkan muzik ke iPhone daripada iTunes secara terperinci, anda boleh menerokai coretan cara yang ditampilkan siaran ini dalam jadual di bawah. Dengan meneroka jadual ini, anda boleh menetapkan jangkaan anda untuk setiap cara yang ditampilkan! Jadi, tanpa berlengah-lengah lagi, terokai jadual dan lihat betapa boleh dipercayai 3 cara yang cekap itu!
| Pembetulan | Keberkesanan | Kesukaran |
| Segerakkan Muzik daripada iTunes ke iPhone | Pindahkan muzik iTunes ke iPhone melalui penyegerakan automatik. | Mudah, tetapi dengan kehilangan data. |
| Menyegerakkan Muzik secara Manual daripada iTunes ke iPhone | Pindahkan muzik iTunes ke iPhone secara manual | Sederhana |
| Cara Satu Klik Alat Pihak Ketiga untuk Memindahkan Muzik daripada iTunes ke iPhone | Pindahkan muzik dari iTunes ke iPhone atau Windows/Mac. | Mudah |
Cara Menyegerakkan Muzik dari iTunes ke iPhone [Kehilangan Data]
Memandangkan anda telah meneroka jadual di atas, tiba masanya untuk anda memindahkan muzik anda daripada iTunes. Pilihan pertama untuk menunjukkan kepada anda cara memindahkan muzik dari komputer iTunes ke iPhone sedang menyegerak. iTunes membolehkan anda menyegerakkan pustaka muzik ke iPhone dan peranti iOS anda yang lain. Walau bagaimanapun, sebelum anda menggunakan pilihan ini, anda mesti memasang versi iTunes yang dikemas kini pada Windows anda. Jika anda menggunakan Mac dengan macOS Sequoia, anda boleh menggunakan Finder. Selain itu, anda juga harus menjangkakan bahawa semua muzik pada iPhone anda akan digantikan (dipadamkan) oleh pustaka muzik yang disegerakkan. Jika anda tidak mengapa, berikut ialah langkah yang menunjukkan kepada anda cara memindahkan muzik daripada iTunes PC ke iPhone:
Langkah 1Pautkan iPhone anda ke komputer anda dengan menggunakan kabel USB, lancarkan iTunes/Finder, dan ketik butang "Amanah" untuk membenarkan komputer anda mengakses peranti anda (jika butang Amanah tidak muncul pada iPhone anda, tidak mengapa).
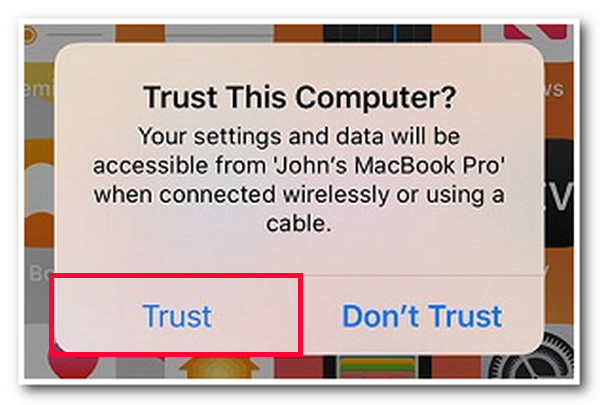
Langkah 2Kemudian, setelah iTunes berjaya mengesan iPhone anda, klik "ikon peranti" di panel atas dan pilih peranti anda yang disambungkan. Selepas itu, pilih tab "Muzik" dan pilih keseluruhan pustaka muzik yang ingin anda segerakkan atau pindahkan.
Langkah 3Seterusnya, tandakan butang "Segerak" di bahagian bawah skrin dan tunggu sehingga proses penyegerakan selesai. Setelah selesai, anda boleh mengakses pustaka muzik yang disegerakkan pada iPhone anda. Dan itu sahaja! Itu adalah cara mudah bagaimana untuk memindahkan muzik ke iPhone daripada iTunes melalui penyegerakan!
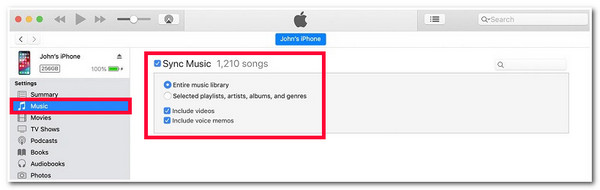
Cara Memindahkan Muzik Secara Manual dari iTunes ke iPhone
Selain daripada langkah di atas tentang cara memindahkan muzik dari iTunes ke iPhone melalui penyegerakan secara automatik, anda juga boleh memindahkan muzik secara manual dari iTunes ke iPhone. Kini, faedah daripada ini ialah anda menghentikan iTunes daripada menyegerakkan pustaka muzik secara automatik ke iPhone anda. Dengan cara itu, anda boleh menjimatkan ruang storan pada iPhone anda. Selain itu, anda boleh memilih secara manual muzik yang anda ingin dipindahkan. Anda boleh memilih sekeping muzik berdasarkan artis, album dan genre. Sekarang, jika anda ingin mencuba pilihan ini, berikut ialah langkah yang menunjukkan kepada anda cara memindahkan muzik daripada iTunes ke iPhone tanpa menyegerak melalui pemindahan manual:
Langkah 1Jalankan "iTunes/Finder" pada PC/komputer riba anda dan pautkan iPhone anda ke komputer dengan menggunakan kord USB. Kemudian, akses peranti anda, pilih tab "Ringkasan", dan klik butang "Urus muzik dan video secara manual".
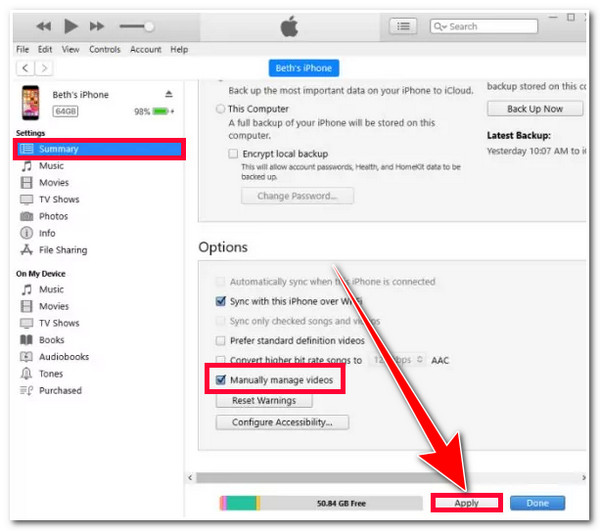
Langkah 2Selepas itu, tandakan butang "Guna" di bahagian bawah skrin anda, pergi ke bahagian "Perpustakaan", dan pilih pilihan "Lagu". Kemudian, seret dan lepaskan muzik yang anda ingin pindahkan ke bahagian "Muzik iPhone" anda pada anak tetingkap kiri skrin.
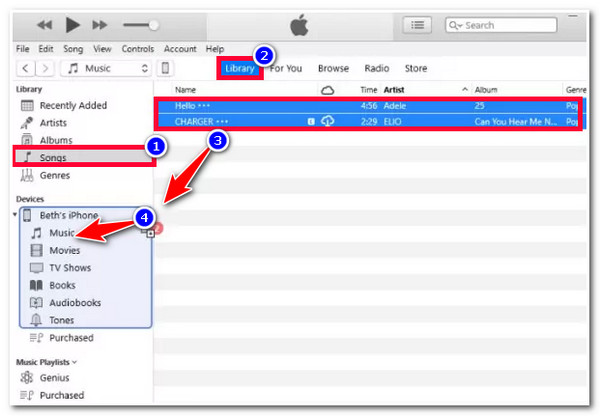
Langkah 3Kemudian, selepas melakukan persediaan di atas, tunggu iTunes menyelesaikan proses pemindahan. Setelah selesai, anda kini boleh mengakses muzik pada iPhone anda. Kemudian, itulah anda mempunyainya! Itulah beberapa langkah bagaimana untuk memindahkan muzik ke iPhone anda daripada iTunes melalui pemindahan manual.
Satu-klik Cara untuk Memindahkan Muzik daripada iTunes ke iPhone
Itulah anda mempunyainya! Itulah 2 cara bagaimana untuk memindahkan muzik dari iTunes ke iPhone melalui penyegerakan dan pemindahan manual. Jika anda mendapati pilihan tersebut terlalu susah payah dan teragak-agak untuk menggunakannya kerana kehilangan data, anda boleh menggunakan profesional 4Pemindahan iPhone Easysoft alat sebagai alternatif! Alat yang serasi dengan Windows dan Mac ini menyokong pemindahan antara proses iOS dan iTunes yang membolehkan anda menyegerakkan kumpulan muzik iTunes ke iPhone anda. Dengan hanya satu klik, anda boleh memindahkan muzik kegemaran anda daripada iTunes dengan cekap dan pantas! Selain itu, anda boleh memindahkannya secara serentak tanpa kehilangan data semasa proses. Kini, ini hanyalah sepintas lalu ciri berkuasa alat ini. Jika anda ingin mengetahui lebih lanjut, terokai senarai di bawah!

Sokong ciri Perpustakaan iTunes yang membolehkan anda memindahkan pustaka muzik dan video ke iPhone anda dengan hanya beberapa klik.
Tawarkan dua mod penyegerakan: Segerakkan Peranti ke iTunes, Segerakkan iTunes ke Peranti dan Lihat Perpustakaan iTunes.
Dilengkapi dengan editor muzik terbina dalam yang membolehkan anda membuat senarai main, menukar audio, mengedit album, mendengar dan memadamkan muzik yang tidak diingini.
Mampu memindahkan hampir semua jenis data, termasuk yang dikategorikan sebagai perlu, media, dan fail media sosial.
100% Selamat
100% Selamat
Cara Memindahkan Muzik dari iTunes ke iPhone dengan Satu Klik Menggunakan 4Easysoft iPhone Transfer:
Langkah 1Muat turun dan pasang 4Pemindahan iPhone Easysoft alat pada komputer Windows atau Mac anda. Kemudian, lancarkan alat itu, masukkan iPhone anda ke dalam komputer anda melalui kabel USB, ketik butang "Amanah" pada iPhone anda, dan pilih tab "Kotak Alat" di sudut kiri bawah alat.

Langkah 2Seterusnya, pilih pilihan "Perpustakaan iTunes", dan daripada menu, pilih pilihan "Segerakkan iTunes ke Peranti". Selepas itu, pada tetingkap baharu, letakkan "tanda semak" pada pilihan "Muzik" dan tandakan butang "Satu Klik untuk Peranti".

Langkah 3Selepas itu, tunggu alat untuk menyelesaikan proses penyegerakan. Setelah selesai, anda kini boleh mengakses muzik iTunes yang disegerakkan pada iPhone anda. Dan itu sahaja! Itulah cara mudah untuk memindahkan muzik dari iTunes ke iPhone menggunakan ciri Perpustakaan iTunes alat ini!
Soalan Lazim tentang Cara Memindahkan Muzik daripada iTunes ke iPhone
-
Bagaimanakah anda memindahkan muzik dari PC ke iPhone tanpa iTunes?
Anda boleh menggunakan kabel USB untuk memindahkan muzik PC anda ke iPhone anda tanpa menggunakan iTunes. Anda perlu memautkan iPhone anda ke komputer anda melalui kord USB untuk melakukan ini. Kemudian, anda boleh memindahkan muzik PC anda dengan menyalin fail dan mengalihkannya ke storan setempat iPhone anda.
-
Bagaimanakah anda memindahkan muzik dari iPhone ke PC?
Untuk memindahkan/mengalih muzik dari iPhone ke PC, anda boleh menggunakan Dropbox. Pasang Dropbox pada PC dan iPhone anda, log masuk ke Dropbox kedua-dua peranti dengan akaun yang sama, dan muat naik lagu yang ingin anda pindahkan daripada iPhone anda. Seterusnya, muat turun lagu pada komputer anda.
-
Mengapakah sesetengah muzik pada iTunes tidak menyegerak ke iPhone?
Terdapat banyak sebab mengapa muzik pada iTunes tidak disegerakkan pada iPhone anda. Sebab ini mungkin disebabkan oleh format yang tidak serasi, fail rosak atau dibenamkan dengan perlindungan hak cipta. Anda boleh mengubahnya kepada format fail yang serasi atau memuat turun semula muzik.
Kesimpulan
Itu sahaja! Itu adalah 3 cara yang cekap dan berbeza bagaimana untuk memindahkan muzik dari iTunes ke iPhone. Dengan 3 cara ini, anda boleh memperkayakan pustaka muzik iPhone anda dan getaran dengan muzik kegemaran anda pada bila-bila masa dan di mana-mana sahaja! Jika anda mendapati dua pilihan itu terlalu susah payah dan teragak-agak untuk digunakan kerana kemungkinan kehilangan data, anda boleh menggunakan 4Pemindahan iPhone Easysoft alat! Dengan ciri Perpustakaan iTunes yang berkuasa alat ini, anda boleh dengan mudah dan cepat memindahkan pustaka iTunes anda ke iPhone anda! Lawati tapak web rasmi alat ini untuk mengetahui lebih lanjut.



