Pindahkan dan urus semua data antara peranti iOS, peranti dan komputer serta iTunes dan peranti.
Satu Panduan untuk Menyelesaikan Semua Masalah Mengenai Cara Menggunakan AirDrop
Jika anda pernah terfikir tentang cara menggunakan AirDrop untuk menikmati kesederhanaan dan kecekapan berkongsi fail antara iPhone, iPad dan Mac anda, anda berada di tempat yang betul. Panduan komprehensif ini ialah sumber utama anda untuk menguasai cara menggunakan AirDrop. Daripada memahami sebab AirDrop adalah penukar permainan kepada arahan langkah demi langkah untuk menggunakannya merentas peranti Apple anda, siaran ini membolehkan anda dilindungi. Bersedia untuk membuka kunci potensi penuh AirDrop dan temui alternatif yang lebih selamat untuk memindahkan data. Sekarang, baca dan selami dunia untuk mengetahui cara menggunakan AirDrop dengan mudah!
Senarai Panduan
Mengapa Menggunakan AirDrop? Cara Menggunakan AirDrop pada iPhone/iPad Cara Menggunakan AirDrop pada Mac Cara Paling Selamat untuk Memindahkan Data Tanpa Menggunakan AirDrop Soalan Lazim Mengenai Cara Menggunakan AirDropMengapa Menggunakan AirDrop?
AirDrop berdiri sebagai penyelesaian revolusioner Apple untuk pemindahan fail yang lancar dan pantas antara peranti Apple anda. Ciri perkongsian fail wayarles ini menawarkan beberapa sebab yang menarik untuk menjadikannya kaedah pilihan anda untuk pertukaran data.
Pertama sekali, menggunakan AirDrop menghapuskan keperluan untuk kabel yang menyusahkan atau aplikasi pihak ketiga, memastikan pengalaman yang bebas dari masalah. Penyepaduannya ke dalam ekosistem Apple memastikan keserasian, membolehkan anda berkongsi fail dengan mudah antara iPhone, iPad dan Mac anda tanpa sebarang masalah keserasian.

Selain itu, AirDrop menggunakan gabungan teknologi Wi-Fi dan Bluetooth, menjamin pemindahan yang selamat dan pantas. Sama ada foto, dokumen atau pautan, AirDrop menyelaraskan proses perkongsian, menjadikannya alat yang amat diperlukan bagi mereka yang mengutamakan kecekapan dan kemudahan dalam interaksi digital mereka.
Jadi, bagaimana untuk menggunakan AirDrop pada peranti Apple yang berbeza? Bahagian berikut akan membantu anda keluar daripada iPhone, iPad ke Mac. Baca terus untuk mendapatkan maklumat yang lebih terperinci.
Cara Menggunakan AirDrop pada iPhone/iPad
Menggunakan AirDrop pada iPhone dan iPad boleh membantu anda memindahkan fail seperti foto dan video dengan mudah kepada rakan di sekeliling anda. Pada masa yang sama, pemindahan antara peranti Apple tidak memampatkan kualiti gambar dan video. Juga, anda boleh memindahkan kenalan dari iPhone ke iPhone. Walau bagaimanapun, adalah penting untuk ambil perhatian bahawa AirDrop secara amnya lebih sesuai untuk memindahkan sejumlah kecil fail pada iPhone dan iPad. Jika anda memindahkan terlalu banyak sekali gus, ia boleh menyebabkan pemindahan perlahan, pemilihan menyusahkan dan operasi lain yang memakan masa. Jika anda perlu memindahkan lebih banyak fail sekali gus, baca bahagian berikut untuk mengetahui cara yang lebih mudah. Berikut ialah cara menggunakan AirDrop pada iPhone dan iPad:
Langkah 1Buka apl tempat anda menyimpan fail yang ingin anda kongsi dengan rakan anda yang berdekatan. Kemudian pilih kandungan tertentu.
Langkah 2Ketik butang "Kongsi" yang terletak di sudut kiri bawah. Kemudian, ketik butang "AirDrop" untuk menyediakan proses AirDrop.
Langkah 3Dalam tetingkap pop timbul, ketik untuk memilih peranti yang anda ingin kongsikan fail dengan menggunakan AirDrop. Dan proses akan dimulakan secara automatik.
Cara Menggunakan AirDrop pada Mac
Kemudian, bagaimana untuk menggunakan AirDrop pada Mac? Dengan AirDrop, anda boleh memindahkan fail daripada Mac anda (sama ada untuk belajar, bekerja atau kehidupan) terus ke peranti yang ingin anda pindahkan tanpa sebarang alatan lain. Ini adalah cara yang mudah untuk menjimatkan banyak masa. Sudah tentu, perlu diingatkan bahawa kaedah ini hanya menyokong penggunaan AirDrop antara peranti Apple, jika satu hujung peranti anda ialah peranti Windows atau Android, maka pemindahan fail melalui AirDrop tidak akan berfungsi. Jadi, jika anda mempunyai peranti digital yang bukan milik peranti Apple yang juga perlu mengambil bahagian dalam proses pemindahan fail, maka anda boleh membaca bahagian berikut untuk mencari kaedah yang lebih umum. Berikut ialah kaedah untuk menggunakan AirDrop pada Mac:
Langkah 1Untuk menggunakan AirDrop pada Mac dengan lebih lancar, buka apl "Finder" pada Mac anda. Dalam tab "Kegemaran", klik butang "AirDrop" untuk menetapkan dan membuka AirDrop.
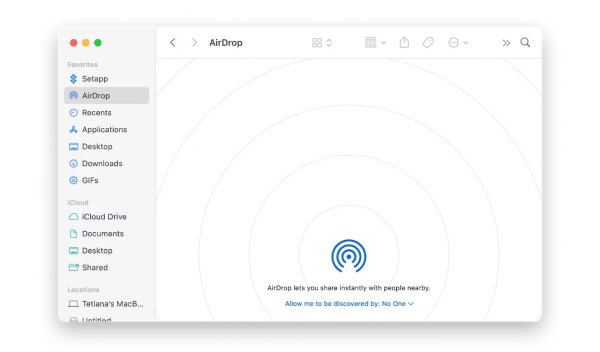
Langkah 2Cari folder khusus tempat anda menyimpan fail yang ingin anda pindahkan dengan menggunakan AirDrop pada Mac anda.
Langkah 3Klik kanan fail, klik butang "Kongsi". Kemudian, klik butang "AirDrop" dan pilih peranti yang ingin anda pindahkan.
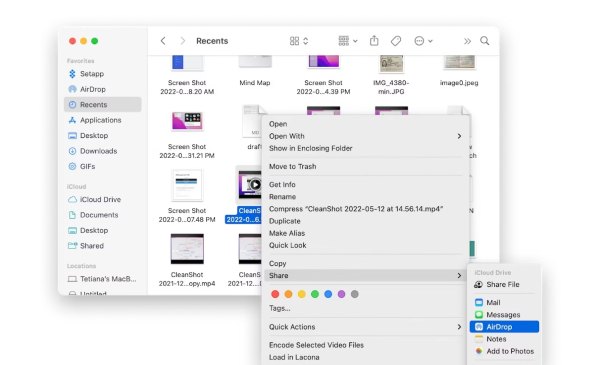
Cara Paling Selamat untuk Memindahkan Data Tanpa Menggunakan AirDrop
Jika anda ingin memindahkan fail secara bebas tanpa menggunakan AirDrop, tanpa sebarang peranti dan pilihan pemindahan, maka jurusan ini dipanggil 4Pemindahan iPhone Easysoft mungkin hanya apa yang anda perlukan. Dengan alat ini, anda bukan sahaja boleh menyampaikan data antara peranti Apple dan peranti lain seperti Windows dan Android, tetapi anda juga boleh memindahkan sejumlah besar fail data dari iPad ke PC dalam kumpulan dengan selamat sekali gus. Berikut ialah langkah terperinci tentang cara menggunakan perisian ini untuk memindahkan data dengan cepat tanpa menggunakan AirDrop:

Menyokong pemindahan fail sistem yang berbeza seperti Apple, Android, Windows.
Sediakan pemindahan fail yang sama seperti kualiti tinggi dan kelajuan tinggi seperti menggunakan AirDrop.
Kategorikan fail anda secara bijak dengan AI supaya anda boleh mencari perkara yang anda perlukan dengan lebih cepat.
Pastikan maklumat dan data peribadi anda sulit semasa proses pemindahan.
100% Selamat
100% Selamat
Langkah 1Lancarkan 4Easysoft iPhone Transfer dan sambungkan iPhone anda ke komputer melalui kabel USB. Anda boleh melihat butiran pada komputer anda selepas berjaya menyambung.
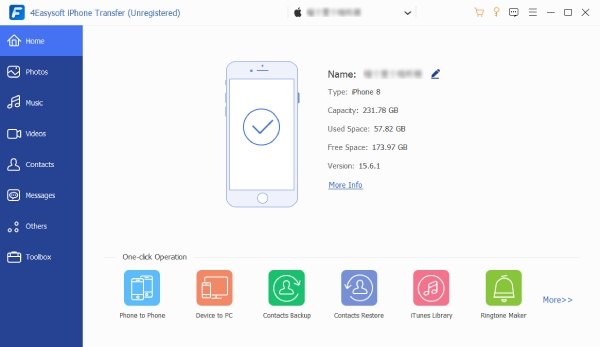
Langkah 2Pada panel kiri, klik tab yang berbeza untuk mencari jenis manifold fail yang dikategorikan. Kemudian, klik fail yang ingin anda pindahkan. Atau anda boleh mengklik butang "Klik Semua" terus.
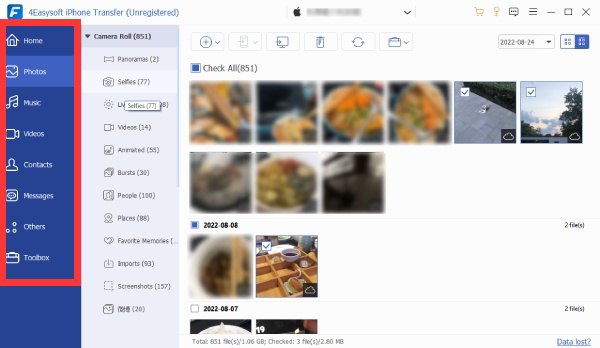
Langkah 3Selepas memilih fail yang ingin anda pindahkan tanpa menggunakan AirDrop, klik butang "Eksport ke PC". Kemudian, klik butang "Pilih Folder" untuk menyimpan fail yang dipindahkan.
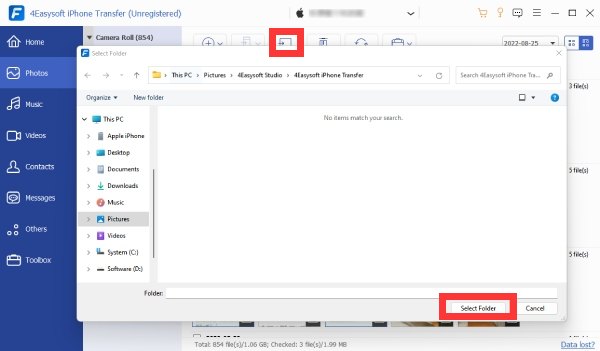
Soalan Lazim Mengenai Cara Menggunakan AirDrop
-
Adakah terdapat had saiz fail semasa menggunakan AirDrop?
Tidak, selagi peranti anda mempunyai storan yang mencukupi, AirDrop memuatkan fail dalam sebarang saiz. Satu-satunya masalah dengan fail bersaiz besar ialah kemungkinan membawa kepada pemindahan perlahan.
-
Mengapa Mac saya tidak mengesan iPhone saya untuk AirDrop apabila menggunakan AirDrop?
Mac anda mungkin gagal mengesan iPhone anda. Anda boleh menyemak tetapan AirDrop pada iPhone anda dan melaraskan tetapan daripada "Menerima Mati" atau "Hubungi Sahaja" kepada "Semua orang".
-
Mengapakah pemindahan begitu perlahan apabila menggunakan AirDrop?
Pemindahan perlahan mungkin disebabkan oleh kesesakan rangkaian atau fail besar. Semak rangkaian anda dan hadkan pemindahan serentak untuk kelajuan.
Kesimpulan
Kesimpulannya, menguasai cara menggunakan AirDrop boleh mengubah peranti Apple anda menjadi kuasa perkongsian fail yang lancar. Panduan ini menjelaskan proses itu, menawarkan cerapan langkah demi langkah ke dalam pemindahan yang cekap antara iPhone, iPad dan Mac. Walaupun cukup mudah, AirDrop juga mempunyai beberapa had pada peranti dan nombor fail. Oleh itu, bagi mereka yang mencari alternatif, 4Easysoft iPhone Transfer muncul sebagai penyelesaian yang boleh dipercayai, memastikan pemindahan pantas dan selamat. Jika anda ingin menyelaraskan pengalaman perkongsian fail anda dan menerima pemindahan data yang lebih lancar dengan semua peranti anda, muat turun dan cuba 4Pemindahan iPhone Easysoft sekarang!
100% Selamat
100% Selamat



