Menukar, mengedit dan memampatkan video/audio dalam 1000+ format.
Selesaikan iMovie Tidak Akan Mengimport Masalah MP4 untuk Membenarkan Pengguna Mac Mengeditnya
Bolehkah anda mengedit MP4 dalam iMovie? Anda pasti boleh melakukannya selagi anda boleh menambah MP4 ke dalam iMovie. MP4 ialah format video yang paling popular, dan iMovie digemari oleh ramai pengguna penyuntingan video. Anda mesti berfikir bahawa mudah untuk mengimport MP4 ke iMovie untuk mengeditnya. Tetapi ramai pengguna mendapati bahawa iMovie tidak akan mengimport MP4. Ini kerana codec video tidak disertakan oleh iMovie. Artikel ini akan mengajar anda cara mengimport MP4 ke iMovie dengan jayanya dengan transcoding MP4.
Senarai Panduan
Bahagian 1: Mengapa iMovie tidak akan mengimport MP4 Bahagian 2: Bagaimana Menambah MP4 ke iMovie Berjaya Bahagian 3: Soalan Lazim tentang iMovie Tidak Akan Mengimport MP4Bahagian 1: Mengapa iMovie tidak akan mengimport MP4
Pertama sekali, anda harus memastikan bahawa fail MP4 anda tidak rosak, anda boleh cuba menggunakan pemain media untuk memainkan MP4 itu untuk menyemak sama ada ia boleh dimainkan secara normal. Jika fail MP4 anda tidak rosak dan iMovie boleh mengimport mana-mana fail MP4 lain kecuali satu, sebab iMovie anda tidak akan mengimport MP4 ialah codec fail MP4 anda mungkin tidak serasi dengan iMovie.
iMovie menyokong fail MP4, tetapi MP4 ialah format bekas multimedia yang mengandungi pelbagai jenis data yang dikodkan menggunakan salah satu daripada beberapa codec yang berbeza. Untuk editor video seperti iMovie, format fail tidak penting. Anda boleh menukarnya dengan mudah daripada satu kepada yang lain pada Mac anda. Apa yang penting ialah codec di dalam fail MP4.
Terdapat sesuatu yang perlu anda ketahui sebelum menyelesaikan masalah iMovie tidak akan mengimport MP4. Sebagai contoh, apakah codec yang disokong oleh iMovie? iMovie menyokong berbilang format video dan membolehkan anda membuat projek yang disesuaikan dengan format video khusus anda. Anda boleh menggunakan format berikut dalam iMovie: DV, HDV, AVCHD, Apple Intermediate Codec, Apple Animation Codec, Motion JPEG/A, iFrame, h.264, beberapa, tetapi bukan semua, jenis MP4, MOV. Jadi, apabila anda menukar codec video, anda harus mempelajari MP4 anda untuk menggunakan jenis codec, dan jika codec lain yang tidak disokong oleh iMovie seperti 4K UHD digunakan pada fail MP4 anda, anda tidak boleh mengimportnya ke dalam iMovie untuk diedit. Itulah sebabnya iMovie mengatakan ia menyokong MP4, tetapi iMovie tidak akan mengimport fail MP4. Ia hanya masalah ketidakserasian codec video.
Bahagian 2: Bagaimana Menambah MP4 ke iMovie Berjaya
Seperti yang dinyatakan di atas, jika fail MP4 anda tidak rosak dan iMovie anda tidak akan mengimport fail MP4 anda, transcoding harus menjadi penyelesaian terbaik. Dan 4Easysoft Total Video Converter akan disyorkan untuk membantu anda menukar kod MP4. Selagi anda melaraskan codec video agar serasi dengan iMovie, anda boleh menambah MP4 dengan mudah.
Dan 4Easysoft Total Video Converter ialah perisian yang boleh menukar codec video dan audio dengan menempah berkualiti tinggi untuk menyelesaikan masalah anda. Anda boleh menukar video kepada sebaliknya dan menyesuaikan tetapan video dan audio berkualiti tinggi. Salah satu sorotan terbesar penukar ini ialah anda boleh menggunakannya pada kedua-dua Windows dan Mac. Jika anda mempunyai dua komputer, anda masih boleh menukar kod video pada Windows dan mengimportnya ke iMovie pada MacBook lain.

Menyediakan codec video 720P, 1080P, HD, 4K dan HEVC.
Disepadukan dengan pengiraan dipercepatkan dan teknologi Blu-Hyper.
Tukar video dan fail audio pada kelajuan ultrapantas dengan kualiti asal.
Tukar codec audio dan video secara berasingan agar sesuai dengan pilihan anda.
Menyediakan banyak format yang sesuai pada platform media sosial.
100% Selamat
100% Selamat
Dan berikut ialah langkah terperinci untuk mengajar anda cara menambahkan MP4 ke dalam iMovie dengan jayanya:
Langkah 1Apabila anda melancarkan 4Easysoft Total Video Converter, klik butang Menambah fail butang di penjuru kiri sebelah atas program. Pilih fail yang ingin anda tukar dan klik butang Buka butang untuk mengimport fail. Sebagai alternatif, anda hanya boleh menyeret fail media ke petak.

Langkah 2Klik pada Format butang di sebelah kanan fail, dan anda akan melihat senarai tetapan, di mana anda boleh menyesuaikan format output mengikut pilihan anda dan peranti anda.

Langkah 3Selepas memilih format output, anda harus mengklik butang Profil Tersuai butang untuk menukar codec. Dalam senarai juntai bawah pengekod, terdapat tiga pengekod iaitu H.264, HEVC/H.265 dan MPEG-4. Anda harus memilih codec yang disokong oleh iMovie, yang bermaksud anda harus memilih MPEG-4 atau H.264. Selepas memilih codec, anda boleh klik pada Baru Kreatif butang untuk menyimpan perubahan.
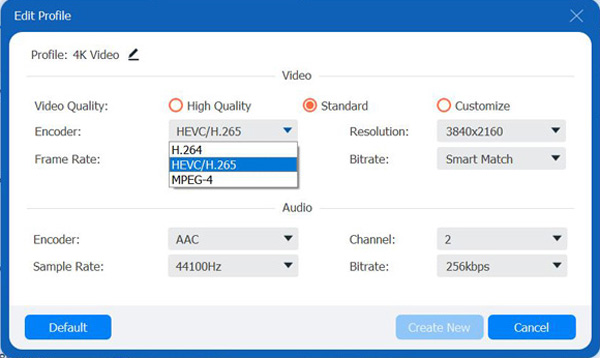
Langkah 4Klik pada Tukar Semua butang di sudut kanan bawah program untuk mula menukar fail yang dipilih. Anda juga boleh klik pada Bercantum menjadi satu fail butang untuk menggabungkan berbilang fail ke dalam satu fail.

Selepas anda melaraskan codec video anda, semua yang anda perlu lakukan ialah seret fail MP4 ke dalam iMovie, kemudian anda akan mengimport MP4 anda ke dalam iMovie dengan jayanya. Anda juga boleh eksport iMovie ke MP4 video.
Bahagian 3: Soalan Lazim tentang iMovie Tidak Akan Mengimport MP4
-
Mengapa fail MP4 tidak akan dimainkan dengan betul dalam iMovie?
Ia bukan masalah yang sama untuk codec video. Cuma pastikan RAM mencukupi jika anda perlu memainkan fail MP4 yang besar dalam iMovie. Memandangkan ciri paparan iMovie bertujuan untuk memudahkan proses penyuntingan sahaja. Anda boleh menggunakan QuickTime Player, VLC atau pemain media lain sebaliknya.
-
Bolehkah anda mengimport video MP4 kamera digital ke iMovie?
Ia adalah soalan yang sering digunakan di banyak forum. Memandangkan codec video berbeza yang digunakan untuk video kamera digital, anda tidak dapat mengimport MP4 daripada kamera digital ke iMovie secara langsung. Apabila anda merakam video dengan GoPro, Sony, Hibrid atau DJI, anda mungkin menghadapi masalah yang sama, kemudian anda boleh menukar video kamera digital ini kepada MP4 untuk diimport ke iMovie.
-
Apakah beberapa cara untuk mengeksport fail iMovie ke MP4?
Cara untuk eksport MP4 daripada iMovie adalah sangat mudah, anda boleh terus mengeksport fail iMovie ke MP4 pada Mac, dan caranya adalah untuk mengelak daripada memilih pilihan kualiti ProRes yang akan menyimpan fail iMovie anda dalam format MOV.
Kesimpulan
Selepas membaca artikel ini, anda mesti tahu mengapa iMovie anda tidak akan mengimport MP4. Selagi fail MP4 tidak rosak, anda hanya perlu memastikan codec video itu serasi dengan iMovie, dan anda boleh menukar codec video dengan mudah dengan 4Easysoft Total Video Converter. Pergi untuk menggunakannya untuk mengimport MP4 ke iMovie!
100% Selamat
100% Selamat



