Rakam video, audio, permainan dan kamera web untuk merakam detik berharga dengan mudah.
Pintasan Berguna untuk Mengambil Tangkapan Skrin Masa Nyata pada Mac
Apakah jalan pintas untuk rakaman skrin dalam MacBook? Saya ingin menangkap rekod mesyuarat.
-dari QuoraMerakam skrin pada Mac anda menjadi lebih mudah jika anda mengetahui pintasan rakaman skrin Mac yang betul. Soalan pengguna Quora ini mungkin menyampaikan soalan biasa untuk ramai orang. Sama ada anda ingin menangkap permainan, mencipta tutorial atau menyimpan detik lucu, pintasan boleh menjimatkan masa dan menjadikan proses itu lebih cekap. Panduan ini akan memandu anda melalui pintasan lalai untuk rakaman skrin, meneroka cara untuk merakam skrin pada Mac seperti profesional dengan pintasan.
Senarai Panduan
Cara Merakam Skrin pada Mac dengan Pintasan Lalai Cara Merakam Skrin pada Mac Menggunakan Pintasan QuickTime Tetapan Kebenaran untuk Perakam Skrin Lanjutan Menggunakan Pintasan Cara Paling Berkuasa untuk Merakam Mac dengan Pintasan DIYCara Merakam Skrin pada Mac dengan Pintasan Lalai
Merakam skrin anda pada Mac adalah mudah berkat pintasan terbina dalam yang disediakan oleh macOS kepada pengguna. Ciri ini sesuai untuk mereka yang perlu menangkap skrin mereka dengan cepat untuk tutorial, pembentangan atau untuk berkongsi kandungan. Pintasan lalai menghapuskan keperluan untuk perisian tambahan, menjadikannya pilihan yang mudah untuk kegunaan kasual dan profesional. Dengan pintasan ini, anda boleh mengakses alatan rakaman intuitif macOS untuk menangkap keseluruhan skrin anda atau bahagian yang dipilih. Berikut ialah cara untuk merakam skrin anda dengan cepat menggunakan pintasan lalai Mac anda:
Langkah 1Pada Mac anda, tekan butang "Shift", "Command" dan "5" bersama-sama untuk melancarkan perakam.
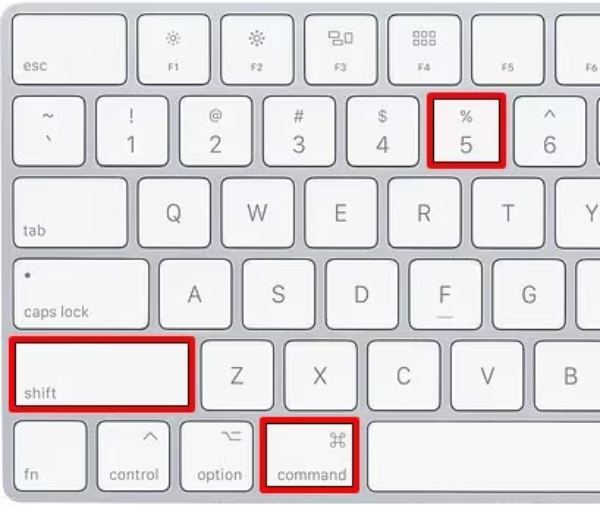
Langkah 2Klik untuk memilih mod untuk rekod skrin daripada "Rekod Keseluruhan Skrin" atau "Rekod Bahagian Terpilih".

Langkah 3Sekarang, klik butang "Rekod" untuk menyaring skrin Mac anda dengan mudah.

- Kebaikan
- Kemudahan: Mudah diakses dengan pintasan mudah.
- Kemudahan: Mudah diakses dengan pintasan mudah.
- Percuma: Tersedia untuk semua pengguna Mac tanpa kos tambahan.
- Keburukan
- Ciri Penyuntingan Terhad: Alat minima untuk memangkas atau mempertingkatkan rakaman.
- Tiada Pilihan Lanjutan: Tiada ciri seperti anotasi, tindanan kamera web atau pengurangan hingar.
- Sokongan Audio Asas: Hanya merekodkan input mikrofon luaran dan gagal rekod skrin pada Mac dengan audio.
Cara Merakam Skrin pada Mac Menggunakan Pintasan QuickTime
QuickTime Player ialah aplikasi macOS asli, yang juga menawarkan cara yang boleh dipercayai untuk merakam skrin anda dengan pintasan. Dengan QuickTime, anda boleh menangkap keseluruhan skrin atau bahagian yang dipilih, menjadikannya sesuai untuk tutorial, pembentangan dan banyak lagi. Walaupun ia tidak bergantung pada pintasan langsung, ia masih cekap dan mudah untuk kebanyakan pengguna mengakses keupayaan rakaman QuickTime dengan mengikuti langkah pantas ini.
Langkah 1Lancarkan QuickTime Player selepas menemuinya dalam folder "Aplikasi".
Langkah 2Klik butang "Fail" dan kemudian butang "Rakaman Skrin Baharu".
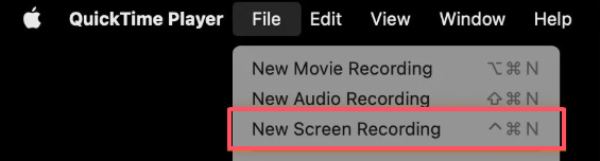
Langkah 3Klik butang "Rekod" untuk mula merakam. Kepada hentikan rakaman skrin pada Mac anda, tekan butang "Arahan", "Kawalan", dan butang "Escape".

- Kebaikan
- Diprapasang: Didatangkan dengan macOS, jadi tiada muat turun tambahan diperlukan.
- Boleh diedit: Dibuka terus dalam QuickTime untuk pemangkasan atau perkongsian.
- ringan: Tidak menggunakan sumber sistem yang ketara.
- Keburukan
- Ciri-ciri asas yang disediakan: Terhad kepada rakaman skrin ringkas tanpa alat lanjutan.
- Tiada Audio Sistem: Hanya boleh merakam input mikrofon luaran tanpa alat pihak ketiga.
- Permulaan Manual: Memerlukan membuka QuickTime dan menu navigasi, yang mungkin mengambil lebih banyak masa daripada menggunakan pintasan.
Tetapan Kebenaran untuk Perakam Skrin Lanjutan Menggunakan Pintasan
Jika anda berpendapat bahawa perakam skrin pintasan Mac terbina dalam dan rakaman skrin QuickTime tidak dapat memenuhi keperluan lanjutan anda, seperti fungsi pengeditan yang lebih banyak atau kekunci pintasan tersuai untuk fungsi yang berbeza, maka anda boleh mempertimbangkan beberapa perakam skrin yang lebih maju untuk Mac anda. Tidak kira mana yang anda pilih, satu perkara yang anda perlu jelaskan lebih awal ialah anda perlu menghidupkan kebenaran lanjutan rakaman video terlebih dahulu untuk menggunakannya secara normal. Jika anda tidak tahu cara menghidupkan rakaman video dengan kekunci pintasan pada Mac anda, anda boleh mengikuti langkah tunjuk cara di bawah untuk memastikan perakam skrin lanjutan anda dengan pintasan boleh berjalan seperti biasa pada Mac anda:
Langkah 1Klik butang "Apple" dan kemudian butang "Tetapan Sistem...".
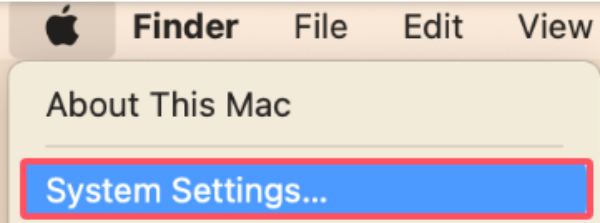
Langkah 2Klik butang "Privasi & Keselamatan". Kemudian, klik "Rakaman Skrin" untuk pelarasan.
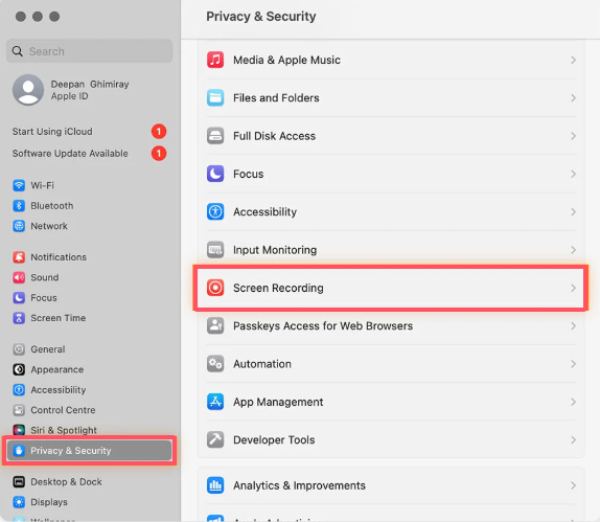
Langkah 3Cari perakam skrin yang anda inginkan untuk Mac dengan pintasan dan pastikan butang ditogol.
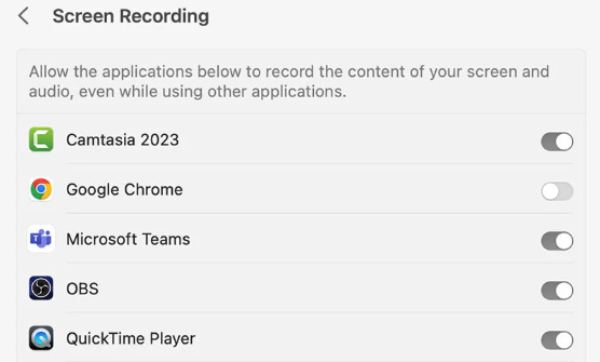
Cara Paling Berkuasa untuk Merakam Mac dengan Pintasan DIY
Namun begitu, menggunakan perakam skrin terbina dalam dengan pintasan rakaman skrin lalai pada Mac masih menyebabkan sesetengah pengguna berasa kekurangan. Kesulitan ini terutamanya berpunca daripada aspek berikut:
Pertama, pintasan ini masih menyusahkan, yang bermaksud bahawa selepas menekan pintasan, anda hanya melancarkan alat perakam skrin dan bukannya memulakan rakaman secara langsung.
Kedua, pintasan ini biasanya hanya menyokong satu atau dua tetapan pada Mac, dan anda tidak boleh menyesuaikan berbilang pintasan untuk fungsi khusus yang berbeza.
Di samping itu, kualiti perakam skrin lalai tidak dijamin, dan anda mungkin mendapati bahawa kualiti rakaman tidak memenuhi keperluan anda, apatah lagi anda tidak boleh mengeditnya secara langsung.

Berdasarkan kekurangan dan kesulitan di atas, anda mungkin memerlukan perakam skrin yang lebih berkuasa dan lebih komprehensif, yang turut menyokong penyesuaian pintasan yang lebih meluas. 4Easysoft Perakam Skrin adalah yang anda cari! Jika anda ingin memulakan rakaman dengan satu pintasan, anda boleh menyediakannya seperti berikut dan menikmati kemudahan memulakan rakaman skrin pada Mac anda dengan satu klik pada masa hadapan:

Sesuaikan berbilang pintasan semasa anda mahu merakam skrin Mac anda.
Anda boleh memilih berbilang mod untuk digunakan pada senario penggunaan Mac yang berbeza.
Edit rakaman sejurus selepas menangkap skrin Mac dengan pintasan.
Menyokong mengeksport rakaman skrin Mac anda dalam pelbagai format.
100% Selamat
100% Selamat
Langkah 1Lancarkan Perakam Skrin 4Easysoft dan klik butang "Menu" dan kemudian butang "Keutamaan".
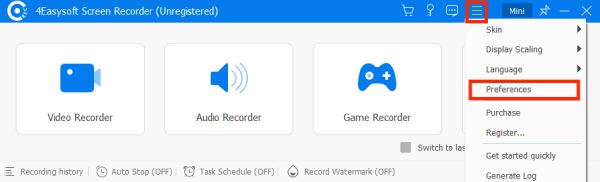
Langkah 2Klik butang "Kekunci Panas" untuk membuat pintasan DIY merakam skrin Mac anda dengan audio sistem disertakan.
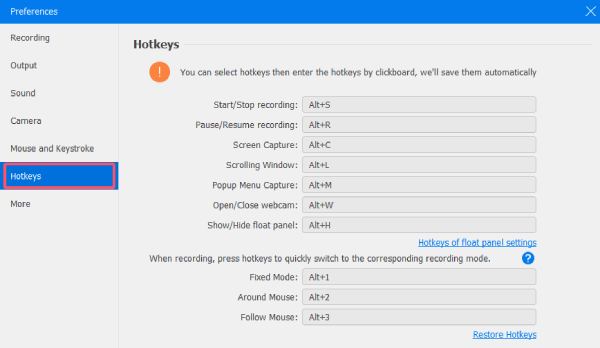
Langkah 3Selepas mengklik butang "OK" untuk menyimpan tetapan, anda boleh menekan pintasan dan mula merakam skrin Mac anda serta-merta.
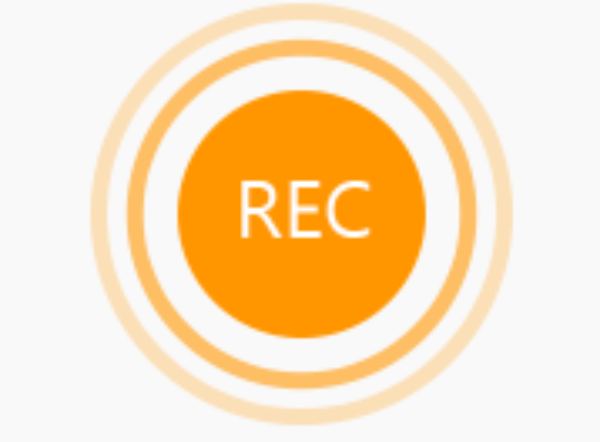
Kesimpulan
Secara keseluruhan, kedua-dua pintasan macOS lalai dan QuickTime Player menyediakan cara yang boleh dipercayai untuk merakam skrin pada Mac. Pintasan lalai ini bagus untuk akses pantas dan keperluan rakaman skrin asas. Walau bagaimanapun, kedua-dua kaedah mempunyai had. Untuk keperluan yang lebih kompleks, anda mungkin perlu 4Easysoft Perakam Skrin, yang mempunyai fleksibiliti dan ciri yang lebih besar. Jika anda memerlukannya, muat turun sekarang dan cuba secara percuma!
100% Selamat
100% Selamat


