Pindahkan dan urus semua data antara peranti iOS, peranti dan komputer serta iTunes dan peranti.
[Tutorial] 2 Cara Mudah untuk Membuat Nada Dering iPhone pada Windows/Mac
Berpuluh-puluh nada dering disediakan oleh iPhone, tetapi bagaimana pula dengan menjadikan nada dering iPhone lebih diperibadikan? Cipta satu daripada lagu kegemaran anda atau bunyi tersuai! Tiada yang lebih baik daripada mempunyai nada dering peribadi yang unik untuk setiap kenalan yang mewakilinya. Tambahan pula, nada dering tersuai adalah lebih peribadi kerana ia tidak akan digunakan oleh orang lain. Tetapi bagaimana? Nasib baik, siaran ini akan menunjukkan kepada anda panduan komprehensif tentang cara menggunakan iTunes sebagai pencipta nada dering iPhone anda. Selain itu, anda akan belajar di sini cara memindahkan nada dering ke iPhone 16 baharu anda tanpa iTunes.
Senarai Panduan
Cara Membuat Nada Dering iPhone dengan iTunes/Finder Bolehkah Anda Memindahkan Nada Dering ke iPhone 16 tanpa iTunes? Soalan Lazim tentang Cara Membuat Nada Dering pada iPhone 16Cara Membuat Nada Dering iPhone dengan iTunes/Finder
iTunes adalah terutamanya untuk peranti iOS yang berfungsi sebagai pemain semua-dalam-satu yang membolehkan pengguna mengatur pustaka muzik mereka. Ia berfungsi sebagai koleksi ramai anak lelaki yang paling disayangi dan menyimpan mereka selama-lamanya. Selain itu, anda boleh membeli nada dering dari kedainya dan membuat sebarang nada dering iPhone yang anda suka. Atas sebab ini, anda boleh menetapkan nada dering diperibadikan untuk setiap kenalan dan menetapkannya sebagai amaran bunyi untuk mel suara, e-mel, teks, penggera dan banyak lagi. Sebelum anda pergi ke panduan komprehensif tentang menggunakan iTunes sebagai pencipta nada dering iPhone, pastikan ia tidak melebihi 40 saat; jika tidak, ia tidak akan berfungsi.
Langkah 1Untuk memulakan, pilih lagu mana yang pertama anda akan gunakan. Selepas itu, importnya ke pustaka iTunes anda. Untuk melakukan ini, lancarkan iTunes, Klik pada Fail, dan pergi ke Tambahkan Fail ke Pustaka atau Tambahkan Folder ke Pustaka.
Anda boleh merakam bunyi pada apl Memo Suara untuk mengubahnya menjadi nada dering. Jadi, pastikan telefon anda disambungkan ke komputer anda.
Catatan: Lagu itu tidak boleh daripada Apple Music kerana iTunes tidak akan membenarkannya dalam format AAC kerana lagu tersebut dilindungi.
Langkah 2Setelah diimport ke dalam Perpustakaan, klik butang album yang mempunyai lagu atau fail audio yang anda ingin tukar menjadi nada dering anda. Klik kanan pada itu, kemudian pilih Maklumat Lagu.
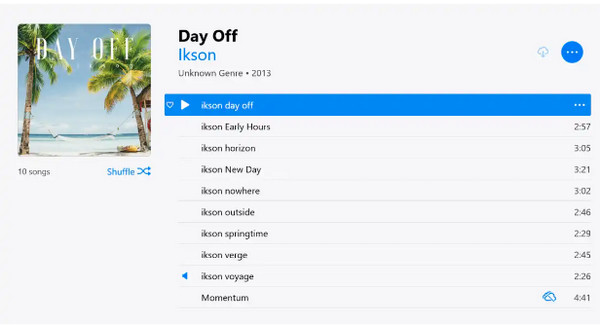
Langkah 3Pada tetingkap yang terbuka, pergi ke Pilihan tab, kemudian klik pada Mulakan dan Berhenti kotak semak. Masukkan masa di mana anda ingin memulakan dan menamatkan nada dering. Untuk mengetahui masa untuk masuk, dengar trek dahulu. Setelah selesai menyediakan masa mula dan berhenti, klik okey.
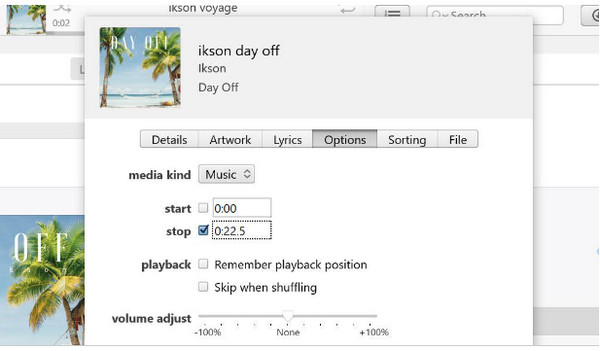
Langkah 4Pergi ke Fail menu, pilih Tukar, dan pilih Buat versi AAC, untuk membuat nada dering iPhone. Jika lagu itu mempunyai maklumat artis, ia akan muncul sebagai lagu pendua. Sementara itu, jika lagu itu tidak memaparkan maklumat artis, ia akan muncul sebagai album baharu.
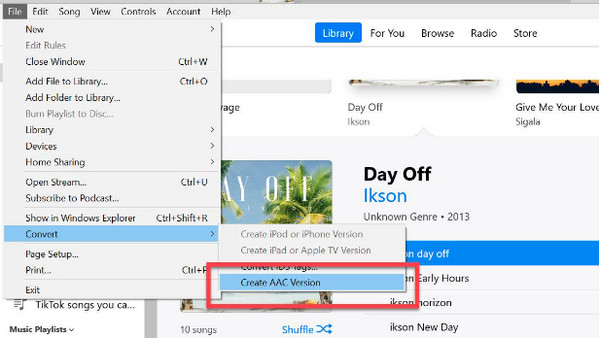
Langkah 5Klik kanan pada lagu dalam album, kemudian tekan Tunjukkan dalam Windows Explorer. Untuk pengguna Mac, ia akan muncul sebagai a Tunjukkan dalam Finder. Tukar nama fail fail AAC kepada (nama).m4r
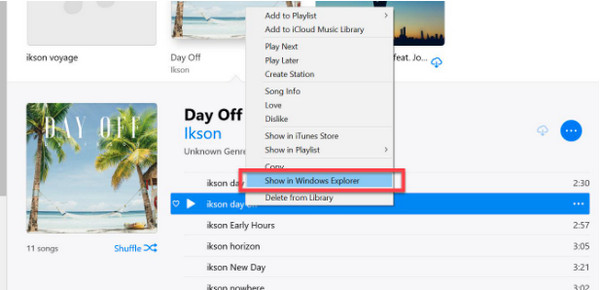
Langkah 6Tiba masanya untuk mengimport nada dering anda ke iTunes. Memandangkan iPhone sudah disambungkan ke komputer anda, anda perlu menekan Ctrl + C kekunci dan kemudian kembali ke iTunes. Pastikan anda berada dalam Nada bahagian, kemudian tekan Ctrl + V. Nada baharu hendaklah pada iPhone anda; anda hanya perlu menetapkannya sebagai nada dering anda. Anda baru sahaja belajar cara menggunakan iTunes sebagai pencipta nada dering iPhone anda.
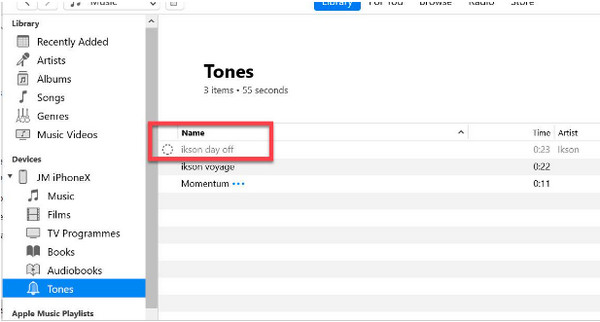
Bolehkah Anda Memindahkan Nada Dering ke iPhone 16 tanpa iTunes?
Memandangkan anda telah belajar menggunakan iTunes untuk membuat nada dering iPhone, anda mungkin ingin mengetahui cara memindahkan nada dering yang diperibadikan tersebut ke iPhone 16 baharu anda. Di sini, iTunes bukanlah program yang dicadangkan untuk digunakan. Apabila anda seorang pencinta muzik, tiada apa yang lebih memuaskan daripada mempunyai alat yang sangat baik dan mesra pengguna, dan inilah 4Pemindahan iPhone Easysoft.
Program ini menyokong pemindahan fail penting daripada peranti iOS anda, seperti sejarah panggilan, mesej, nota, nada dering, muzik dan fail media lain serta data sosial. Tambahan pula, ia membantu anda dalam memindahkan antara peranti iOS, antara iOS dan komputer, dan antara iOS dan iTunes. Anda juga boleh membuat pengeditan pada senarai main muzik anda, menukar format audio, mendengar dan memadamkan muzik yang tidak diingini dan banyak lagi. Dan perkara yang baik ialah ia juga menyediakan ciri Pembuat Nada Dering. Pemindahan iPhone ini menjadikannya lebih mudah untuk menyegerak dan memindahkan data daripada iPhone anda hari ini ke iPhone 16 baharu anda.

Mampu memindahkan fail penting antara peranti iOS, iOS dan komputer serta iOS dan iTunes.
Pindahkan semua jenis data, termasuk nada dering, dan lakukan hampir semua perkara pada peranti iOS anda.
Buat nada dering iPhone yang diperibadikan dengan masa mula dan tamat muzik yang dikehendaki.
Boleh berfungsi sebagai editor muzik anda, mencipta senarai main yang unik dan mengedit maklumat lagu.
100% Selamat
100% Selamat
Langkah 1Apabila anda telah melancarkan program 4Pemindahan iPhone Easysoft, sambungkan iPhone anda ke komputer melalui kabel USB. Kemudian, pemberitahuan akan muncul pada telefon anda, dan anda perlu mengetik Amanah butang untuk membenarkan program mengakses iPhone anda.

Langkah 2Klik pada Muzik di sebelah kiri menu. Semua muzik, podcast, nada dering dan lain-lain anda akan ditunjukkan serta-merta. Untuk memindahkannya ke iPhone 16, pastikan ia disambungkan ke komputer juga. Pilih Nada dering bawah Semua Muzik, kemudian klik yang anda mahu eksport.

Langkah 3Selepas itu, navigasi ke Eksport ke Peranti butang untuk memindahkannya ke iPhone 16 baharu anda. Semua nada dering kini sepatutnya berada pada telefon baharu anda. Anda juga boleh membuat nada dering iPhone terus melalui pencipta nada dering iPhone dalam alat ini.

Soalan Lazim tentang Cara Membuat Nada Dering pada iPhone 16
-
Adakah GarageBand berfungsi sebagai pencipta nada dering iPhone?
GarageBand tidak dibuat untuk mencipta nada dering, tetapi anda boleh mencipta lagu. Anda boleh memilih instrumen, merakam audio dan mula mencipta muzik seperti DJ.
-
Bolehkah saya mencipta nada dering terus daripada iPhone saya?
GarageBand ialah aplikasi iOS yang boleh anda gunakan pada iPhone anda untuk membuat rakaman bunyi dan audio. Di sana, anda boleh menyimpannya dan menggunakan rakaman tersebut sebagai nada dering. Sebagai alternatif, anda boleh memuat turun aplikasi pencipta nada dering iPhone.
-
Bolehkah lagu Spotify ditetapkan sebagai nada dering untuk iPhone?
Semua muzik Spotify boleh digunakan hanya pada apl Spotify, sama ada anda pengguna premium atau percuma. Malah pengguna premium yang dimuat turun tidak boleh menggunakan nada dering untuk iPhone.
Kesimpulan
Walaupun cara memperibadikan nada dering boleh menjadi rumit untuk pengguna bukan teknologi, ia adalah idea terbaik untuk menjadikannya unik. Dan dengan langkah di atas tentang cara menggunakan iTunes sebagai pencipta nada dering iPhone anda, kini lebih mudah untuk mencipta nada dering dan menjadikannya milik anda sahaja. Tetapi bahagian yang menarik ialah memindahkan nada dering tersebut ke iPhone 16 baharu anda tanpa menggunakan iTunes. Jika anda sedang mencari cara yang mudah untuk memindahkan fail media ke peranti iOS, lakukannya 4Pemindahan iPhone Easysoft. Ia ialah program berkuasa yang boleh membantu anda memindahkan fail penting, seperti nada dering, dan mencipta fail daripada muzik kegemaran anda. Cuba sendiri dan lihat ciri hebat lain yang ditawarkannya.
100% Selamat
100% Selamat


