Rakam video, audio, permainan dan kamera web untuk merakam detik berharga dengan mudah.
Cara Merakam Audio Mac Keluar Menggunakan Alat seperti OBS Studio
Untuk Mac OBS, bagaimana anda menambah Audio Desktop jika ia dilumpuhkan?
-dari QuoraMerakam audio Mac menggunakan OBS Studio boleh menjadi satu cabaran, walaupun OBS melakukan tugas yang hebat untuk membantu anda merakam aktiviti skrin pada Mac anda. Tidak seperti sistem pengendalian lain, macOS mengenakan beberapa had yang menyukarkan OBS untuk menangkap audio sistem secara langsung. Jika anda bergelut dengan isu ini, anda tidak bersendirian. Panduan ini akan membantu anda memintas had macOS dan memperkenalkan cara merakam audio skrin dan sistem dengan mudah menggunakan OBS Studio.
Senarai Panduan
Bolehkah OBS Studio Merakam Audio Mac Secara Terus? Cara Memintas Sekatan Rakaman Audio Mac Cara Membuat OBS Record Mac Audio Keluar Cara Paling Mudah Merakam Audio MacBolehkah OBS Studio Merakam Audio Mac Secara Terus?
Ramai orang mempunyai soalan yang sama kerana mereka gagal membuat OBS merakam audio Mac keluar: bolehkah OBS Studio merakam audio Mac secara terus? Sebenarnya, ini perlu dibincangkan mengikut kes, kerana keupayaan OBS Studio untuk menangkap audio desktop Mac bergantung pada versi macOS dan OBS yang anda gunakan.
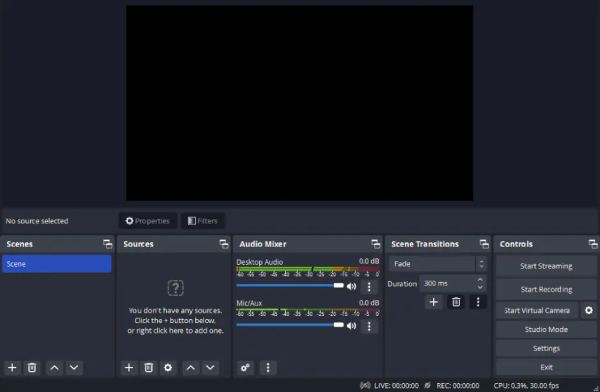
Walaupun OBS ialah perakam skrin Mac yang sangat baik, disebabkan oleh had terbina dalam macOS pada rakaman audio dalaman, anda biasanya memerlukan beberapa langkah tambahan untuk memastikan rakaman berjalan seperti biasa dan mencapai kefungsian penuh. Bergantung pada tetapan anda, anda mungkin perlu mengemas kini perisian atau bergantung pada pemalam pihak ketiga untuk mencapai rakaman skrin berkualiti tinggi.
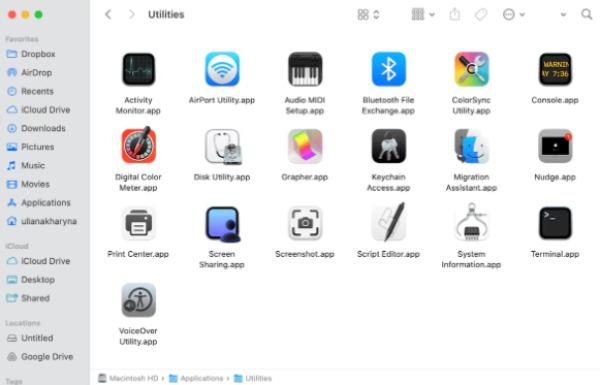
Jika Mac anda menjalankan Ventura (macOS 13) atau lebih baharu, OBS Studio 30 memperkenalkan ciri terbina dalam untuk menangkap audio desktop dan aplikasi. Ciri ini memudahkan proses, membolehkan anda menyediakan dan mula merakam audio sistem dengan lancar dengan hanya beberapa klik.
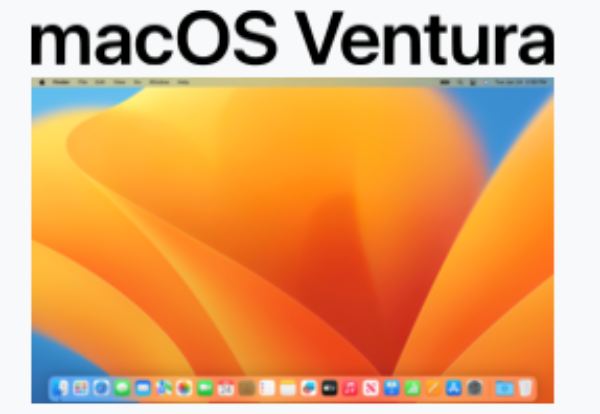
Walau bagaimanapun, bagi pengguna yang menggunakan versi macOS atau OBS yang lebih lama, rekod saringan pada Mac dengan audio menjadi lebih rumit. OBS 28 dan 29 boleh menangkap audio aplikasi pada Ventura, tetapi hanya jika sumber tangkapan skrin ditambahkan. Untuk versi macOS sebelum Ventura, OBS tidak mempunyai keupayaan untuk merakam audio sistem sendiri.
Cara Memintas Sekatan Rakaman Audio Mac
Merakam audio desktop Mac dengan OBS Studio biasanya memerlukan langkah tambahan untuk memintas had terbina dalam macOS. Berikut ialah panduan ringkas untuk membantu anda merakam skrin dan audio anda menggunakan pemalam pihak ketiga dan tetapan OBS yang betul. Secara umum, anda perlu melakukan dua langkah berbeza untuk mengelakkan had lalai macOS pada rakaman audio dan memastikan rakaman audio Mac boleh berfungsi dengan baik. Dua langkah ini ialah: memasang pemalam pihak ketiga untuk bertindak sebagai pemacu audio maya; dan menyediakan butiran untuk rakaman OBS Studio.
1. Pasang pemalam pihak ketiga
Memandangkan macOS tidak menyokong rakaman audio sistem OBS secara asli, anda memerlukan pemalam penghalaan audio pihak ketiga seperti iShowU audio Capture, Loopback atau BlackHole. Alat ini mencipta peranti audio maya untuk menghalakan audio sistem ke OBS. Selepas memuat turun dan memasang pemalam kegemaran anda dari tapak web rasmi, anda harus:
Pergi ke Keutamaan Sistem > Bunyi > Output dan pilih peranti audio maya yang dibuat oleh pemalam
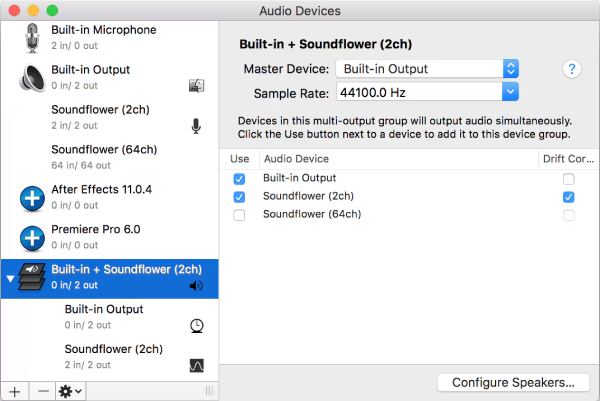
2. Konfigurasikan tetapan OBS
Selepas anda memasang pemalam pihak ketiga untuk rakaman audio, anda juga perlu membuat beberapa perubahan pada tetapan lalai OBS Studio untuk memastikan pemalam pihak ketiga ini berfungsi dengan betul. Jika anda tidak membuat tetapan dan pilihan yang sepadan, OBS Studio anda mungkin masih tidak dapat menjalankan pemalam audio maya ini secara normal semasa rakaman skrin.
Langkah 1Lancarkan OBS Studio dan cipta adegan baharu untuk rakaman seperti yang biasa anda lakukan.
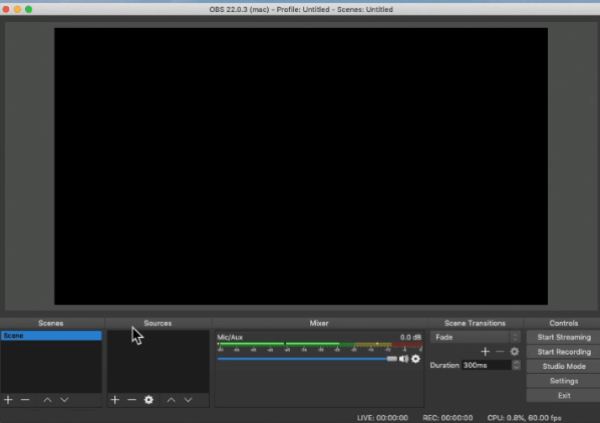
Langkah 2Klik butang "Tetapan" di bawah tab "Kawalan". Kemudian, klik butang "Audio".
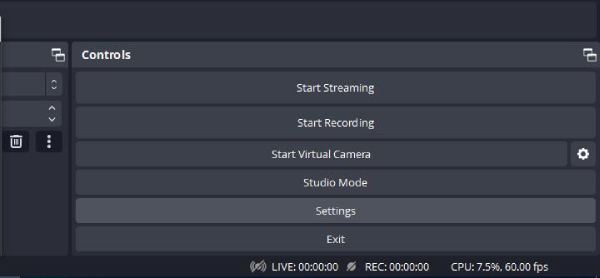
Langkah 3Di bawah tab "Peranti Audio Global", klik butang "Audio Desktop" untuk menukar input audio. Akhir sekali, klik butang "Guna".
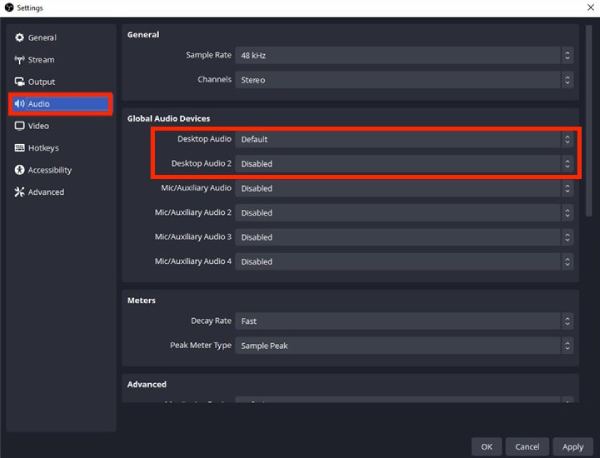
Cara Membuat OBS Record Mac Audio Keluar
Selepas memasang pemalam audio pihak ketiga dan mengkonfigurasi tetapan yang betul, anda boleh memintas sekatan macOS pada rakaman audio sistem dengan berkesan dalam OBS Studio. Persediaan ini membolehkan anda menangkap audio berkualiti tinggi bersama rakaman skrin anda, membolehkan OBS Studio berfungsi sebagai penyelesaian rakaman lengkap untuk kedua-dua video dan bunyi. Proses ini mungkin kelihatan rumit pada mulanya, tetapi dengan langkah yang betul, ia menjadi mudah dan sangat bermanfaat. Setelah pemalam dipasang dan dikonfigurasikan dengan betul, anda sudah bersedia untuk meneruskan. Cuma ikut arahan langkah demi langkah di bawah untuk menyediakan OBS Studio dan mula merakam audio Mac dengan mudah.
Langkah 1Lancarkan OBS Studio dan klik butang "Tambah" di bawah tab "Sumber". Klik butang "Tangkapan Paparan".
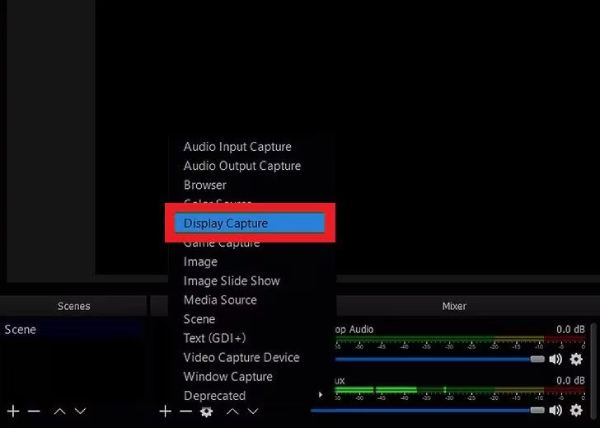
Langkah 2Klik butang "Paparan" dan klik "Paparan xxx" untuk memilih peranti itu merakam audio sistem pada Mac anda.
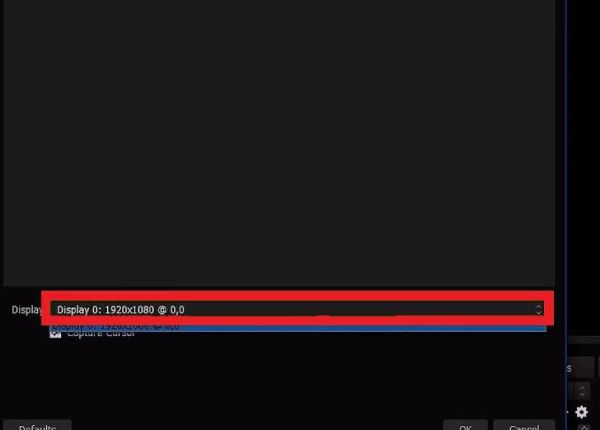
Langkah 3Kini, anda boleh melaraskan tetapan audio seperti yang anda inginkan. Setelah selesai, klik butang "Mulakan Rakaman".
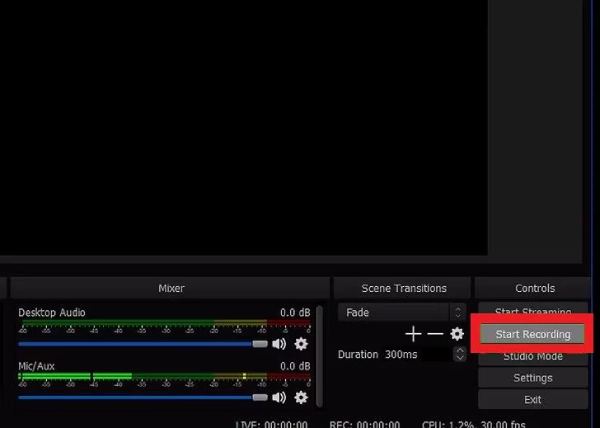
Cara Paling Mudah Merakam Audio Mac
Jika menggunakan OBS Studio dengan pemalam pihak ketiga dan konfigurasi yang kompleks membebankan anda, maka anda mungkin memerlukan penyelesaian yang lebih mudah untuk merakam audio Mac. Banyak perakam skrin lanjutan direka untuk mengendalikan audio skrin dan sistem tanpa memerlukan alat tambahan atau persediaan yang rumit. Semua-dalam-satu ini menghapuskan isu keserasian, mengurangkan langkah yang diperlukan dan memberikan pengalaman yang lebih lancar.
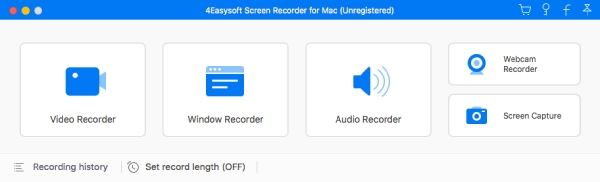
4Easysoft Perakam Skrin adalah salah satu perakam skrin profesional yang sangat baik, yang secara amnya memberikan kualiti rakaman yang sangat baik, menyokong video resolusi tinggi dan audio sejernih kristal. Dengan alat penyuntingan terbina dalam, tetapan boleh disesuaikan dan pilihan eksport langsung, Perakam Skrin 4Easysoft ialah pilihan ideal untuk pengguna yang mencari penyelesaian rakaman yang cekap dan profesional. Sama ada anda membuat tutorial, merakam mesyuarat atau merakam permainan, pilihan ini memastikan anda mendapat pengalaman yang lancar dengan usaha yang minimum.

Pastikan audio Mac boleh ditangkap semasa merakam skrin.
Tidak perlu memasang pemalam pihak ketiga atau tetapan tambahan.
Pilih peranti untuk merakam dengan tetapan tersuai.
Alih keluar bunyi latar belakang untuk meningkatkan kualiti audio.
100% Selamat
100% Selamat
Langkah 1Lancarkan Perakam Skrin 4Easysoft pada Mac anda. Klik butang "Perakam Audio".
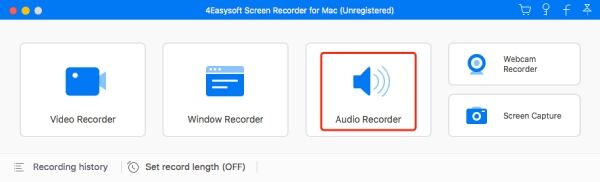
Langkah 2Klik butang "Bunyi sistem" untuk merakam skrin Mac dengan bunyi audio disertakan.
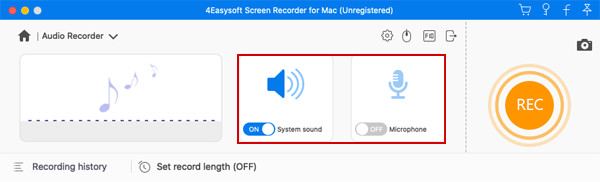
Langkah 3Klik butang "Rekod" untuk merakam audio Mac keluar. Apabila selesai, klik butang "Berhenti" untuk hentikan rakaman skrin pada Mac anda.
Kesimpulan
Kesimpulannya, merakam audio Mac dengan OBS Studio adalah berkesan, tetapi memerlukan pemalam dan konfigurasi tambahan. Bagi pengguna yang mencari penyelesaian yang lebih mudah, perakam skrin tanpa kerumitan menawarkan alternatif hebat yang memudahkan proses sambil memberikan hasil yang berkualiti tinggi. Jika anda ingin menikmati rakaman yang lancar dan berkualiti tinggi pada Mac anda, muat turun dan 4Easysoft Perakam Skrin sekarang untuk merakam skrin Mac dengan audio dalam satu klik.
100% Selamat
100% Selamat


