Pindahkan dan urus semua data antara peranti iOS, peranti dan komputer serta iTunes dan peranti.
Cara Menggabungkan Kenalan Pendua pada iPhone: 4 Cara Boleh Digunakan!
Walaupun adalah perkara biasa untuk menemui sekumpulan kenalan pendua pada iPhone anda, terutamanya apabila anda menyegerakkan peranti baharu anda dengan iCloud, ia masih memenatkan untuk menatal senarai kenalan yang panjang. Dan kadangkala, apabila terdapat terlalu banyak kenalan pendua, mereka juga menggunakan ruang yang besar! Oleh itu, siaran ini mengumpulkan 4 cara yang cekap lagi boleh dilaksanakan untuk menggabungkan kenalan pendua pada iPhone! Jadi, tanpa berlengah lagi, teroka setiap satu daripada mereka sekarang!
Senarai Panduan
Cara Cari Kenalan Pendua pada iPhone 16 Gabungkan Kenalan Pendua dengan pantas selepas Pemilihan Cara Menggabungkan Kenalan Pendua secara Manual pada iPhone Gunakan iCloud untuk Menggabungkan/Padam Kenalan iPhone Pendua Cara Menggabungkan Kenalan iPhone yang Sama pada Mac Soalan Lazim tentang Cara Menggabungkan Kenalan Pendua pada iPhoneCara Cari Kenalan Pendua pada iPhone 16
Sebelum anda menyelami 4 cara yang dipaparkan dalam siaran ini untuk menggabungkan kenalan pendua pada iPhone, anda perlu mengetahui cara anda boleh mencari kenalan pendua pada peranti anda dengan mudah. Dengan melakukan ini, anda boleh melihat kenalan mana yang diduplikasi dengan mudah dan bukannya mengisih mereka secara manual, dan kemudian anda boleh menggabungkannya dengan serta-merta.
Jadi, bagaimana anda boleh mencari kenalan pendua pada iPhone 16 anda? Nah, pergi ke apl "Kenalan" iPhone anda dan pemberitahuan pop timbul akan muncul di bawah kad nama anda. Ketik butang "Lihat Pendua" untuk melihat senarai kenalan pendua pada iPhone anda.
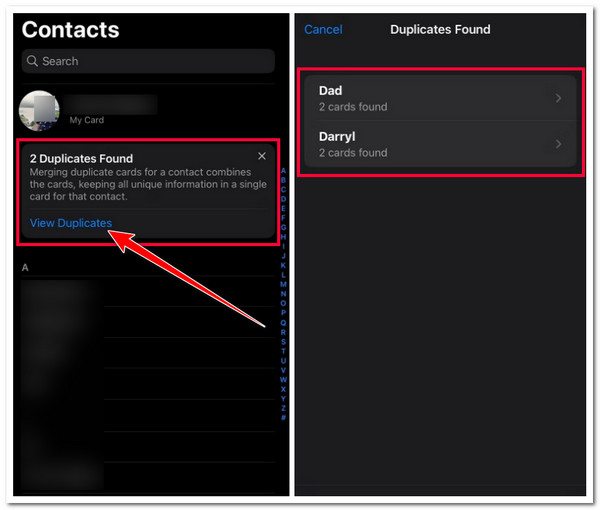
Bagaimana jika pemberitahuan pop timbul ini tidak lagi tersedia di pihak anda? Nah, cara lain anda boleh mencari kenalan pendua adalah dengan mengakses apl "Kenalan" anda dan tatal ke bawah ke bahagian paling akhir senarai; jika terdapat kenalan pendua, ia sepatutnya menyatakan, "[bilangan kenalan pendua] Pendua Ditemui" di bawah jumlah bilangan kenalan anda.
Jika anda tidak melihat pemberitahuan pop timbul tentang kenalan pendua pada iPhone anda, ini bermakna anda tidak mempunyai sebarang kenalan pendua. Juga, ini mungkin kerana anda menggunakan iPhone dengan versi iOS 15 atau ke bawah. Sementara iOS 16 memperkenalkan cara yang lebih automatik untuk mencari kenalan pendua.
Gabungkan Kenalan Pendua dengan pantas selepas Pemilihan
Jika anda mahukan cara cepat untuk menggabungkan kenalan pendua pada iPhone, anda boleh menggunakan profesional 4Pemindahan iPhone Easysoft alat. Alat yang serasi dengan Windows dan Mac ini menyokong ciri pemindahan kenalan terbina dalam yang, selain daripada memindahkan kenalan dengan lancar, alat ini juga boleh menggabungkan/memadam kenalan berulang. Selain itu, alat ini mempunyai banyak pilihan pengurusan kenalan yang membolehkan anda mengemas kini maklumat kenalan, mengalih keluar kenalan yang tidak tersedia, membuat kumpulan dan mengelaskan, dan banyak lagi! Menggunakan pilihan pengurusan ini, anda juga boleh memilih dan memadam salinan kenalan anda yang lain dan memindahkan senarai baharu tanpa sebarang kenalan pendua. Semua ciri ini mudah digunakan untuk mengalami proses penggabungan kenalan pendua yang terbaik dan terpantas!

Diselitkan dengan ciri pratonton kenalan yang membolehkan anda melihat dan memilih kenalan dengan mudah.
Membolehkan anda mengedit maklumat dua kenalan yang serupa untuk menjadikannya tidak serupa.
Membenarkan anda membuat sandaran dan memulihkan kenalan ke komputer selepas menggabungkannya.
Dilengkapi dengan pilihan yang membolehkan anda menambah kenalan baharu dengan maklumat tersuai.
100% Selamat
100% Selamat
Cara Menggabungkan Kenalan Pendua pada iPhone Melalui Alat Pemindahan iPhone 4Easysoft:
Langkah 1Muat turun dan pasang 4Pemindahan iPhone Easysoft alat pada komputer Mac atau Windows anda. Selepas itu, jalankan alat dan pautkan iPhone anda dengan kenalan pendua ke komputer menggunakan kord USB. Kemudian, klik tab "Kenalan" pada anak tetingkap kiri.
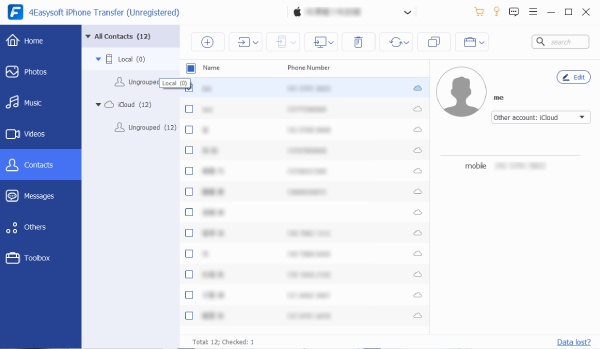
Langkah 2Seterusnya, sebaik sahaja alat memaparkan semua kenalan iPhone anda, anda boleh mengklik setiap satu untuk melihatnya secara terperinci. Anda boleh memilih satu salinan kenalan pendua dengan menanda kotak semak yang sepadan (jangan lupa untuk memilih semua kenalan tidak pendua itu).
Langkah 3Sebaik sahaja anda memilih kesemuanya, klik butang "Eksport ke PC" dengan ikon komputer di bahagian atas dan pilih format output. Selepas melakukan langkah-langkah ini, ia akan memulakan pemindahan dari iPhone anda ke komputer anda.

Langkah 4Jika anda mempunyai iPhone lain, anda boleh menggabungkan kenalan pendua dengan mengklik ikon "Buat Kenalan Baharu", memautkan iPhone lain ke komputer menggunakan kord USB lain dan memilih butang "Eksport ke Peranti".
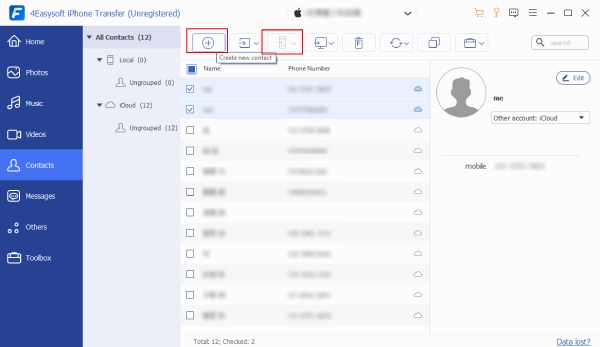
Cara Menggabungkan Kenalan Pendua secara Manual pada iPhone
Itulah anda mempunyainya! Itulah cara terpantas untuk menggabungkan kenalan pendua pada iPhone! Selain itu, anda juga boleh menggabungkan kenalan pendua menggunakan aplikasi Kenalan iPhone anda! Selain daripada fakta bahawa Apple membenarkan penggunanya melihat kenalan pendua secara automatik melalui aplikasi Kenalan, ia juga membenarkan mereka menggabungkan kenalan tersebut. Apl ini secara automatik menyemak nombor pendua dan nama pertama dan terakhir; jika ada, apl akan membenderakannya sebagai pendua. Bagaimanakah anda menggabungkan kenalan pendua pada iPhone menggunakan aplikasi Kenalan? Berikut adalah langkah-langkah yang mesti anda ikuti:
Langkah 1Jalankan aplikasi Kenalan pada iPhone anda dan ketik butang "Lihat Pendua" pada pemberitahuan "[nombor] Pendua Ditemui". Selepas itu, pada bahagian/skrin "Pendua Ditemui", ketik butang "Gabung Semua".
Langkah 2Kemudian, ketik butang "Gabung Pendua" untuk mengesahkan pilihan anda. Selepas itu, kenalan pendua akan digabungkan sebagai satu pada iPhone anda. Dan itu sahaja! Begitulah cara anda menggabungkan berbilang kenalan pada iPhone melalui apl Kenalan.
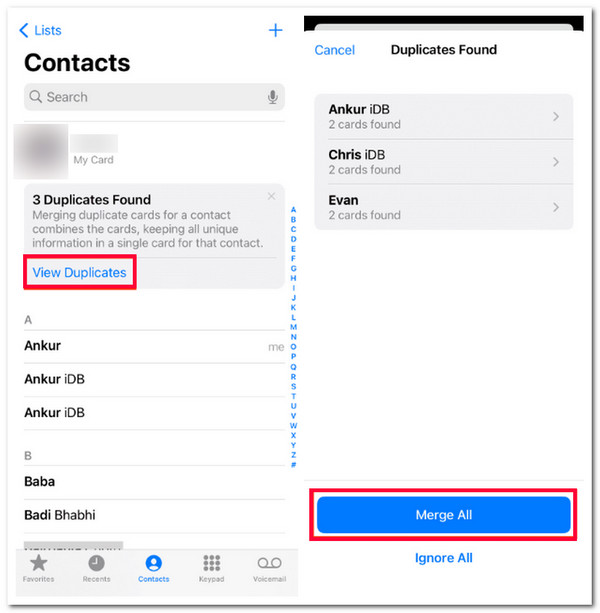
Gunakan iCloud untuk Menggabungkan/Padam Kenalan iPhone Pendua
Itu sahaja! Begitulah cara anda menggabungkan kenalan pendua pada iPhone menggunakan aplikasi Kenalan. Selain itu, anda juga boleh menggunakan iCloud untuk menggabungkan/memadam kenalan iPhone pendua. Walau bagaimanapun, ini hanya akan berfungsi jika anda telah menyegerakkan kenalan iPhone anda dengan iCloud. Selain itu, iCloud tidak mengesan/mencantumkan/memadam kenalan pendua secara automatik. Dalam kes itu, anda mesti mencari kenalan pendua secara manual dan memadam salah satu salinannya. Walaupun begitu, memadamkan kenalan pendua pada iCloud menyediakan cara yang lebih mudah untuk mengenal pasti kenalan yang serupa tersebut. Sekarang, berikut ialah langkah-langkah untuk melaksanakan proses gabungan kenalan pendua iCloud:
Langkah 1Cari dan akses tapak web rasmi "iCloud.com" pada penyemak imbas komputer anda dan log masuk dengan ID Apple dan kata laluan anda. Selepas itu, klik ikon "Kenalan" daripada senarai apl.
Langkah 2Seterusnya, jika anda menggunakan komputer Windows, tahan kekunci "Ctrl" dan tandakan semua kenalan pendua yang anda mahu alih keluar. Jika tidak, jika anda menggunakan komputer Mac, tahan kekunci "Arahan" dan lakukan perkara yang sama.
Langkah 3Selepas itu, tandakan butang "Tetapan" dengan ikon "Gear" dan pilih pilihan "Padam". Dan itu sahaja! Begitulah cara anda melaksanakan proses cantum kenalan pendua iCloud.
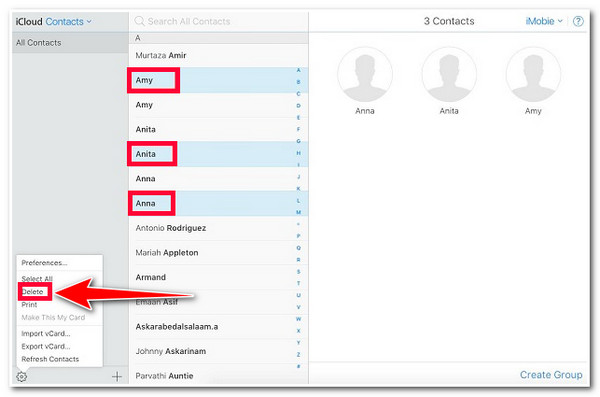
Cara Menggabungkan Kenalan iPhone yang Sama pada Mac
Kaedah terakhir yang boleh anda gunakan untuk menggabungkan kenalan pendua pada iPhone anda ialah komputer Mac anda. Perkara yang sama berlaku untuk cara lalai iPhone untuk menggabungkan kenalan pendua; Program Kenalan Mac juga boleh mengesan kenalan pendua dan membolehkan anda menggabungkannya. Walau bagaimanapun, ini hanya boleh dilakukan jika anda telah menyegerakkan kenalan iCloud anda ke Mac anda. Jika anda melakukannya, berikut ialah langkah untuk menggabungkan kenalan pendua pada iPhone anda menggunakan Mac anda:
Langkah 1Lancarkan program "Kenalan" pada Mac anda, pergi ke menu "Kad", dan klik padanya. Kemudian, pilih pilihan "Cari Pendua…"
Langkah 2Selepas itu, jika terdapat kenalan pendua, tandakan butang "Gabung". Dan itu sahaja! Itulah beberapa langkah bagaimana untuk menggabungkan kenalan pendua pada iPhone menggunakan Mac!
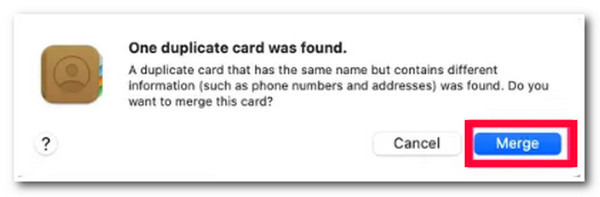
Soalan Lazim tentang Cara Menggabungkan Kenalan Pendua pada iPhone
-
1. Bagaimanakah anda memadamkan kenalan pendua gabungan Outlook?
Pada senarai kenalan Microsoft Outlook anda, tahan kekunci "Ctrl" pada papan kekunci anda dan tandakan setiap kenalan yang anda mahu alih keluar/padam. Sebaik sahaja anda telah memilih kenalan pendua, tekan "Ctrl + D" untuk memadamkannya.
-
2. Bolehkah kenalan pendua digabungkan pada iPhone 16 dengan versi iOS 15?
Ya awak boleh! Anda boleh mengesan kenalan pendua secara manual pada iPhone anda berdasarkan nombor telefon, e-mel dan nama keluarga. Kemudian, sebaik sahaja anda melihat kenalan pendua, anda boleh mengetik kenalan, pilih pilihan Edit dan pilih Paut Kenalan untuk menggabungkan maklumat mereka.
-
3. Bagaimanakah anda menyegerakkan kenalan iPhone ke Mac menggunakan iCloud?
Untuk menyegerakkan kenalan iPhone anda ke Mac menggunakan iCloud, buka apl Tetapan, ketik Nama anda di bahagian atas dan pilih pilihan iCloud. Kemudian, di bawah bahagian Apl menggunakan iCloud, ketik butang Tunjukkan Apl dan togol Kenalan ke Hidup. Selepas itu, ketik butang "Gabung", dan itu sahaja!
Kesimpulan
Kini, itu adalah 4 cara yang boleh dilaksanakan tetapi berkesan bagaimana untuk menggabungkan kenalan pendua pada iPhone. Dengan cara ini, anda boleh membebaskan diri anda daripada menatal senarai kenalan yang panjang pada iPhone anda dan menjimatkan sedikit ruang storan! Jika anda sedang mencari cara cepat untuk menggabungkan kenalan pendua, maka profesional 4Pemindahan iPhone Easysoft alat adalah apa yang anda cari! Dengan ciri pratonton lanjutan alat ini, anda boleh melihat, memilih dan mengalih keluar kenalan pendua dengan mudah! Untuk mengetahui lebih lanjut tentang alat ini, lawati tapak web rasminya hari ini!
100% Selamat
100% Selamat


