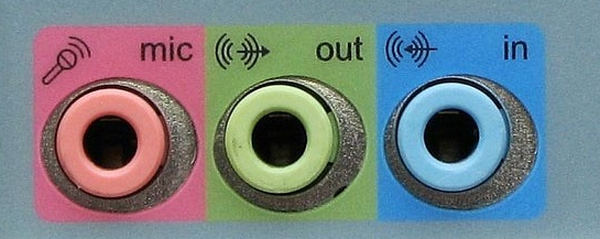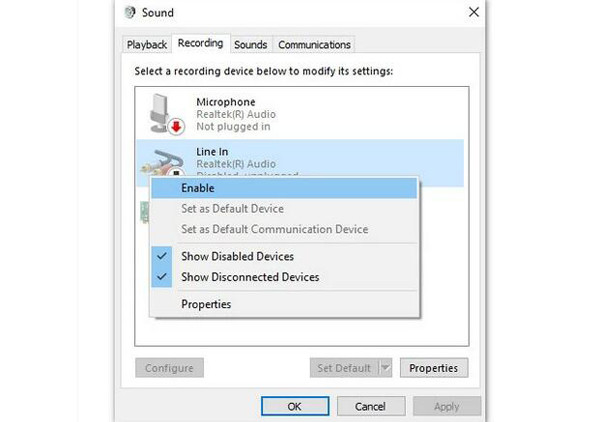S: Bagaimana untuk membetulkan rakaman skrin telefon tidak berfungsi kerana Windows Defender Firewall?
Jika anda gagal menggunakan Perakam Telefon pada Windows anda, berikut ialah 2 penyelesaian untuk anda:
1. Buka pemaparan cermin melalui Windows Defender Firewall.
Langkah 1: Tekan ke Windows + R butang pada papan kekunci dan kawalan input anda dalam tetingkap timbul.

Langkah 2: Selepas menjalankan program Panel Kawalan, anda boleh mengklik butang Sistem dan Keselamatan. Kemudian klik pada Tembok Api Windows Defender butang dan pilih Benarkan apl atau ciri melalui Windows Defender Firewall pilihan.

Langkah 3: Cari Mirrorrender berfungsi dalam senarai dan tandakan Persendirian dan Awam pilihan untuk membenarkan mirrorrender untuk menggunakan Perakam Telefon dengan jayanya.

2. Terus Matikan Windows Defender Firewall pada Komputer Anda.
Langkah 1: Sama seperti kaedah 1, anda boleh menekan butang Windows + R butang untuk melancarkan program Run. Kemudian kawalan input untuk membuka Panel kawalan tetapan.
Langkah 2: Pilih yang Sistem dan Keselamatan tetapan dan klik pada Tembok Api Windows Defender butang. Selepas itu, pilih Hidupkan atau matikan Windows Defender Firewall pilihan.

Langkah 3: Akhirnya, anda boleh memilih Matikan Windows Defender Firewall pilihan di bawah kedua-dua tetapan rangkaian peribadi dan awam.

Untuk Windows
Untuk Mac
Untuk Windows
Untuk Mac
Penyelesaian Dalam Talian Percuma