Bakar Sebarang Video ke DVD/Cakera Blu-ray/Folder atau Fail ISO dengan Cepat dengan Kualiti Tinggi.
Video iPhone ke DVD: Panduan Cara-Cara Terbaik Namun Mudah
Peranti iPhone terkenal dengan keupayaan mereka untuk menangkap foto dan video dengan kualiti yang sangat baik. Walau bagaimanapun, menyimpan terlalu banyak foto atau video berkualiti tinggi pada iPhone anda boleh menyebabkan kekurangan storan. Selain daripada membeli storan iCloud, salah satu cara terbaik untuk mengelakkan kekurangan storan adalah dengan memindahkan/membakar video iPhone ke DVD! Dan pada siaran ini, anda akan menyaksikan panduan yang mudah diikuti tentang cara melakukannya! Jadi, tanpa berlengah lagi, terokai mereka sekarang.
Senarai Panduan
Langkah 1: Pindahkan Video iPhone ke Komputer sebelum Membakar Langkah 2: Cara Terbaik untuk Memindahkan Video iPhone ke DVD Petua Bonus untuk Lebih Banyak Perkhidmatan Membakar Video iPhone ke DVD Soalan Lazim tentang Memindahkan Video iPhone ke DVDLangkah 1: Pindahkan Video iPhone ke Komputer sebelum Membakar
Untuk memulakan secara rasmi perjalanan anda memindahkan/membakar video iPhone ke DVD, anda boleh mulakan dahulu dengan memindahkan video ke komputer. Proses pembakaran DVD sentiasa berlaku pada komputer kerana kebanyakannya disertakan dengan pemacu cakera, manakala iPhone tidak. Jadi, dalam kes itu, anda perlu memindahkan semua video ke komputer anda terlebih dahulu sebelum anda boleh membakarnya pada cakera. Sila juga dimaklumkan bahawa pemindahan video ke komputer memerlukan penggunaan iTunes (Windows/Mac) atau Finder (macOS Catalina/Sequoia). Jadi, bagaimana untuk memindahkan video ke komputer, berikut adalah langkah yang perlu anda ikuti:
Langkah 1Akses program "iTunes atau Finder" pada komputer anda. Kemudian, pautkan peranti iOS anda ke komputer menggunakan kord USB dan pilih "peranti" anda di penjuru kiri sebelah atas skrin.
Langkah 2Seterusnya, klik tab "Filem" untuk melihat semua video daripada iPhone anda. Tandakan kotak semak "Segerakkan Filem" dan pilih untuk menyegerakkan semua/video terpilih yang anda mahu pindahkan ke komputer anda dan bakar ke DVD. Selepas itu, klik butang "Guna".
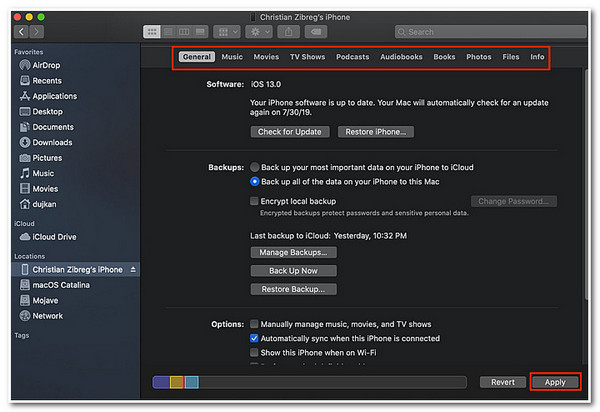
Itupun dia! Itu adalah langkah mudah untuk memindahkan video iPhone ke DVD! Sekarang, selepas melakukan itu, sudah tiba masanya untuk anda memindahkan video iPhone ke DVD Walgreens! Teruskan ke bahagian seterusnya.
Langkah 2: Cara Terbaik untuk Memindahkan Video iPhone ke DVD
Sudah tentu, untuk membuat proses membakar video iPhone ke DVD berlaku, anda memerlukan alat yang hebat untuk membantu anda mencapainya. Alat terbaik yang boleh disyorkan oleh siaran ini ialah 4Alat Pencipta DVD Easysoft! Alat yang serasi dengan Windows dan Mac ini boleh membakar video iPhone kepada jenis cakera yang berbeza. Jenis cakera ini termasuk DVD-5, DVD-9, DVD-R, DVD-RW, DVD+RW, DVD-ROM dan banyak lagi. Selain itu, alat ini menyokong pilihan Tinggi yang boleh mengekalkan resolusi asal dan kualiti video. Melalui pilihan ini, anda boleh memperoleh output berkualiti tinggi dengan mudah! Tambahan pula, alat ini juga menyokong pelbagai fungsi penyuntingan asas untuk mengubah suai video iPhone; ini termasuk pemangkasan, berputar, kesan, tera air, dsb.

Mampu membakar video ke DVD dalam piawaian yang berbeza - NTSC atau PAL.
Benarkan anda mengubah suai menu dengan menyesuaikan latar belakang, butang, muzik, dsb.
Pilihan sokongan untuk membuat bab, memangkas, memangkas, menambah sari kata, melaraskan audio dan banyak lagi.
Menawarkan kepada anda banyak templat tema menu seperti perkahwinan, perjalanan, keluarga, percutian, dll.
100% Selamat
100% Selamat
Cara Memindahkan Video iPhone ke DVD Menggunakan Alat Pencipta DVD 4Easysoft:
Langkah 1Muat turun dan pasang alat 4Easysoft DVD Creator pada komputer Windows atau Mac anda. Selepas itu, lancarkan alat, masukkan DVD kosong pada pemacu cakera komputer anda, dan klik butang "Cakera DVD" dari antara muka alat.
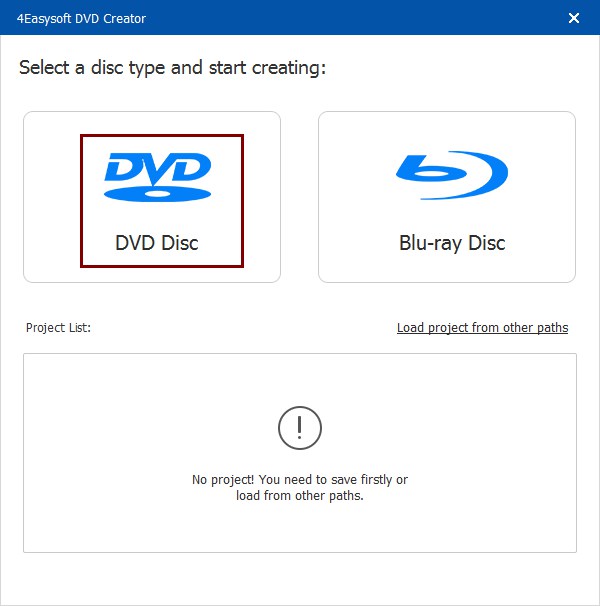
Langkah 2Seterusnya, tandakan butang "Tambah Fail Media" dan import video iPhone yang anda ingin bakar pada DVD. Sebaik sahaja anda mengimport semua video iPhone, klik butang "Seterusnya".

Langkah 3Selepas itu, pilih "templat bertema menu" tertentu yang sesuai untuk video iPhone anda. Anda juga boleh membina templat anda dengan tajuk dan latar belakang yang anda inginkan. Tambahan pula, anda juga boleh menambah muzik latar dan filem pembukaan juga.

Langkah 4Sebaik sahaja anda menyelesaikan persediaan di atas, klik butang "Bakar" untuk mengubah suai output. Anda boleh menetapkan laluan storan, tetapan pembakaran dan mod main balik pada tetingkap baharu. Akhir sekali, tandakan butang "Mula" untuk memulakan proses pembakaran video iPhone ke DVD.

Petua Bonus untuk Lebih Banyak Perkhidmatan Membakar Video iPhone ke DVD
Itupun dia! Itulah panduan ringkas tentang cara membakar video iPhone ke DVD. Sekarang, jika anda mahukan lebih banyak perkhidmatan untuk membakar video ke DVD, berikut ialah senarainya. Siaran ini juga memperkenalkan secara ringkas harga mereka dan perkhidmatan lain yang ditawarkan. Jadi, tanpa berlengah lagi, terokainya sekarang!
1. Express Burn (Windows dan Mac)
harga: Ia menawarkan versi percuma dan seumur hidup (yang berharga $60).
Perkhidmatan Lain Yang Ditawarkan: Membenarkan anda membakar video ke Blu-ray dan CD serta membakar cakera data seperti ISO/Joliet, UDF atau Hibrid.
Alat pertama dalam senarai ini ialah Express Burn. Alat ini boleh membakar video iPhone ke DVD. Ia juga menyokong ciri pengeditan tambahan yang boleh anda gunakan untuk membawa perubahan pada video anda sebelum membakarnya. Ciri ini termasuk menambah menu/bab, menukar latar belakang, pemangkasan, dsb.
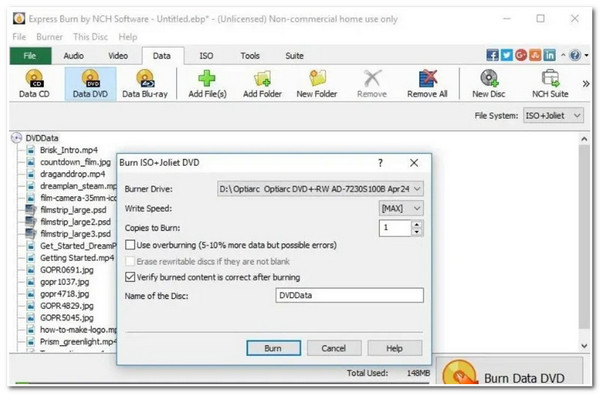
2. Roxio Easy CD&DVD Burning 2 (Windows)
harga: Menawarkan percubaan percuma 30 hari dan Bayaran Sekali yang akan dikenakan bayaran $12.99
Perkhidmatan Lain Yang Ditawarkan: Membenarkan anda menyandarkan atau mengarkibkan fail dan memadam atau memuktamadkan cakera dengan mudah.
Alat lain yang menawarkan video iPhone kepada perkhidmatan DVD ialah Roxio Easy CD&DVD Burning 2. Alat ini menawarkan pembakaran, merobek dan menyalin CD dan DVD yang mudah. Selain itu, ia membolehkan anda membuat sandaran fail dan mengarkibkan fail media ke dalam CD atau DVD tanpa sebarang proses yang rumit.
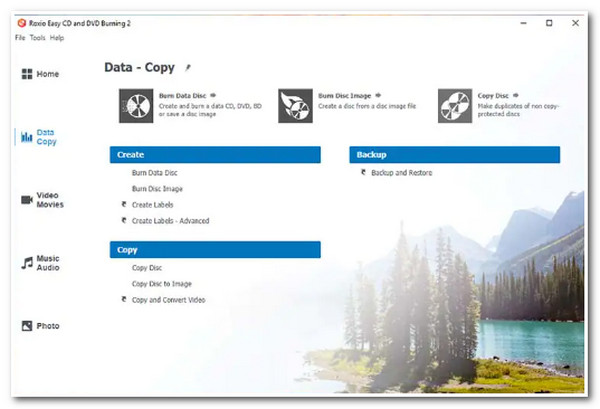
3. CloneCD (Windows)
harga: Percubaan percuma 21 hari dan Bayaran Sekali yang berharga $41.11.
Perkhidmatan Lain Yang Ditawarkan: Ia datang dengan teknologi penyahsulitan yang canggih dan mencipta imej ISO semasa membaca media DVD.
Alat terakhir untuk barisan ini ialah CloneDVD. Seperti alat di atas, CloneCD juga boleh membakar video iPhone ke DVD. Walaupun ia tidak menawarkan ciri tambahan seperti alat di atas, ia boleh membakar video secara terus ke DVD dengan mudah dan dengan prestasi yang hebat.
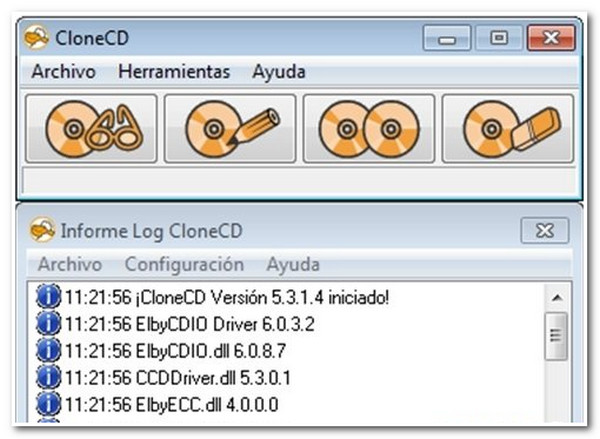
Soalan Lazim tentang Memindahkan Video iPhone ke DVD
-
Adakah terdapat program lain yang boleh saya gunakan untuk memindahkan video ke komputer?
Ya, terdapat banyak program yang boleh anda gunakan untuk memindahkan video ke komputer. Beberapa program yang boleh anda gunakan termasuk AirDrop, iCloud, Google Drive, Google Photos dan banyak lagi.
-
Bolehkah saya memindahkan video terus dari iPhone saya ke DVD?
Tidak, iPhone tidak mempunyai ciri terbina dalam untuk membakar video terus ke DVD. Walau bagaimanapun, anda boleh memindahkan video iPhone ke komputer dan membakarnya ke DVD menggunakan alat Pembakar DVD.
-
Berapa lama masa yang diambil untuk membakar video iPhone ke DVD?
Masa yang diperlukan untuk membakar video iPhone ke DVD bergantung pada faktor yang berbeza. Faktor ini termasuk saiz dan panjang video, kelajuan alat Pembakar DVD dan tetapan dalam perisian pembakar DVD anda. Proses ini biasanya mengambil masa beberapa minit hingga satu jam atau lebih.
Kesimpulan
Itu sahaja! Itulah panduan yang mudah dilakukan tentang cara membakar video iPhone ke DVD. Melalui panduan ini, anda kini boleh memindahkan semua video berkualiti tinggi iPhone anda dan menjimatkan lebih banyak ruang. Sekarang, jika anda sedang mencari cara terbaik untuk memindahkan video iPhone ke DVD, maka 4Easysoft DVD Creator alat adalah apa yang anda cari. Dengan ciri pembakaran DVD yang berkuasa alat ini, anda boleh membakar video iPhone ke DVD dengan cepat dengan menu tersuai dan output berkualiti tinggi. Untuk mengetahui lebih lanjut tentang alat ini, lawati tapak web rasminya hari ini!


