Pindahkan dan urus semua data antara peranti iOS, peranti dan komputer serta iTunes dan peranti.
Cara Memindahkan Foto dari iPhone ke iPhone/iPad Baharu dengan Cepat
AirDrop ialah alat terbina dalam untuk membantu anda memindahkan foto daripada iPhone ke iPhone/iPad untuk mengalih, berkongsi atau menyandarkan data. Walau bagaimanapun, kelajuannya agak perlahan terutamanya apabila memindahkan sekumpulan fail. Kemudian, terdapat 6 kaedah yang cekap untuk anda memindahkan foto dari iPhone ke iPhone atau iPad. Apabila anda mendapat iPhone baharu atau ingin berkongsi beberapa foto menarik kepada rakan anda, anda boleh memilih cara terbaik untuk anda.
Senarai Panduan
Kaedah 1: Cara Terbaik untuk Memindahkan Foto antara iPhone dengan Pantas Kaedah 2: Gunakan iCloud untuk Memindahkan Foto iPhone melalui 2 Cara Kaedah 3: Pindahkan Foto dari iPhone ke iPhone dengan iTunes Kaedah 4: Foto AirDrop terus dari iPhone ke iPhone/iPad Kaedah 5: Pindahkan Beberapa Foto antara iPhone melalui E-mel Kaedah 6: Pindahkan Foto iPhone dengan Selamat Menggunakan Kabel USBKaedah 1: Cara Terbaik untuk Memindahkan Foto antara iPhone dengan Pantas
Jika anda mempunyai banyak foto yang perlu disandarkan atau dikongsi ke peranti iOS yang lain, 4Pemindahan iPhone Easysoft akan membantu anda memindahkan foto dengan cepat. Ia boleh mengimbas dan memindahkan semua foto anda dalam kelompok, termasuk mesej imej atau foto yang dimuat turun. Selepas beberapa minit mengimbas, anda boleh pratonton dan pilih foto yang diingini untuk dipindahkan antara iPhone/iPad/Mac. Selain itu, menyemak maklumat tentang foto dan memadamkan imej pendua juga tersedia. Kenali alat berkuasa ini di bawah:

Pindahkan foto, mesej, dokumen dan semua fail antara peranti iOS.
Menyokong batch dan pemindahan pantas tanpa membuang masa anda menunggu.
Mampu melihat pratonton foto untuk hanya memilih foto yang dikehendaki untuk dipindahkan.
Tidak akan menyimpan fail anda untuk melindungi privasi anda semasa pemindahan foto.
100% Selamat
100% Selamat
Langkah 1Sambungkan dua iPhone/iPad ke komputer anda melalui kabel USB. Dan 4Easysoft iPhone Transfer akan secara automatik mengesan maklumat iOS anda.
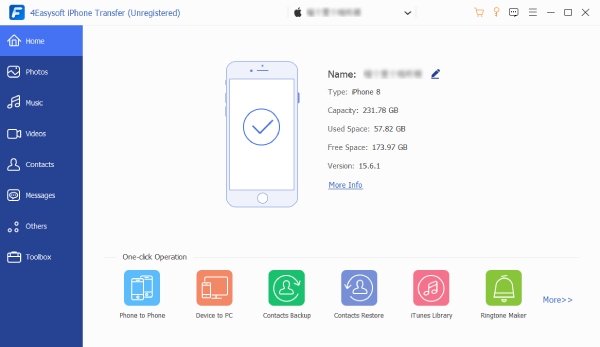
Langkah 2Klik butang "Foto" untuk mula mengimbas semua imej pada iPhone anda, yang akan diklasifikasikan untuk carian mudah. Hanya pratonton mereka dan pilih yang dikehendaki dengan menandakan.
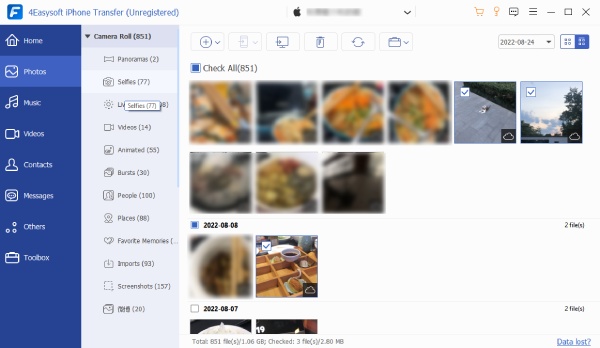
Langkah 3Selepas semua pilihan, anda boleh mengklik butang "Eksport ke Peranti" di sepanduk atas. Pilih destinasi yang diingini dan tunggu beberapa minit untuk memindahkan foto dari iPhone ke iPhone/iPad.
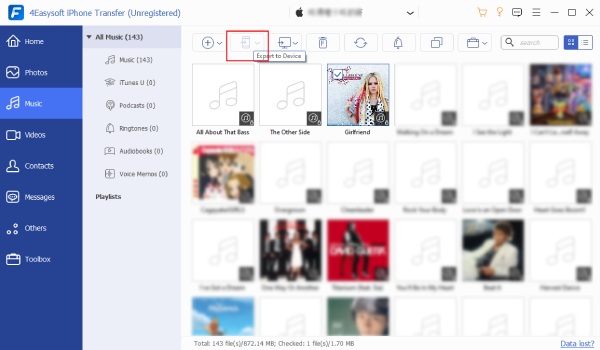
Kaedah 2: Gunakan iCloud untuk Memindahkan Foto iPhone melalui 2 Cara
iCloud ialah alat lalai untuk memuat naik dan menyimpan foto iPhone anda dan semua data dalam awan. Anda hanya boleh menyegerakkan foto iPhone merentas peranti secara wayarles. Ia hanya memerlukan anda untuk memastikan kedua-dua iPhone menggunakan Apple ID yang sama, dan ia disambungkan ke Wi-Fi yang sama. Oleh itu, ia tidak mudah untuk memindahkan foto dari iPhone ke iPhone rakan anda.
1. Hidupkan Penyegerakan iCloud dalam Tetapan
Langkah 1Buka aplikasi "Tetapan" pada iPhone anda, dan ketik butang "iCloud". Leret ke bawah untuk mencari tetapan "Foto".
Langkah 2Hidupkan sandaran foto dengan butang "iCloud Photos". Kemudian, anda boleh memilih "Optimumkan Storan iPhone" atau "Muat Turun dan Simpan Asli" mengikut keperluan anda.
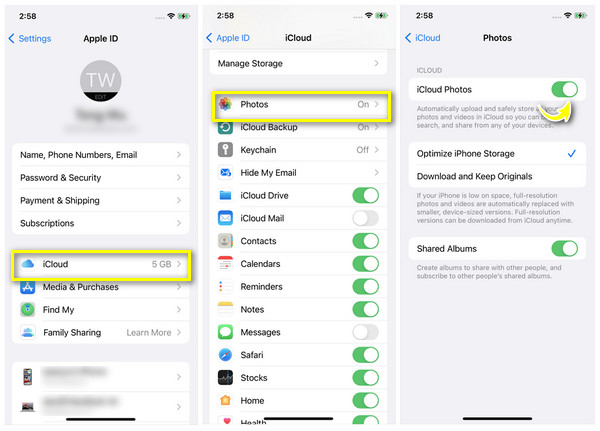
2. Pemindahan antara Pautan iCloud
Langkah 1Jika iPhone anda dinaik taraf kepada iOS 16, anda boleh pergi ke album iCloud dan pilih foto yang dikehendaki untuk dipindahkan.
Langkah 2Ketik butang "Kongsi" dan ketik butang "Salin Pautan iCloud" untuk membuat URL. Kemudian, anda boleh menampal pautan kepada semua orang yang ingin anda pindahkan foto.
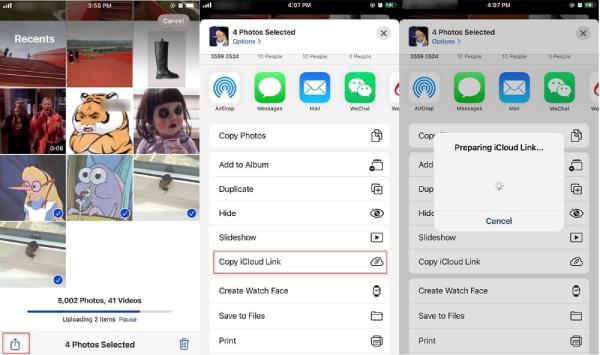
Kaedah 3: Pindahkan Foto dari iPhone ke iPhone dengan iTunes
Menggunakan iTunes pada Windows/Mac juga merupakan cara mudah untuk memindahkan foto dari iPhone ke iPhone secara percuma. Satu-satunya perkara yang perlu anda perhatikan ialah iTunes akan memadamkan foto asal daripada pustaka iTunes selepas dipindahkan. Ikuti langkah di bawah untuk mengetahui lebih lanjut:
Langkah 1Sambungkan iPhone asal anda ke iTunes melalui kabel USB pada Windows/Mac. Kemudian, apl "Foto" akan dipaparkan pada PC. Cuma klik imej yang ingin anda pindahkan, dan kemudian klik butang "Import".
Langkah 2Tukar ke iPhone/iPad lain dan sambungkannya ke iTunes. Anda perlu mengklik tab "Foto" dan pilih folder yang dikehendaki untuk disegerakkan. Kemudian, klik butang "Guna" untuk mula memindahkan foto dari iPhone ke iPhone.
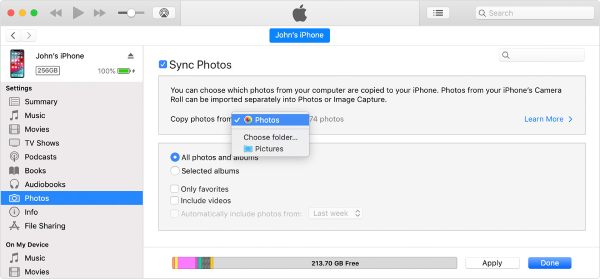
Kaedah 4: Foto AirDrop terus dari iPhone ke iPhone/iPad
Seperti yang dinyatakan sebelum ini, AirDrop ialah cara lalai untuk pengguna iPhone memindahkan foto dari iPhone ke mana-mana iPhone. Ia boleh membantu anda memindahkan segala-galanya, termasuk kenalan, mesej, video, dokumen, dll. Tetapi anda perlu memastikan kedua-dua peranti iPhone cukup dekat untuk mengesan satu sama lain. Ia agak mudah untuk memindahkan beberapa foto antara iPhone.
Langkah 1Pada kedua-dua peranti iOS, anda harus leret ke bawah/atas untuk mengakses bahagian "Panel Kawalan". Tekan lama butang "Bluetooth", dan kemudian ketik butang "AirDrop".
Langkah 2Pergi ke apl "Foto" dan pilih semua foto yang ingin anda pindahkan. Kemudian, ketik butang "Kongsi" dan pilih kaedah "AirDrop".
Langkah 3iPhone anda akan mengesan berhampiran peranti iOS. Hanya ketik akaun yang dikehendaki untuk menerima foto. Dan ketik butang "Terima" pada iPhone lain untuk memindahkan foto antara iPhone.
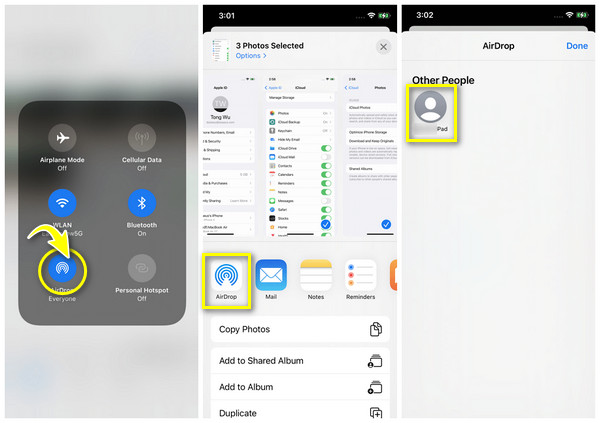
Kaedah 5: Pindahkan Beberapa Foto antara iPhone melalui E-mel
Sama seperti AirDrop, E-mel juga merupakan cara yang boleh digunakan tetapi perlahan untuk anda memindahkan foto dari iPhone ke iPhone/iPad. Selain itu, ia mempunyai had saiz dalam 25MB, yang hanya boleh menukar beberapa foto. Jika anda hanya mahu berkongsi 1 atau 2 foto kepada orang yang tidak dikenali, ia mestilah cara yang baik untuk melindungi privasi anda.
Langkah 1Pergi ke apl "Foto" pada iPhone anda dan pilih imej yang diingini. Harap maklum jangan pilih terlalu banyak. Kemudian, ketik butang "Kongsi" dan ketik butang "E-mel".
Langkah 2Masukkan alamat e-mel dan lebih banyak maklumat yang diperlukan. Akhir sekali, ketik butang "Hantar" untuk memindahkan foto dari iPhone anda ke mana-mana iPhone/iPad. Hanya pergi ke apl mel untuk menyemak.
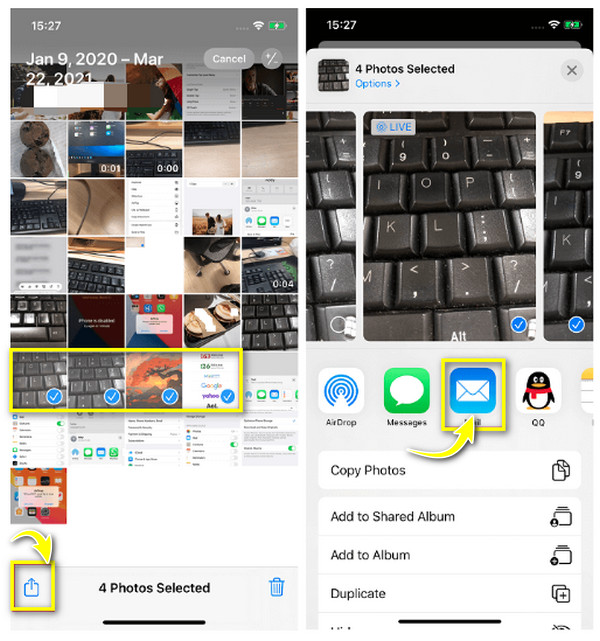
Kaedah 6: Pindahkan Foto iPhone dengan Selamat Menggunakan Kabel USB
Jika anda bimbang tentang membocorkan sebarang maklumat privasi semasa memindahkan data melalui Internet, mengapa tidak menggunakan cara yang paling mudah dan tradisional? Tanpa iTunes dan komputer, anda boleh menggunakan kabel USB untuk memindahkan foto dari iPhone ke iPhone/iPad, yang juga akan mengurangkan kos masa untuk memindahkan imej kelompok.
Apa yang anda perlu sediakan ialah kabel USB dengan dua sambungan USB-C. Hanya sambungkan peranti iOS yang anda gunakan untuk menerima foto dahulu, dan kemudian iPhone lain. Ketik butang "Benarkan" pada iPhone untuk mendayakan bacaan data. Akan ada "Tetingkap Import" muncul, dan anda boleh memilih foto yang diingini dan ketik butang "Import".

Kesimpulan
Kini, anda telah mengetahui 6 cara mudah dan boleh dilaksanakan untuk memindahkan foto dari iPhone ke iPhone/iPad. Anda tidak perlu risau tentang proses pemindahan yang panjang dengan AirDrop/E-mel, hanya bergantung pada yang berkuasa 4Pemindahan iPhone Easysoft. Ia akan membantu anda mengalihkan sebarang data antara peranti iOS. Selain itu, anda boleh pratonton foto sebelum memindahkan, yang lebih mudah daripada alat lain. Tidak kira akaun Apple ID atau hubungan antara anda dan pemilik iPhone lain, gunakannya untuk memindahkan foto dari iPhone ke iPhone dengan selamat dan cepat.
100% Selamat
100% Selamat



