Pemacu Kad Grafik: Cara Kemas Kini Dengan Tiga Cara Berkesan
Mempunyai pemacu yang lapuk boleh menjejaskan prestasi komputer anda, seperti ia menjadi lembap dan ranap yang boleh mengganggu semua orang. Tanpa mengemas kininya, anda pasti akan mendapat prestasi yang teruk, terutamanya jika anda sedang membina PC permainan. Jadi, bagaimana anda tahu bahawa ia sudah lapuk? Jika anda perasan bahawa prestasi PC anda telah menurun atau mengalami masalah kestabilan, anda harus mengemas kini pemacu kad grafik apabila boleh. Jika anda tidak tahu, siaran ini datang untuk menyelamatkan anda! Teruskan membaca untuk mengetahui tiga cara untuk mengemas kini pemacu kad grafik.
Senarai Panduan
Bahagian 1: Cara Mengemas kini Pemacu Kad Grafik dalam Tiga Cara Berbeza Bahagian 2: Soalan Lazim tentang Pemacu Kad GrafikBahagian 1: Cara Mengemas kini Pemacu Kad Grafik dalam Tiga Cara Berbeza
Jika anda sudah tahu bahawa pemandu anda perlu dikemas kini, kemas kini dengan segera. Dan cara terbaik dan, pada masa yang sama, paling selamat untuk dikemas kini diberikan di bawah.
1. Kemas kini Laman Web Rasmi [Windows/Mac]
Jika anda memiliki kad grafik NVIDIA, anda ingin memastikan ia dikemas kini. Seperti yang anda ketahui, ia dikenali sebagai salah satu kad grafik terbaik hari ini, memastikan GPU berjalan lancar. Sebenarnya, terdapat dua cara untuk mengemas kininya, tetapi hari ini, kami akan membincangkan cara mengemas kini kad grafik NVIDIA di laman web rasminya.
Langkah 1Pada Halaman utama NVIDIA, klik pada Pemandu terletak di menu sebelah kanan atas.
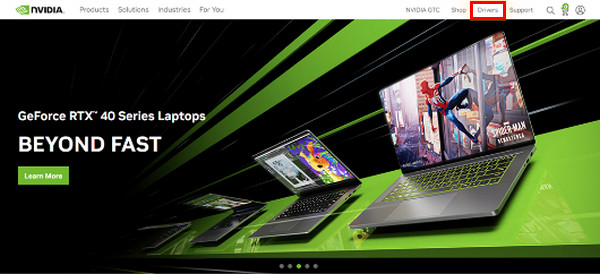
Langkah 2Daripada senarai juntai bawah, pilih spesifikasi yang berkaitan untuk pemandu anda. Klik pada Cari butang untuk mencari kemas kini pemacu terkini GPU anda.
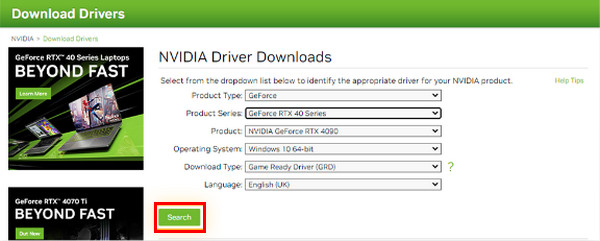
Langkah 3Lihat di bawah jika kemas kini itu serasi dengan perkakasan, sistem pengendalian anda dan pilihan lain. Klik pada Muat turun butang. Jika ia timbul semula, klik pada Muat turun butang untuk mengesahkan.
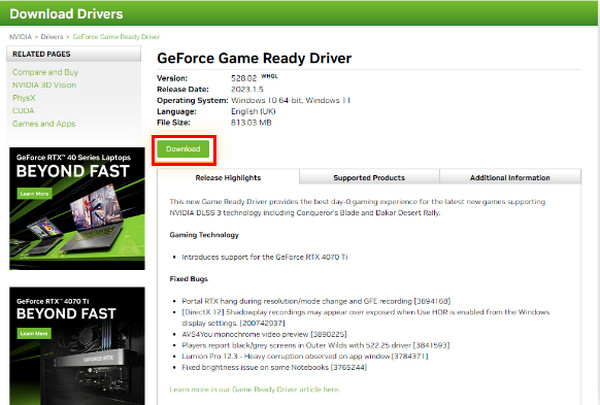
Langkah 4Anda akan bahawa ia telah selesai dikemas kini apabila fail exe telah bersedia untuk melancarkan wizard persediaan. Pastikan anda menyelesaikan proses pemasangan.
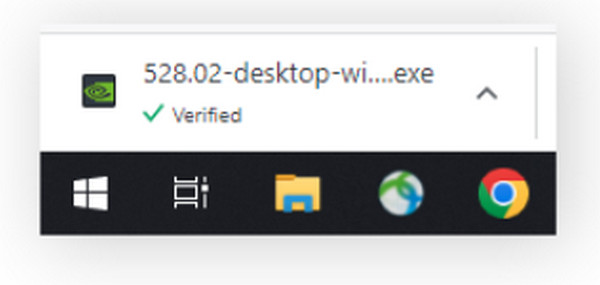
2. Kemas kini dalam Tetapan Windows [Windows]
Mungkin cara paling mudah ialah melalui Kemas Kini Windows. Bersama-sama dengan penyesuai rangkaian, monitor, pencetak, dll., kemas kini pemacu dimuat turun secara automatik melalui Kemas Kini Windows. Jika anda ingin mengemas kini pemandu, berikut caranya:
Bagaimana untuk mengemas kini dalam Windows 11:
Langkah 1Pergi ke Windows menu, kemudian klik tetapan. Klik pada Kemas Kini Windows butang dalam menu sebelah kiri.
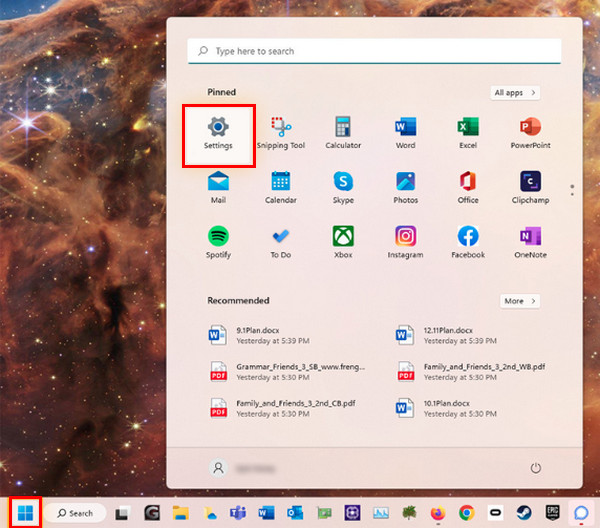
Langkah 2Klik pada Menyemak kemas kini butang, dan kemudian anda boleh memasang sebarang pemacu atau kemas kini yang tersedia.
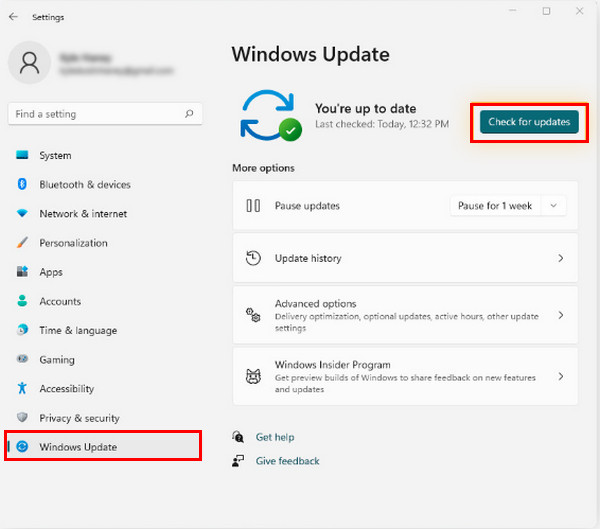
Bagaimana untuk mengemas kini dalam Windows 10:
Langkah 1Buka Mulakan atau Windows menu, kemudian pergi ke tetapan, yang mempunyai a Gear ikon.
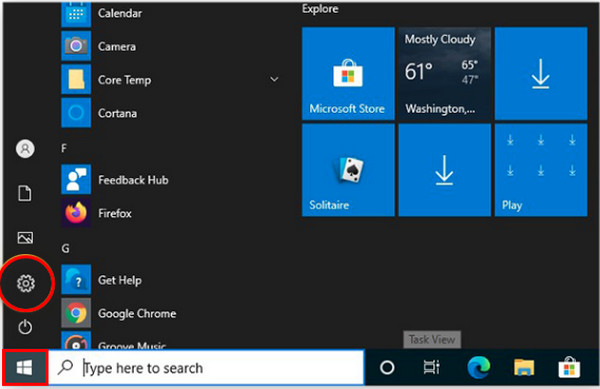
Langkah 2Menuju ke Kemas kini & Keselamatan. Klik pada Menyemak kemas kini butang dalam Kemas Kini Windows bahagian untuk melihat sama ada sebarang pemandu atau kemas kini tersedia. Pasang jika ada.
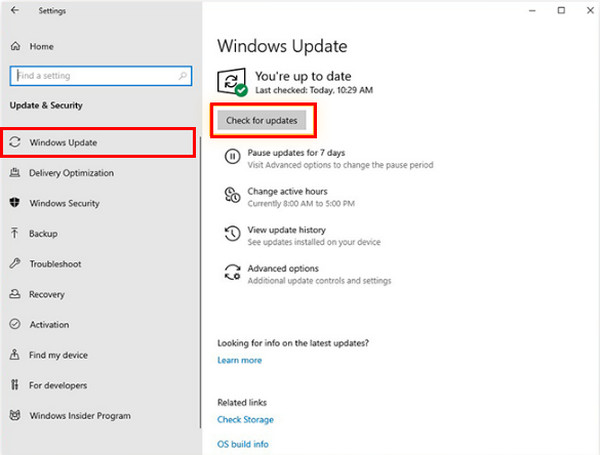
Bacaan lanjut
Bagaimana untuk mengemas kini dalam Windows 7:
Langkah 1Pada Mulakan menu, masukkan Kemas kini Windows. Kemudian, klik Kemas Kini Windows dalam keputusan yang disenaraikan.
Langkah 2Klik pada Menyemak kemas kini dan tunggu jika terdapat sebarang kemas kini yang tersedia. Jika ya, pasangkannya.
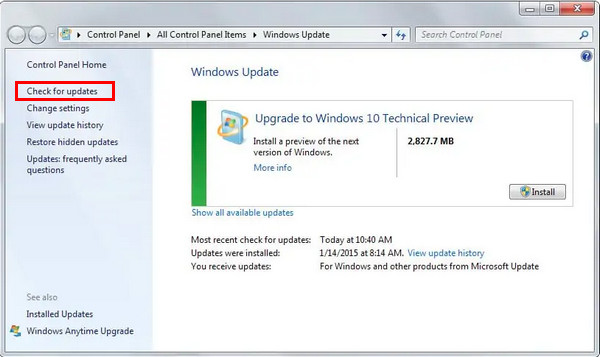
3. Gunakan Pengurus Grafik Pihak Ketiga [Windows]
Jika anda lebih suka menggunakan mana-mana alat pihak ketiga untuk mengemas kini pemacu kad grafik, pertimbangkan untuk menggunakan AVG Driver Updater yang paling mudah. Ia akan mengimbas PCS dengan sempurna, mengesan pemacu yang sudah lapuk dan memuat turun yang terkini tanpa peluh. Selain itu, anda boleh memilikinya pada Windows 11, 10, 8 dan 7 anda.
Langkah 1Jika selesai memasang Kemas Kini Pemacu AVG, klik Pemacu Imbas untuk menyemak sama ada PC anda menjalankan pemacu yang sudah lapuk.
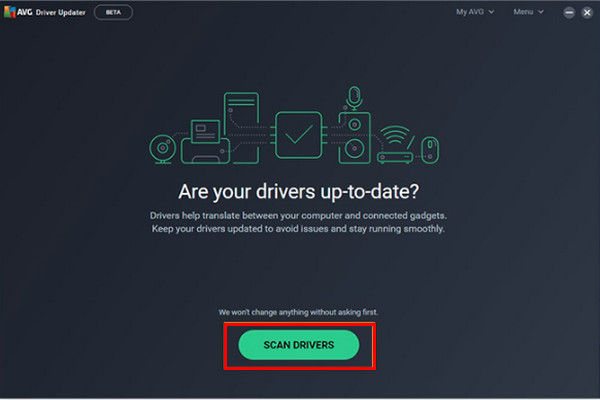
Langkah 2Kemudian, ia akan mengimbas sistem sepenuhnya dan memberitahu anda apabila terdapat pemandu yang sudah lapuk. Klik Kemas Kini Dipilih untuk mula mengemas kini semua yang lama dalam satu klik.

Langkah 3Anda juga boleh menyemak pemacu tertentu dengan mengklik Tunjukkan butiran untuk mengemas kini secara individu.
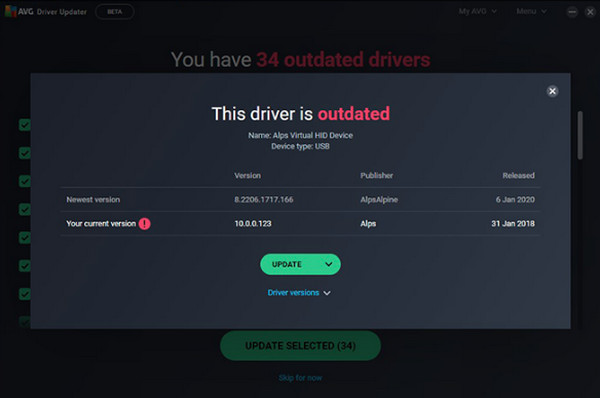
Bahagian 2: Soalan Lazim tentang Pemacu Kad Grafik
-
Bolehkah komputer saya masih berfungsi jika ia tidak mempunyai pemacu kad grafik?
ya. Komputer masih boleh digunakan walaupun tanpanya; walau bagaimanapun, semua perkakasan dalam komputer anda memerlukan pemacu, yang diperlukan untuk menerangkan dan menunjukkan ciri pada peranti anda. Ringkasnya, komputer tidak boleh memaparkan imej atau grafik dengan betul tanpa pemacu kad grafik.
-
Bagaimana untuk menyemak sama ada Pemandu tidak terkini?
Jika GPU yang anda gunakan sepadan dengan versi komputer anda, maka ia adalah terkini. Anda boleh menyemak dalam Pengurus Peranti, cari yang anda gunakan, dan pergi ke Properties. Anda boleh melihat di sana model GPU dan butiran lain mengenainya.
-
Pemacu kad grafik manakah yang terbaik untuk permainan?
Anda boleh mempertimbangkan untuk menggunakan Pemacu NVIDIA. Menurut penggunanya, ia memberikan kestabilan yang lebih baik, walaupun memerlukan masa untuk mendapatkan kemas kini dan penambahbaikan baharu untuk beberapa isu yang dihadapinya.
Kesimpulan
Walaupun pemandu lama masih bekerja, mereka tidak akan serasi dengan permainan terbaru. Selain itu, anda akan melihat komputer anda gagap atau ketinggalan atau program ranap. Jadi, ambil langkah di atas untuk mengemas kini pemacu kad grafik yang anda miliki sekarang untuk prestasi komputer yang stabil. Anda boleh mengemas kini terus pada tapak web rasmi pemacu yang anda miliki, menggunakan Windows Update atau perisian pihak ketiga seperti AVG Driver Updater.


 10 Perisian Pemulihan Data Percuma Terbaik untuk Anda Membawa Kembali Data
10 Perisian Pemulihan Data Percuma Terbaik untuk Anda Membawa Kembali Data