Konverter M4V til MP4, og rediger videoer med AI-teknologi
Hvordan konvertere M4V til MP4 for bedre avspilling [Med detaljerte trinn]
Hvordan konvertere M4V til MP4-format for å spille på hvilken som helst enhet? Apple har laget M4V-videoformatet, som du kan spille av på iTunes- eller iOS-enheter. Bare iTunes og QuickTime kan spille av dette formatet siden M4V-formatet lagrer filmer, musikkvideoer og TV-programmer i iTunes. I tråd med det er det sannsynligvis vanskelig for deg å se M4V-filer på Android-telefoner, Windows-PCer, PSP-er og Xboxer. Og så, konvertering av M4V til MP4 er en nyttig teknikk for å gjøre den kompatibel med alle enheter. Bare fortsett å lese! Dette innlegget vil guide deg til å konvertere M4V til MP4 på Mac, Windows eller Online.
Guideliste
Del 1: Den beste metoden for å konvertere M4V til MP4 på Windows/Mac Del 2: Trinn for å konvertere M4V til MP4 med håndbrems Del 3: 2 metoder for å konvertere M4V til MP4 Online Del 4: Vanlige spørsmål om konvertering av M4V til MP4 på Windows/MacDel 1: Den beste metoden for å konvertere M4V til MP4 på Windows/Mac
Leter du etter en enkel måte å konvertere M4V til MP4-formatet, men samtidig ikke kompromittere kvaliteten på det? 4Easysoft Total Video Converter er den beste omformeren du må ha! Dette verktøyet tilbyr mange kraftige funksjoner som vil gjøre konverteringen din rask og problemfri. Dessuten har den en hastighet på 50 ganger raskere enn før, slik at du kan batchkonvertere filer. Så slutt å nøle! Last ned den beste M4V til MP4-videokonvertereren nå på din Windows/Mac.

Konverter M4V til MP4 og over 1000 andre lyd- og videoformater på Windows og Mac.
Gi forskjellige kodeker, oppløsninger og flere parametere.
Endre profilinnstillingene for å opprettholde videoer av høy kvalitet.
Støtte batchkonvertering av alle M4V-filer til MP4-format.
100% Sikker
100% Sikker
Trinn å følge:
Trinn 1Begynn selvfølgelig å laste ned og starte 4Easysoft Total Video Converter på din Windows/Mac. Etterpå klikker du på Legg til filer for å laste opp M4V-filene til programvaren. Du kan også dra og slippe alle filene dine samtidig direkte til programvaren for enkel opplasting.

Steg 2Etter det klikker du på Format ikon for å konvertere M4V-filene dine til MP4. Når du har klikket, vil et nytt popup-vindu vises på skjermen. Gå til Video delen, og velg deretter MP4 format.

Trinn 3Deretter kan du endre Profilinnstillinger for å opprettholde en video av høy kvalitet. Merk av for tannhjulikonet på høyre side av det valgte formatet. Deretter vil et nytt vindu dukke opp på skjermen. Derfra kan du endre bildefrekvens, koder, bitrate og oppløsning. Når du er ferdig, klikker du på Lag ny knapp.
Trinn 4Til slutt kan du nå lagre de konverterte filene dine. Men hvis du vil finne filene dine raskt, klikker du på Lagre til og velg en mappe for filene dine. Klikk deretter på Konverter alle for å lagre dem på enheten din. Dessuten kan du konvertere MKV eller WebM til MP4-videoer enkelt.

Del 2: Trinn for å konvertere M4V til MP4 med håndbrems
En annen populær M4V til MP4-omformer er HandBrake. Handbrake er et kjent gratis konverteringsprogram som kjører på Windows 10/11, macOS Sequoia og Linux-plattformer. Videoer av alle formater og de fra DVD- og Blu-ray-kilder kan legges til denne åpen kildekode-transkoderen for konvertering til MP4, WebM og MKV. Men som du har lest, støtter den bare tre eksporterte formater og støtter ikke batchkonvertering. Men hvis du ønsker å konvertere M4V til MP4 med håndbrems, kan du følge trinnene nedenfor.
Trinn å følge:
Trinn 1Først og fremst, last ned og kjør Håndbrekk. Klikk deretter på Fil (Åpne en enkelt videofil) for å legge til M4V-filene i programvaren. Du kan også slippe en fil direkte til programvaren.
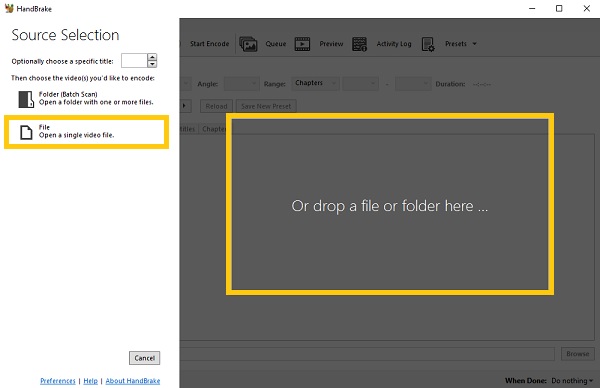
Steg 2Deretter går du til Sammendrag og klikk på Format nedtrekksknapp. Velg blant de gitte formatene MP4 format.
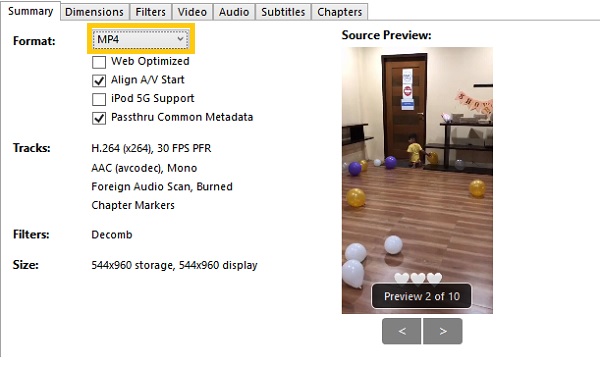
Trinn 3Du kan gå til Video for å justere innstillingene. Derfra kan du endre Video Encoder, Framerate, Quality og Encoder Options.
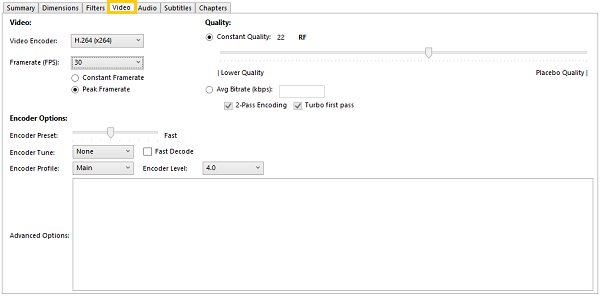
Trinn 4Til slutt klikker du på Bla gjennom for å velge en filplassering. Etter det kan du nå klikke på Start Encode knappen for å begynne å konvertere M4V til MP4.
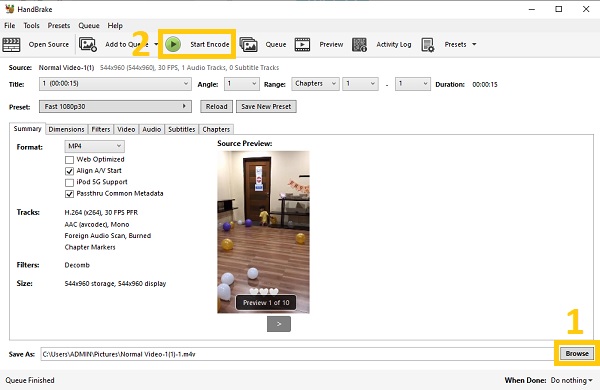
Del 3: 2 metoder for å konvertere M4V til MP4 Online
Du kan også bruke de to online videokonvertererne som er oppført nedenfor i tillegg til den beste videokonverteren og håndbremsen. Men husk at online videokonverterere har et begrenset antall funksjoner og formater. Bare stol på trinn-for-trinn nedenfor for å konvertere M4V til MP4 vellykket.
1. Konvertering
Konvertering er en av de mest populære tjenestene for konvertering av nettbaserte filer, inkludert M4V til MP4. Den kan lese og skrive lyd-, video-, font-, bilde-, arkiv-, presentasjons-, dokument- og e-bokfiler. Dessuten er nettlesere og operativsystemer inkludert de nyeste Windows og Mac som er oppdatert alle kompatible med Convertio. Den laget også en Chrome-utvidelse som lar deg raskt komme til forskjellige filkonverterere.
Trinn å følge:
Trinn 1Uten videre, klikk på Velg Filer og velg hva du vil konvertere til MP4 blant filene dine.
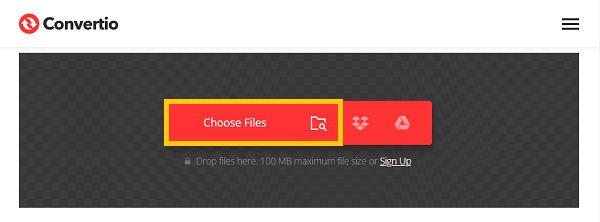
Steg 2Deretter endrer du filformatet ved å klikke på Konvertere til nedtrekksknapp. Deretter velger du MP4 format for å begynne å konvertere M4V til MP4.
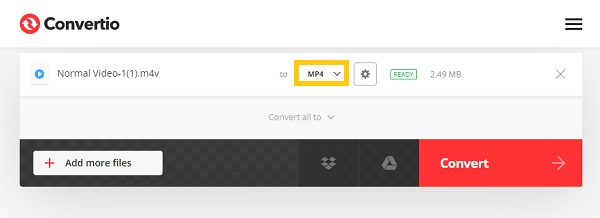
Trinn 3Til slutt klikker du på Konvertere for å fullføre prosessen og lagre de konverterte filene. Vent en stund, og klikk deretter på nedlasting knapp.
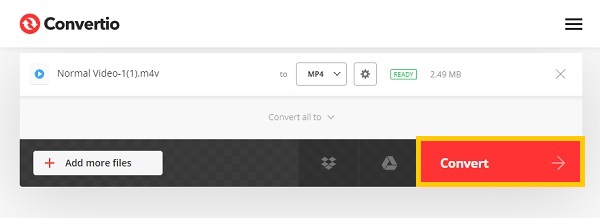
2. CloudConvert
CloudConvert lar brukere også konvertere M4V til MP4 effektivt. Den kan startes fra hvilken som helst nettleser på en Mac- eller Windows-datamaskin. Det lar brukere konvertere lyd, video, e-bøker, arkiver, dokumenter, regneark, bilder og presentasjoner på en enkel måte i PC-, URL-, Google Drive-, Dropbox- og OneDrive-formater. Den eneste ulempen er imidlertid at den begrenser maksimal filstørrelse og tidsbegrensning, noe som kan forårsake problemer ved konvertering av store filer.
Trinn å følge:
Trinn 1Gå til CloudConverts offisielle nettside. Klikk deretter på Velg Fil knappen for å laste opp M4V-filene dine til nettstedet. Bla gjennom filene dine hva du ønsker å konvertere.
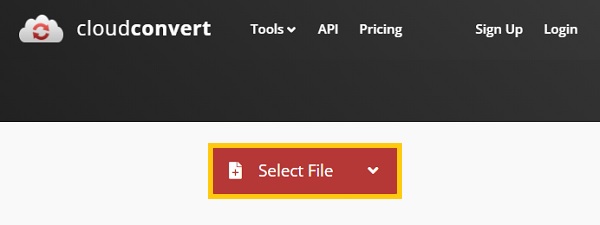
Steg 2Etter det klikker du på Konvertere til rullegardinknapp og velg MP4 blant de gitte formatene.
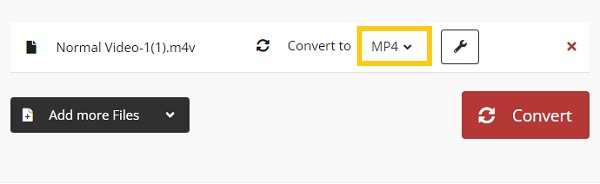
Trinn 3Det er på tide å konvertere M4V-filene dine til MP4. Til slutt klikker du på Konvertere knapp. Du må klikke på nedlasting for å lagre de konverterte filene i mappen din.
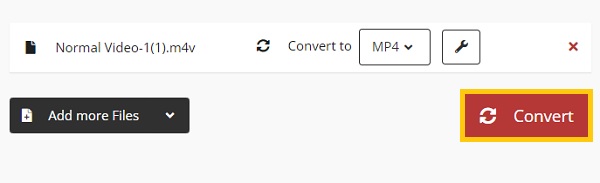
Del 4: Vanlige spørsmål om konvertering av M4V til MP4 på Windows/Mac
-
MP4 eller M4V: Hvilken er bedre?
MP4 har et bredere spekter av støtte og brukes til opplasting, deling og streaming. Apple-enheter anbefaler M4V fordi det er lettere å lese og spille på. Det er imidlertid bedre å bruke MP4-formatet når det kommer til kompatibilitet fordi det kan spilles på nesten alle enheter.
-
Hvordan konvertere M4V til MP4 på Android?
For at du skal konvertere M4V til MP4 på Android, kan du laste ned og bruke videokonverteringsappene på Google Play, inkludert Videokompressor, Media Converter, etc.
-
Kan VLC konvertere M4V til MP4?
Ja, VLC Media Player kan konvertere M4V til MP4. Alt du trenger å gjøre er å åpne din VLC på enheten din, og gå deretter til Media del. Derfra klikker du på Konverter/Lagre alternativ. Etter det klikker du på +Legg til og velg M4V-filen. Klikk deretter på Konverter/Lagre-rullegardinknappen og velg Konvertere alternativ.
Konklusjon
Der har du det! Ovenfor er de fire enkle måtene å konvertere M4V til MP4 effektivt på Windows/Mac og online. Som du kan se, 4EasySoft Total Video Converter er den enkleste måten å batchkonvertere M4V til MP4-filer. Dessuten tilbyr den mange funksjoner som vil hjelpe deg med å konvertere og forbedre videoene dine. Så last det ned nå! Og send oss gjerne din tilbakemelding.
100% Sikker
100% Sikker


 Postet av
Postet av 