Konverter, rediger og forbedre 1000+ videoformater med AI-teknologi
Trinn for å konvertere MOV til MP4 på alle systemer [datamaskin/mobil/online]
Når du bare overfører fra iOS-enheter til Android-telefoner, kan du oppdage at alle MOV-videoer ikke kan spilles av på din nye Android-mobil. I tråd med det må du konvertere MOV til MP4 format, som er kompatibelt med de fleste bærbare enheter. På denne måten kan du spille av videoen din på praktisk talt hvilken som helst spiller eller enhet.
Denne artikkelen vil fortelle deg de problemfrie prosedyrene for å konvertere MOV til MP4 på Mac, Windows, iOS, Android og Online. Len deg tilbake, slapp av og fortsett å lese hele innlegget.
Guideliste
Del 1: Den raskeste måten å konvertere MOV til MP4 på Windows/Mac Del 2: Trinn for å konvertere MOV til MP4 via QuickTime på Mac Del 3: Hvordan konvertere MOV til MP4-format på Android/iPhone Del 4: 2 enkle metoder for å konvertere MOV til MP4 gratis online Del 5: Vanlige spørsmål om konvertering av MOV til MP4Del 1: Den raskeste måten å konvertere MOV til MP4 på Windows/Mac
Det er tonnevis med videokonverterere, men hvis du er ute etter konverteringshastigheten og kvaliteten på utdataene, 4Easysoft Total Video Converter er det beste for deg. Denne programvaren vil sikre at det ikke skjer noe kvalitetstap under konverteringen av MOV til MP4 på Mac eller Windows. Dessuten har den også avansert og høyhastighets konverteringshastighet som vil gjøre konverteringen kjedelig. Så skynd deg å laste ned denne kraftige programvaren nå på din Windows/Mac.

Konverter til over 1000+ video- og lydfilformater, for eksempel MOV til MP4.
Støtte justering av videooppløsning og bitrate for å holde høy kvalitet.
Konverter en gruppe MOV-filer til MP4 samtidig uten filstørrelsesbegrensninger.
Gi flere redigeringsverktøy for å beskjære, trimme, rotere og legge til effekter på videoer.
100% Sikker
100% Sikker
Trinn å følge:
Trinn 1Last ned selvfølgelig 4Easysoft Total Video Converter først på din Windows/Mac. Deretter legger du til MOV-filene du vil konvertere til MP4 ved å klikke på Legg til filer knapp. Du kan også dra og slippe alle filene dine direkte til programvaren.

Steg 2Etterpå klikker du på Format ikonet for å endre formatet. Derfra går du til Video delen og velg MP4 filformat for å konvertere MOV-videoene dine til MP4 på din Mac/Windows.

Trinn 3Hvis du vil opprettholde en video av høy kvalitet, kan du justere Profilinnstillinger. Klikk på Utstyr ikonet ved siden av formatet du har valgt. Deretter vises et nytt vindu på skjermen din. Du kan endre koderen, bildefrekvensen, oppløsningen og bithastigheten fra det nye vinduet. Når du er ferdig, klikker du på Lag ny knapp.
Trinn 4Til slutt klikker du på Lagre til knappen og velg en filplassering for å finne de konverterte videoene dine umiddelbart. Etter det klikker du på Konverter alle knappen for å begynne å konvertere MOV til MP4. Selvfølgelig kan du også konvertere MOV til AVI og andre formater

Del 2: Trinn for å konvertere MOV-filer til MP4 gjennom QuickTime på Mac
Bortsett fra å spille av videoer eller filmer, er den forhåndsinstallerte QuickTime Player på din Mac kan også hjelpe deg med å konvertere filer uten problemer. Gå videre for å se trinnene for å konvertere MOV-filer til MP4 på macOS Sequoia for bedre avspilling.
Trinn å følge:
Trinn 1Åpne Rask tid app på din Mac. Etter det klikker du på Fil menyen og velg Åpne fil alternativ. Velg deretter én MOV-video som skal konverteres til MP4 blant filene dine.
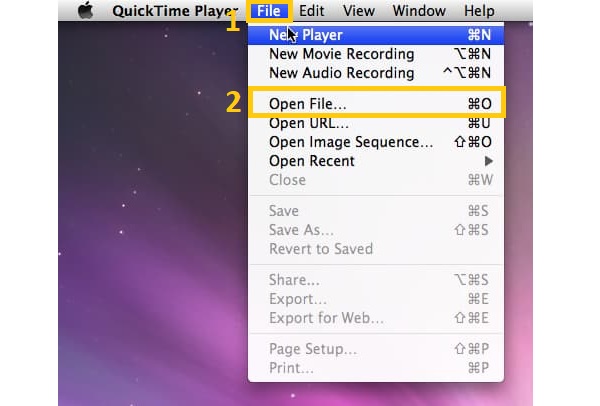
Steg 2Når videoen din er lastet inn, gå til Fil menyen igjen og klikk på Eksport alternativ. Derfra velger du Film til MPEG-4 alternativ.
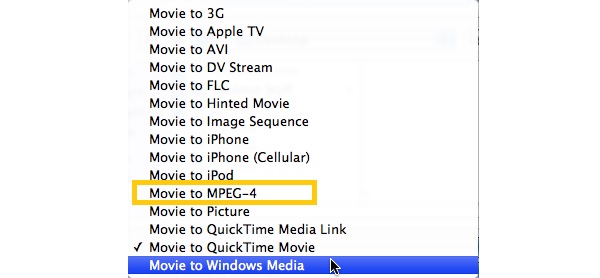
Trinn 3Til slutt lagrer du de konverterte filene dine. Klikk på Lagre -knappen og vent på at QuickTime-appen skal konvertere MOV til MP4 på din Mac.

Del 3: Hvordan konvertere MOV til MP4-format på Android/iPhone
Hvis du har overført MOV-videoer til Android-telefonen din og ønsker å konvertere videoer direkte gjennom telefonen, har dette innlegget noe for deg. Det vil gi deg to av de beste måtene å konvertere MOV til MP4 på iPhone eller Android. Fortsett å lese og stol på trinn-for-trinn-prosedyrene nedenfor.
1. VidCompact
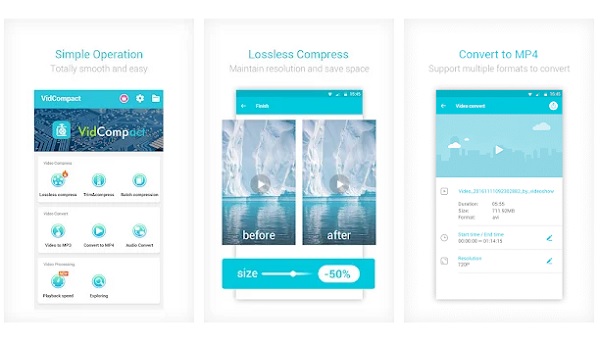
VidCompact er en gratis og effektiv MOV til MP4-konverteringsapp som fungerer som en videostørrelsesreduksjon, trimmer og høykompressor. Dessuten kan du trimme, beskjære, reversere og rotere videoene dine for å tilpasse og endre videoer før de konverteres. Videre har programmet et enkelt brukergrensesnitt, produserer utdatafiler av høy kvalitet.
- Fordeler
- Brukergrensesnittet er enkelt, og det er enkelt å bruke.
- Komprimer videostørrelsen uten å ofre kvaliteten på videoen.
- Ulemper
- Appen har filstørrelsesbegrensninger og kan ikke inneholde store filer.
2. iConv
iConv støtter et bredt spekter av konverteringer, inkludert konvertering av MOV til MP4, WAV til MP4, etc. Video- og lydkonvertering, dokumentbehandling, fildekomprimering, bildekonvertering og PDF-konvertering er eksempler. Dessuten lar den deg konvertere mange videoer og lydfiler til iPhone, iPad og iTunes samtidig.
- Fordeler
- Den lar deg batchkonvertere alle MOV-filer til MP4.
- Mange lyd- og videoformater støttes med denne appen.
- Ulemper
- Den bruker mye lagringsplass.
Del 4: 2 enkle metoder for å konvertere MOV til MP4 gratis online
En annen metode som er brukbar på både Windows- og Mac-systemer er online-konverteren. Dette fungerer best, spesielt når du ikke har for mye plass til en ekstra applikasjon på datamaskinen. Kom og sjekk ut trinn-for-trinn-guiden for hvordan du konverterer MOV til MP4 på macOS med gratis online-omformere nedenfor.
1. CloudConvert
CloudConvert er en nettbasert konverteringsprogramvare som lar deg konvertere MOV til MP4-filer på Mac uten problemer og andre 200 forskjellige filtyper. Lyd, video, dokumenter, arkiver, bilder, presentasjoner, e-bøker og regneark er eksempler.
Trinn å følge:
Trinn 1 Søk i CloudConvert på søkefeltet og gå til det offisielle nettstedet. Så når du er der, klikker du på Velg Fil knappen og last opp MOV-filene til programvaren.
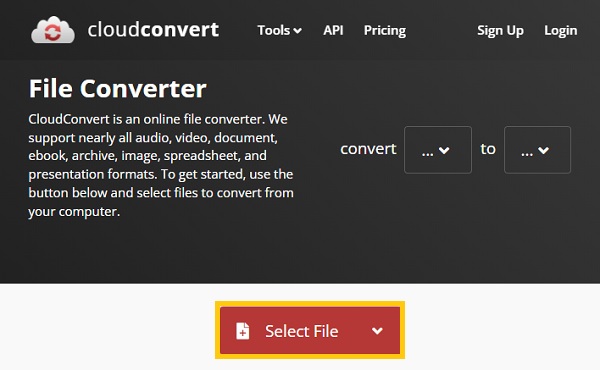
Steg 2Deretter klikker du på Konvertere til rullegardinknappen og velg MP4 filformat. Dessuten kan du klikke på Utstyr ikonet for å endre noe fra videoinnstillingene.
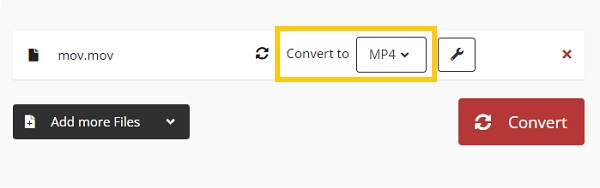
Trinn 3Til slutt klikker du på Konvertere knappen og vent med å fullføre konverteringen av MOV til MP4. Deretter, hvis du vil laste den ned, klikker du på nedlasting knapp.
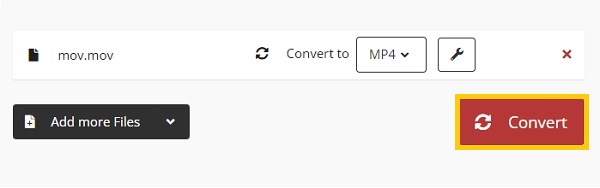
2. Zamzar
Zamzar er en gratis online MOV til MP4-omformer for Mac som har mange fascinerende funksjoner. Den kan konvertere video, lyd, bilder, dokumenter og mer. Den støtter også komprimering av video, lyd, bilde og dokument. Du kan imidlertid bare konvertere to filer om dagen med maksimalt 50 MB per fil.
Trinn å følge:
Trinn 1Besøk først den offisielle nettsiden til Zamzar. Klikk deretter på Legg til filer og velg en MKV-fil som skal konverteres. Pass på at filstørrelsen ikke overskrider 50 MB.
Steg 2Etterpå klikker du på Konvertere til nedtrekksknapp. Deretter, under Videoformater, velg MP4 format
Trinn 3Til slutt, klikk på Konverter nå knappen for å lagre den konverterte videoen. Når konverteringsprosessen er fullført, kan du klikke på nedlasting knappen for å laste den ned til enheten din.
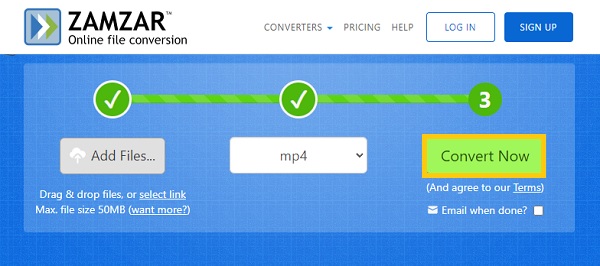
Del 5: Vanlige spørsmål om konvertering av MOV til MP4
-
Hvordan konvertere MOV til MP4 gjennom VLC?
VLC er en kjent mediespiller som lar deg konvertere mellom flere filtyper, inkludert MOV og MP4. For å bruke VLC Media Player, gå til Media seksjon og velg Konverter/Lagre fra rullegardinmenyen. Klikk deretter på +Legg til og velg en fil som skal konverteres. Etter det, fra Konverter/Lagre rullegardinmenyen, velg Konvertere alternativ.
-
Hvordan konverterer jeg MOV til MP4 gratis?
Det er mange gratis videokonverterere tilgjengelig på nettet. Du kan vurdere å bruke Convertio, CloudConvert, Online-Convert, Aconvert og mer online.
-
MOV vs. MP4: Hvilken er bedre?
MP4-filer er mer komprimert og har en mindre filstørrelse enn MOV. På den annen side, siden MP4-formatet er universelt, fungerer det jevnt på nesten alle operativsystemer og enheter.
Konklusjon
Alt i alt, de 6 effektive metodene som er introdusert fremfor alt, lar deg konvertere MOV til MP4 på Mac, Windows, iOS og Android. I tillegg lar de gratis metodene med online-konvertererne deg spare litt diskplass på enheten din. Nå er det på tide for deg å prøve.
100% Sikker
100% Sikker


 Postet av
Postet av 