Konverter, rediger og komprimer videoer/lyder i 1000+ formater med høy kvalitet.
Konverter video til MP3 på Windows/Mac- 5 måter med detaljerte trinn
Når du liker musikken til en video du ser på den sosiale plattformen, hvordan får du musikk fra videoen? Du kan bruke konverteren til å konvertere video til MP3 på Mac/Windows og nyte musikken din enkelt. Men hvis du vil konvertere høykvalitets musikk fra video, kan det hende du trenger en profesjonell konverter. Fortsett å lese for å lære de fem enkle metodene for å konvertere video til MP3 på Mac/Windows og trekke ut musikk av høy kvalitet.
Guideliste
Del 1: 3 beste måter å konvertere video til MP3 [Windows/Mac] Del 2: 2 metoder for å konvertere video til MP3 online Del 3: Vanlige spørsmål om konvertering av video til MP3 på Windows/MacDel 1: 3 beste måter å konvertere video til MP3 [Windows/Mac]
Metode 1: 4Easysoft Total Video Converter [Windows/Mac]
For å konvertere video til MP3 på Mac/Windows med utdata av høy kvalitet, 4Easysoft Total Video Converter er det første valget du bør prøve. Denne utmerkede videokonvertereren gir tilpassede innstillinger som kan justere bithastigheten til lyden til 320 kbps. Den støtter også batchkonvertering, og du kan samtidig konvertere flere videoer til MP3. Dessuten har den redigeringsfunksjoner, som å justere volumet og legge til effekter.

Støtte tilpasning av innstillingene for å få en høykvalitets MP3, for eksempel bithastighet, samplingsfrekvens og kanal.
Gi batchkonvertering og akselerator for å konvertere video til MP3 raskere.
Redigeringsverktøy for å få fantastisk musikk fra videoen.
Gi en Ripper-funksjon for å trekke ut lyden direkte fra videoen.
100% Sikker
100% Sikker
Trinn 1Etter å ha lastet ned 4Easysoft Total Video Converter og start den. Du må klikke på Legg til filer for å importere videoene dine lastet ned fra YouTube. Du kan også klikke på I tillegg til knappen eller dra filene direkte til firkanten for å laste inn videofilene.

Steg 2Deretter bør du velge MP3 som utdataformat ved å klikke på Format knapp. Klikk på Utstyr knappen for å tilpasse innstillingene til MP3. Du kan justere bithastigheten til 320 kbps for å få lyd av høy kvalitet. Du kan også endre kanalen og samplingsfrekvensen i henhold til dine preferanser.

Trinn 3Hvis du vil endre lydvolumet, kan du klikke på Rediger-knappen for å åpne et nytt vindu. Klikk deretter på Lyd knapp. Du kan enkelt justere volumet ved å dra glidebryteren.

Trinn 4Klikk på Lagre til for å velge utdatamappen. Klikk deretter på Konverter alle knappen for å begynne å konvertere videoen til MP3 på macOS eller Windows 11. Hvis du vil slå sammen flere filer til én fil, kan du sjekke Slå sammen til én fil alternativ.

Metode 2: VLC Media Player [Mac]
VLC Media Player er en kjent videospiller for sin kraftige kompatibilitet, noe som betyr at du enkelt kan konvertere video til MP3 på Mac. Du kan bruke denne videokonvertereren til å konvertere forskjellige populære videoformater. Det gir også batchkonvertering, og du kan justere lydens bithastighet i henhold til dine behov. Men den har ikke nok redigeringsfunksjoner og lav konverteringshastighet.
Trinn 1Last ned VLC Media Player på enheten din og start den. Klikk på Media knappen og Konverter/Lagre knappen for å åpne et nytt vindu. Deretter kan du klikke på Legg til for å importere videofilene dine og klikk på Konverter/Lagre knapp.
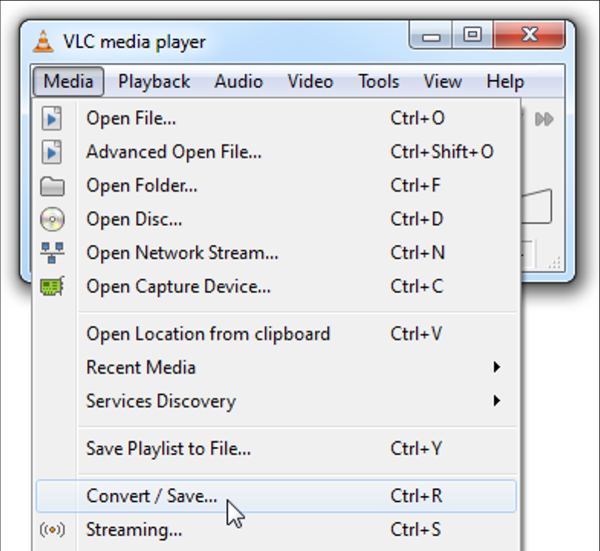
Steg 2Den vil dukke opp Konvertere vindu. Du kan klikke på Bla gjennom knappen for å velge utdatamappen. Klikk deretter på Profil knappen for å åpne Skjema vindu. Du bør klikke på Lydkodek knappen for å velge MP3 som utdataformat.
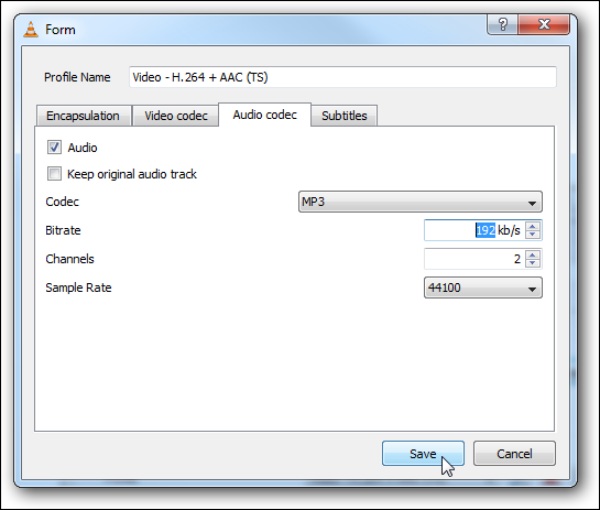
Trinn 3Du kan tilpasse bithastigheten, kanalene og samplingshastigheten fra Skjema vindu. Når du er ferdig med innstillingene, kan du klikke på Start knappen for å begynne å konvertere videoen til MP3 på Mac.
Metode 3: Håndbrems [Mac]
Håndbrekk er en gratis og åpen kildekode-videoomformer som gir mange forhåndsinnstillinger for å justere innstillingene deretter. Med den kan du også konvertere flere videoer til MP3 på Mac samtidig. Men den har en kompleks operasjon som er uvennlig for nybegynnere. Og konverteringshastigheten er treg, og du må vente lenge for å konvertere video til MP3.
Trinn 1Når du har lastet ned håndbremsen og starter den. Klikk på Kilde knappen og velg Åpne fil alternativet for å laste videofilene til programvaren.
Steg 2Klikk på Container under Output Settings for å velge MP3 som utdataformat. Klikk deretter på Lyd -knappen, og du kan tilpasse lydinnstillingene, for eksempel kvalitet og bithastighet.
Trinn 3Deretter bør du velge utdatabanen ved å klikke på Bla gjennom knapp. Klikk på Start knappen øverst for å begynne å konvertere videoen til MP3 på macOS Ventura.
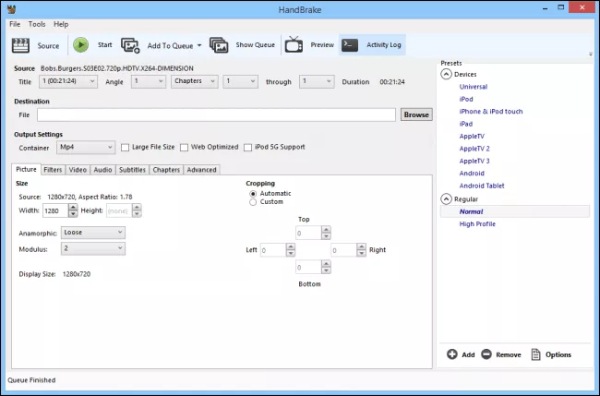
Del 2: 2 metoder for å konvertere video til MP3 online
Hvis du ikke vil laste ned noen programvare, kan du prøve noen omformere på nettet. Dette lar deg konvertere video til MP3 på alle systemer som Windows og Mac. Online programvare er ikke bare gratis, men kan også gi deg noen grunnleggende konverteringsfunksjoner. Men det er også noen mangler i online-konverteren. Nå lærer du hvordan du bruker online-konverteren til å konvertere video til MP3.
Metode 4: Online AudioConvert
Online AudioConvert er en gratis online omformer som støtter konvertering av flere videofiler i en batch. Du kan også justere kvaliteten på lyden med de tre alternativene, inkludert Low(64kbps), Good(128kbps) og High(320kbps). Du kan også konvertere MOV til MP3 med dette verktøyet. Dessverre har den ingen redigeringsverktøy for å redigere MP3-en din og har en langsom konverteringshastighet.
Trinn 1Åpne Online AudioConvert på nettstedet ditt, klikk på Velg Filer knappen eller dra filene dine direkte til firkanten for å importere videofilene. Du kan klikke på Legg til flere filer knappen for å laste opp flere filer for å konvertere.
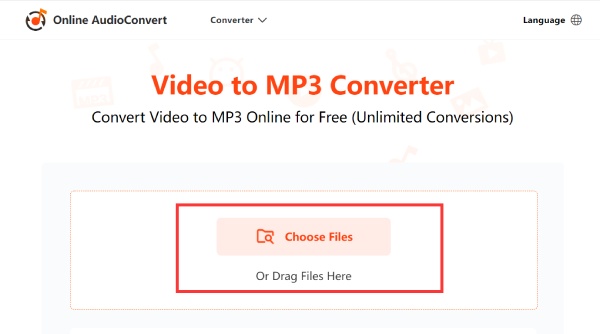
Steg 2Klikk på Lydalternativer for å åpne listen, og deretter kan du velge å konvertere videoen til MP3. Du kan også justere lydkvaliteten ved å velge de tre alternativene, som f.eks Lavt, bra, og Høy.
Trinn 3Deretter kan du begynne å konvertere video til MP3 ved å klikke på Begynn å konvertere rød knapp. Og når den er ferdig, kan du klikke på nedlasting for å lagre filen på enheten.
Metode 5: Audio Converter
Audio Converter er også en online omformer for å konvertere video til MP3 med flere enkle trinn. Du kan konvertere flere videofiler til MP3 samtidig, noe som kan spare mye tid. Dessuten støtter den tilpassede innstillinger, for eksempel kvalitet, samplingsfrekvens og kanal. Men den har ingen redigeringsverktøy for å redigere lydfilene dine.
Trinn 1Åpne Audio Converter på nettstedet ditt direkte. Klikk på Last opp video for å importere videofilene dine. Hvis du vil konvertere flere videofiler, kan du klikke på Legg til flere filer knappen for å laste flere filer.
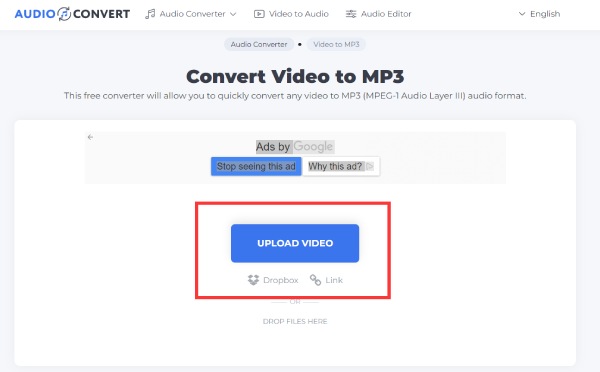
Steg 2Klikk på Konvertere til knappen for å velge MP3 som utdataformat. Du kan klikke på Utstyr for å justere kvaliteten på MP3 til 256 kbps. Du kan også endre samplingsfrekvensen til lyden.
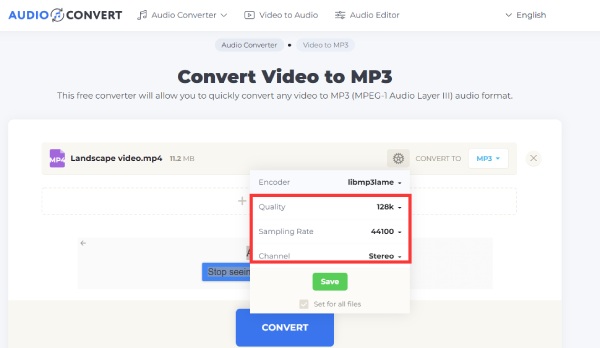
Trinn 3Begynn å konvertere videoen til MP3 ved å klikke på Konvertere knapp. Klikk deretter på nedlasting knappen for å lagre MP3-filen.
Del 3: Vanlige spørsmål om konvertering av video til MP3 på Windows/Mac
-
Hvordan konvertere video til MP3 via Windows Media Player?
Du bør laste ned Windows Media Player og starte den. Klikk på Fil knappen og Åpen knappen for å laste opp videofilen. Og klikk på Lagre som knappen for å endre filtypen fra .mp4 til.mp3. Deretter vil den begynne å konvertere MP4 til MP3.
-
Vil lydkvaliteten gå tapt når du konverterer YouTube-videoer til MP3?
Ja. Video på YouTube er komprimert. Så når du konverterer video på YouTube til MP3 vil kvaliteten miste. Hvis du vil beholde kvaliteten, kan du bruke FFmpeg til å trekke ut lyden fra videoen.
-
Er det noen videokonverteringsapp som kan brukes direkte på mobiltelefoner?
Ja, selvfølgelig. Du kan søke etter det i App Store på telefonen din, for eksempel Siri Shortcuts for iPhone.
Konklusjon
Dette innlegget har presentert de fem effektive metodene for jevn konvertering av video til MP3-lydformat på Mac, Windows, online. Du kan velge en av dem i henhold til dine behov og preferanser. Når du trenger å konvertere flere videofiler med en raskere hastighet på Mac/Windows, 4Easysoft Total Video Converter må være det beste valget for deg.
100% Sikker
100% Sikker


