Skann iOS-enhetene dine fullstendig og slett alle søppelfiler på iPhone, iPad og iPod.
Slik gjenoppretter du automatiske sikkerhetskopier ved å slette iCloud-sikkerhetskopier
Hvis iPhone noen gang har minnet deg på at "Din iPhone kan ikke sikkerhetskopieres", så er det på tide å slette gamle iCloud-sikkerhetskopier. Ved å effektivt administrere iCloud-lagring kan du sikre at noen av de viktige filene dine ikke lett går tapt. I dette innlegget kan du følge trinn-for-trinn-instruksjonene for å lære hvordan du sletter iCloud-sikkerhetskopier fra iPhone og Mac for å bedre administrere enhetens lagringsplass og viktige data.
Guideliste
Hvorfor fungerer ikke automatisk sikkerhetskopiering på Apple-enheter? Slik sletter du iCloud-sikkerhetskopier på en iPhone Slik sletter du iCloud-sikkerhetskopier på en Mac Den enkleste måten å administrere iCloud-lagring påHvorfor fungerer ikke automatisk sikkerhetskopiering på Apple-enheter?
Utilstrekkelig iCloud-lagring: Hver Apple-konto får bare 5 GB gratis iCloud-lagring, som raskt kan fylles opp med sikkerhetskopier, bilder, videoer og appdata. Uten nok plass, iCloud-sikkerhetskopier fungerer ikke skikkelig. Du kan få nok iCloud-plass ved å slette unødvendige filer, slette gamle iCloud-sikkerhetskopier eller oppgradere til et betalt iCloud-abonnement med mer lagringsplass.
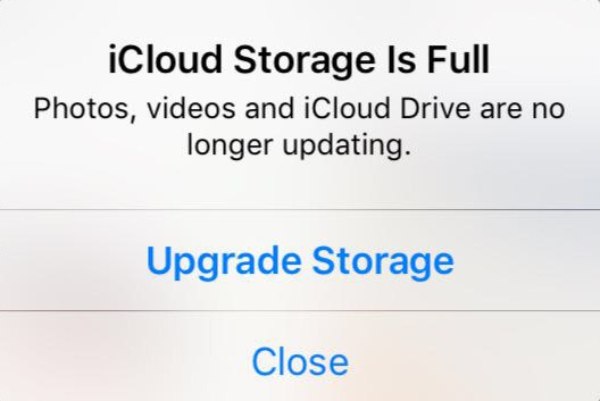
Ustabil Wi-Fi-tilkobling: I tillegg til tilstrekkelig lagringsplass, krever iCloud backup, som en skylagringsmetode, også en stabil Wi-Fi-tilkobling. Hvis du ikke har endret standardinnstillingene for iCloud-sikkerhetskopiering, vil ikke iCloud-sikkerhetskopiering bruke mobildata for sikkerhetskopiering. Derfor, for at iCloud-sikkerhetskopiering skal fungere riktig og regelmessig, må du sørge for at enheten din er koblet til et stabilt Wi-Fi-nettverk.
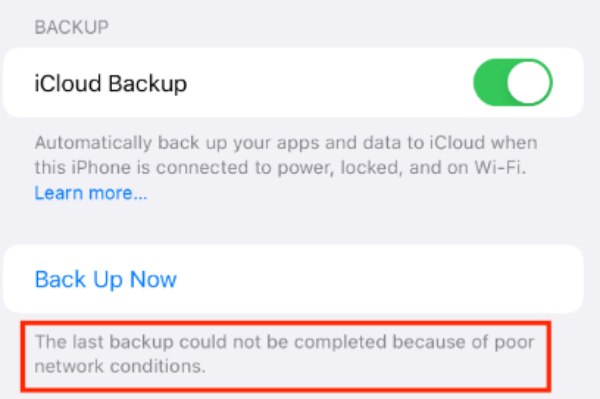
Problemer med programvareversjon: Systemfeil eller utdaterte iOS-versjoner kan forstyrre normal drift av iClouds automatiske sikkerhetskopier. Det kan oppstå kompatibilitetsproblemer mellom gamle iOS-versjoner og iCloud-tjenester, noe som fører til at sikkerhetskopieringen stopper. For å fikse dette problemet trenger du bare å oppdatere enheten til det nyeste iOS-systemet som kan hjelpe med å fikse feil og sikre jevnere kommunikasjon med iCloud.
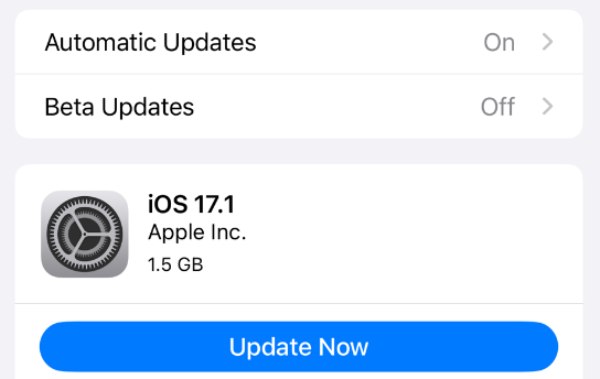
I de fleste tilfeller er iCloud-sikkerhetskopieringsfeil forårsaket av utilstrekkelig iCloud-plass. Hvis du ikke vil bruke ekstra penger på å oppgradere iCloud-planen din og utvide iCloud-lagringsplassen din, kan du lese den følgende delen for å lære hvordan du sletter iCloud-sikkerhetskopier raskt.
Slik sletter du iCloud-sikkerhetskopier på en iPhone
Så hvordan sletter du iCloud-sikkerhetskopier på iPhone? Denne oppgaven er faktisk veldig enkel. I denne delen vil du lære hvordan du sletter unødvendige iCloud-sikkerhetskopier direkte fra din iPhone, frigjør lagringsplass på din iPhone, og sørg for at enheten din kan utføre automatiske sikkerhetskopier uten problemer. Her er trinnene for hvordan du raskt sletter iCloud-sikkerhetskopier på iPhone:
Trinn 1Åpne Innstillinger og bla ned for å trykke på "iCloud" -knappen. Trykk deretter på "iCloud Backup" -knappen.
Steg 2Trykk på "iPhone"-knappen under "ALL SIKKERHETSKOPIERING AV ENHET".
Trinn 3Du kan sjekke iCloud-sikkerhetskopiene dine i "Sikkerhetskopieringsdetaljer". Til slutt, trykk på "Slå av og slett fra iCloud" -knappen.
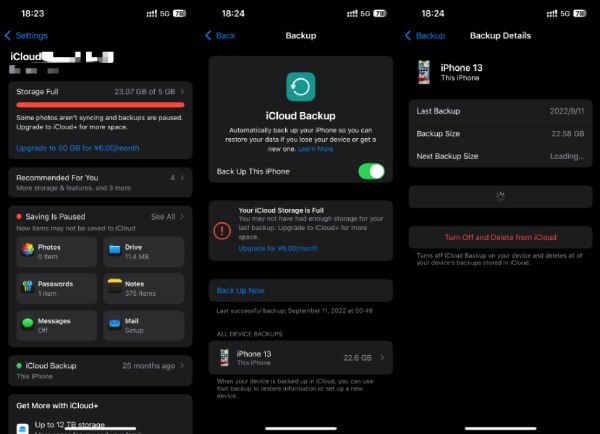
Slik sletter du iCloud-sikkerhetskopier på en Mac
Selv om Mac-er vanligvis har mer lagringsplass for å lagre viktige data og filer, siden Apple-enhetene dine bruker samme Apple-ID, har iCloud bare 5 GB lagringsplass, noe som ikke er nok for flere enheter. Over tid vil gamle iCloud-sikkerhetskopier fortsatt akkumuleres og ta opp iCloud-lagringsplass, noe som hindrer deg i å sikkerhetskopiere noen viktige data og filer på Mac-en. Heldigvis kan du slette iCloud-sikkerhetskopier direkte på Mac for å administrere flere Apple-enheter. Hvis du vil vite hvordan du sletter iCloud-sikkerhetskopier på en Mac, kan du følge trinnene nedenfor for raskt å fullføre denne oppgaven:
Trinn 1På Mac-startskjermen klikker du på "Apple"-knappen og deretter på "Systemvalg".
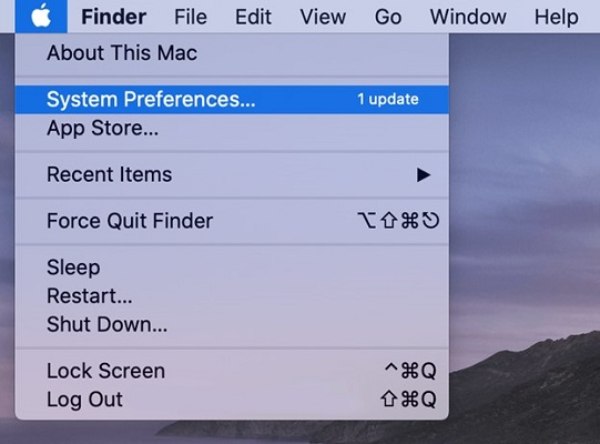
Steg 2Under Apple-ID-en din klikker du på "iCloud"-knappen og deretter "Administrer..."-knappen for å administrere iCloud-lagringen.
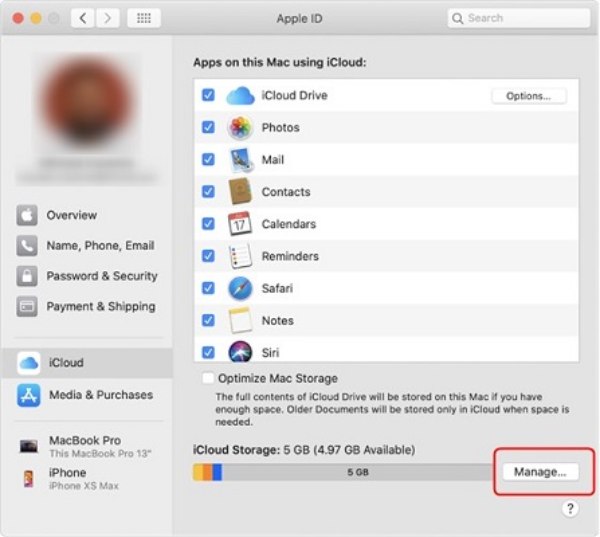
Trinn 3Klikk på "Sikkerhetskopier"-knappen og klikk på "Slett"-knappen for å slette iCloud-sikkerhetskopier på din Mac.
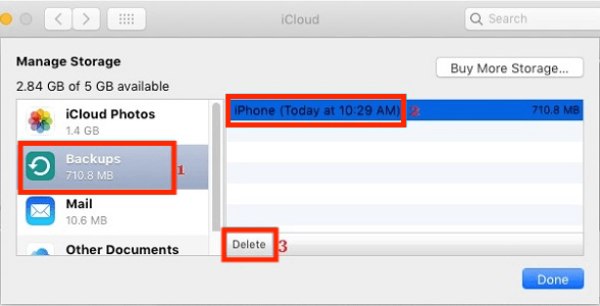
Den enkleste måten å administrere iCloud-lagring på
Selv om Apple tilbyr innebygde måter å slette iCloud-sikkerhetskopier på både iPhone og Mac, er disse metodene vanligvis løsninger som passer alle, noe som betyr at du ikke kan tilpasse filtrering og oppbevaring av mer spesifikke data og filer. Dette er et problem for mange brukere fordi de kan ha mange iCloud-sikkerhetskopier å slette, men fortsatt trenger å beholde noen få viktige filer eller data. Den mest praktiske måten er å bruke en mer profesjonell 4Easysoft iPhone Cleaner, siden den støtter mer tilpasset filbehandling. Slik bruker du denne førsteklasses iPhone viskelær for å administrere iCloud-lagring i henhold til dine egne ønsker:

Skann iCloud-lagringen din fullstendig og klassifiser unødvendige filer.
Slett enkelt uønskede filer eller data fra tilkoblede enheter.
Gi tre rengjøringsmoduser med til og med 3 ganger og høy sikkerhet.
Forhåndsvis de ønskede dataene i sanntid før du sletter dem grundig.
100% Sikker
100% Sikker
Trinn 1Start 4Easysoft iPhone Cleaner og koble til Apple-enhetene dine. Klikk på "Hurtigskanning"-knappen for å skanne fullstendig.
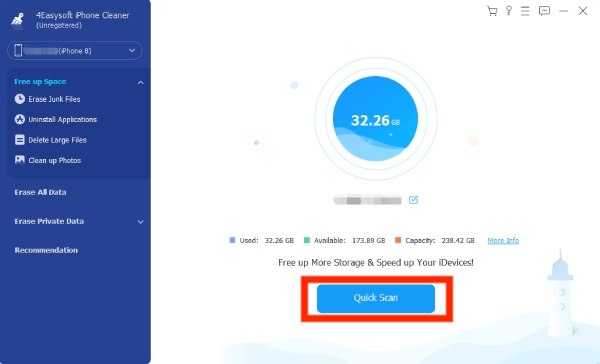
Steg 2Klikk på "Custom Erase"-knappen for å velge de spesifikke dataene du vil slette fra iCloud.
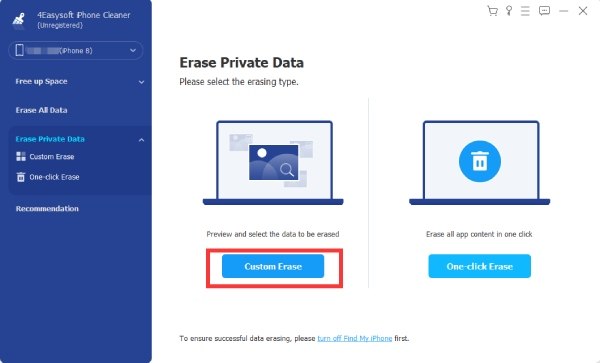
Trinn 3Etter å ha valgt dataene du vil slette, klikker du på "Slett"-knappen for å fjerne dem.
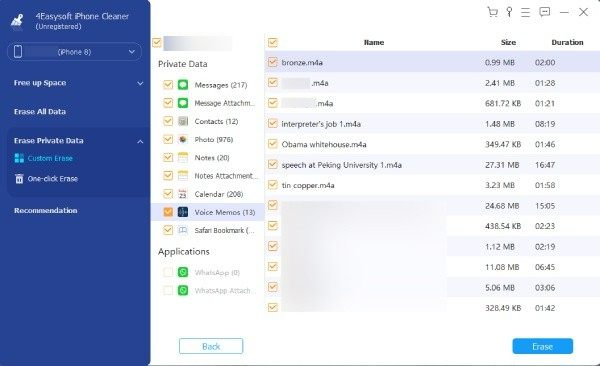
Konklusjon
Sletting av gamle iCloud-sikkerhetskopier er en enkel og effektiv måte å administrere iCloud-lagringsplass slik at Apple-enhetene dine automatisk sikkerhetskopierer viktige data og filer. Men manuell fjerning av iCloud-lagringsplass løser vanligvis bare problemet midlertidig. For å bedre sikkerhetskopiere data og rydde lagringsplass på Apple-enhetene dine, kan du bruke 4Easysoft iPhone Cleaner for mer grundig og tilpasset administrasjon.


