Konverter, rediger og komprimer videoer/lyder i 1000+ formater med høy kvalitet.
6 beste metoder for å konvertere HEVC til MP4 uten kvalitetstap
Hvordan kan du se en høykvalitets video kodet med HEVC-komprimering? Vel, ikke alle enheter støtter avspilling av videoer i HEVC, og den beste måten å overvinne dette på er å konvertere HEVC til MP4. Nå, hvordan vil du gjøre det? Fortsett å lese dette innlegget, for det har seks brukbare metoder som lar deg konvertere HEVC til MP4 uten å kompromittere den høye kvaliteten som kompresjonsstandarden gir. Så, uten videre, begynn å utforske hver av dem nedenfor!
Guideliste
Hvorfor bør du konvertere HEVC til MP4? Beste måten å konvertere HEVC til MP4 uten å miste kvalitet Hvordan konvertere HEVC til MP4 med VLC Media Player Detaljerte trinn for å transformere HEVC til MP4 via håndbrems Online verktøy for å konvertere HEVC til MP4 gratisHvorfor bør du konvertere HEVC til MP4?
Hvorfor bør du konvertere HEVC til MP4? I motsetning til MP4 er HEVC (High-Efficiency Video Coding) ikke et containerformat, men en videokomprimeringsstandard, også kjent som H.265. I motsetning til MP4-format (støttet av alle enheter), støtter ikke alle enheter avspilling av videoer kodet i HEVC-komprimeringsstandarden. Hvis enheten din, som en datamaskin, smarttelefon, nettbrett, osv., ikke kan åpne og spille av en videofil i HEVC, betyr det bare at den ikke støtter den.
Men her er tingen: HEVC tilbyr en høyere kvalitet enn MP4, og MP4 er et tapsformat. Så hvis du konverterer HEVC til MP4, vil du definitivt miste videoens originale høye kvalitet. Derfor må du bruke et profesjonelt og pålitelig verktøy for å konvertere HEVC til MP4 uten å kompromittere videoen som er kodet i HEVCs kvalitet. Heldigvis inneholder dette innlegget seks av dem her! Så, uten videre, begynn å dykke inn i den påfølgende delen nedenfor.
Beste måten å konvertere HEVC til MP4 uten å miste kvalitet
Du må bruke fagmannen 4Easysoft Total Video Converter å konvertere HEVC til MP4 effektivt og effektivt uten å miste kvalitet. Dette verktøyet lar deg konvertere en video kodet i HEVC til 600+ formater og enhetsforhåndsinnstillinger, inkludert MP4. Den lar deg også konvertere flere HEVC til MP4 samtidig med 60X ultrarask hastighet uten å kompromittere den originale høykvaliteten til filen. Dessuten tilbyr den deg også ulike kvalitetsalternativer for å konvertere HEVC-filene dine, slik som Same As Source (som er alternativet som opprettholder original kvalitet), 4K, HD 1080P osv. Videre er den også utstyrt med konfigurasjonsalternativer som du kan endre for å forbedre utdataens (som er MP4-filen) kvalitet, oppløsning, bildefrekvens og bithastighet ytterligere.

La deg konvertere HEVC direkte til en enhet (forhåndsinnstillinger) der du ønsker å spille den.
Videoforsterker som lar deg oppskalere HEVCs oppløsning, fjerne videostøy og mer.
Omdefiner HEVC til MP4-utgang ved hjelp av redigeringsfunksjoner: roter, beskjær, legg til effekt, filtrer, etc.
Støtt et trimmerverktøy som lar deg kutte av uønskede deler av HEVC-filene.
100% Sikker
100% Sikker
Trinn 1Installer 4Easysoft Total Video Converter på datamaskinen din. Kjør deretter verktøyet, klikk på "Legg til filer"-knappen og velg "Legg til filer". Importer deretter HEVC-en du ønsker å konvertere.

Steg 2Klikk deretter på "Konverter alle til:"-knappen, velg "Video"-fanen og klikk på "MP4"-alternativet. Velg deretter alternativet "Samme som kilde" fra listen til høyre.

Trinn 3Klikk deretter på "Egendefinert profil"-knappen for alternativet "Samme som kilde". Du kan justere kvaliteten, koderen, bithastigheten osv. Klikk deretter på "Opprett ny"-knappen.

Trinn 4Velg deretter en fildestinasjon der du ønsker å lagre utdataene. Klikk deretter på "Konverter alle"-knappen for å starte prosessen med å konvertere HEVC til MP4! Og det er det!

Hvordan konvertere HEVC til MP4 med VLC Media Player
Hvis du i stedet velger å bruke et gratis verktøy for å konvertere HEVC til MP4, er et av de beste alternativene VLC. Selv om den er kjent som en åpen kildekode multimediaspiller, kan den også utføre en filkonverteringsprosess, som HEVC til MP4, takket være dens innebygde konverteringsrelaterte funksjoner, for eksempel et bibliotek med utdataformater, alternativer for å justere video- og lydkodek , undertekster osv. Men i motsetning til den første metoden, støtter ikke VLC batchkonvertering, og noen ganger gir den utgang uten lyd. Hvis du fortsatt vil prøve VLC, her er trinnene for hvordan du bruker den til å konvertere HEVC til MP4.
Trinn 1Installer VLC på datamaskinen din. Kjør deretter verktøyet, klikk på "Media"-fanen og velg alternativet "Konverter/Lagre". Klikk deretter "Legg til" og velg HEVC-en du ønsker å konvertere.
Steg 2Etter å ha valgt "HEVC"-filen, klikk på "Åpne"-knappen for å importere den til verktøyets grensesnitt. Klikk deretter på "Konverter/Lagre"-knappen for å fortsette til den påfølgende operasjonen.
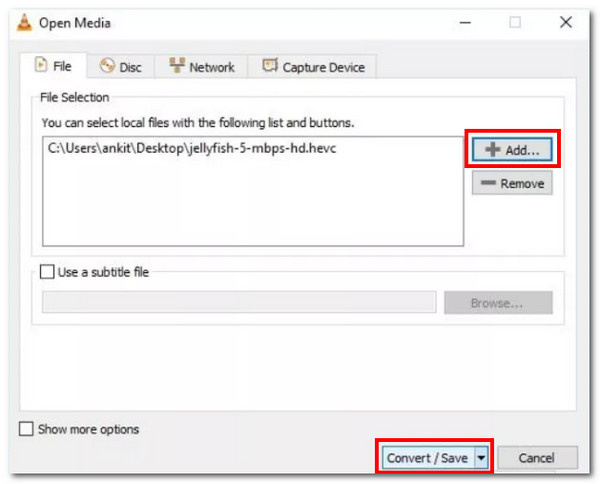
Trinn 3Gå til "Innstillinger", klikk på rullegardinknappen "Profil", og velg alternativet "Video - H.264 + MP3 (MP4)". Deretter klikker du på "Bla gjennom" og velger en utdatafildestinasjon.
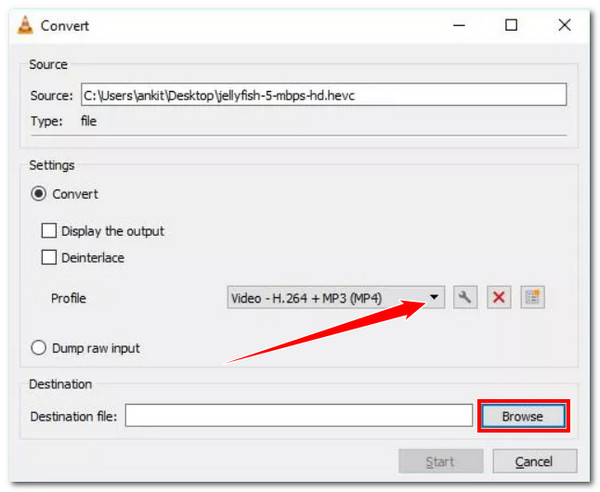
Trinn 4Klikk deretter på "Start"-knappen for å starte HEVC til MP4-konverteringsoperasjonen. Og det er det! Det er slik du bruker VLC Media Player til å konvertere HECV til MP4-format.
Detaljerte trinn for å transformere HEVC til MP4 via håndbrems
Et annet verktøy for å transformere HEVC til MP4 er håndbremsen. Handbrake er en videotranskoder som naturlig støtter alternativer for å konvertere digitale filer og plater. Det samme gjelder VLC; Dette verktøyet er også et åpen kildekode-program, noe som betyr at du kan bruke det gratis. Dessverre er dette verktøyet også helt uegnet for nybegynnere på grunn av dets kompliserte grensesnitt og funksjoner. Dessuten støtter den ikke batchkonverteringsoperasjoner og tilbyr bare begrensede utdataformater. Heldigvis er MP4 en av dem. Hvis du fortsatt ønsker å la dette verktøyet få en sjanse, her er hvordan det konverterer HEVC til MP4:
Trinn 1Installer Handbrake fra den offisielle nettsiden på datamaskinen din. Deretter starter du verktøyet og drar og slipper HEVC-filen i verktøyets slippområde for å importere den.
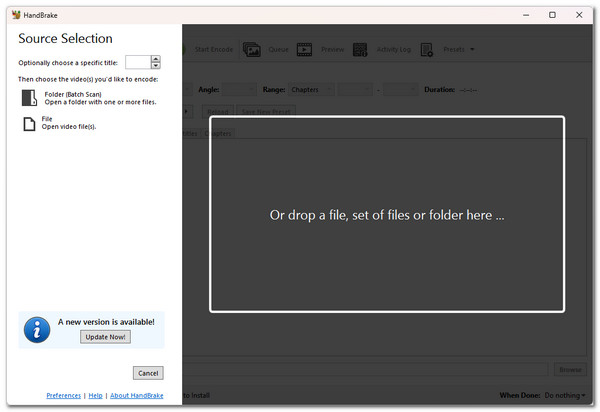
Steg 2Klikk deretter på "Format"-knappen og velg "MP4" som utdataformat. Klikk deretter på "Forhåndsinnstilling"-menyen og velg din foretrukne forhåndsinnstilling med tilhørende hastighet og kvalitet.
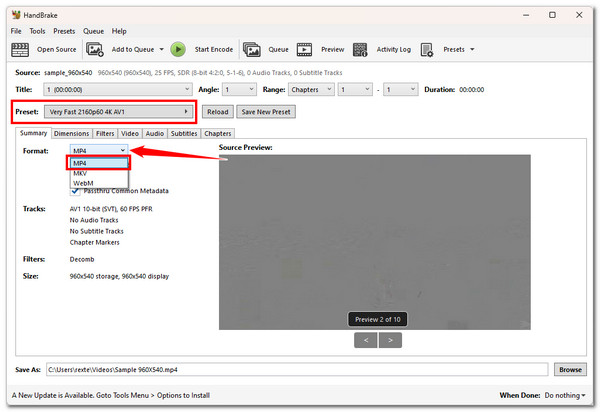
Trinn 3Deretter klikker du på "Bla gjennom"-knappen nederst til høyre og velger en utdatafildestinasjon. Klikk deretter på "Start Encode"-knappen øverst for å starte HEVC til MP4-konverteringen.
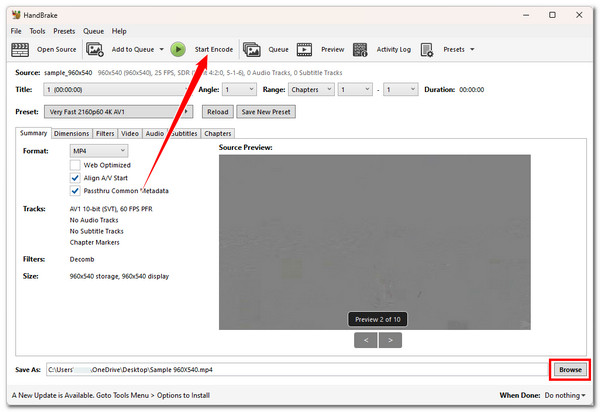
Online verktøy for å konvertere HEVC til MP4 gratis
Bortsett fra de nedlastbare verktøyene ovenfor, er det også online programmer som lar deg konvertere HEVC til MP4 gratis. Og på dette innlegget ser du tre av dem nedenfor! Du kan imidlertid ikke garantere at disse nettbaserte verktøyene vil beholde den opprinnelige høye kvaliteten på HEVC-en din under konverteringsprosessen. Til tross for det er det fortsatt verdt å utforske og bruke dem. Så begynn å dykke nedenfor!
1. Konvertering
Det første online programmet du kan bruke til å konvertere HEVC til MP4 er Convertio. Med dette verktøyets brukervennlige grensesnitt, knapper som er enkle å navigere og batchkonvertering, kan du raskt konvertere HEVC-filer. Dessuten, som de nedlastbare verktøyene, støtter Convertio konfigurasjon ved å justere bildefrekvens, kvalitet, kodek og mer. Dessverre lar Convertio deg bare importere maksimalt 100 MB filer. Hvis du tror at HEVC-filene dine ikke overstiger det, her er fremgangsmåten for å bruke den.
Trinn 1Søk og få tilgang til nettstedet "Konverter HEVC til MP4 Online & Free" i nettleseren din. Etter det, dra og slipp HEVC-filene til det elektroniske verktøyets grensesnitt som du ønsker å konvertere.
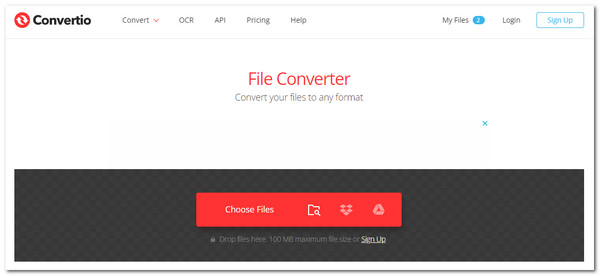
Steg 2Deretter, for å konfigurere utgangen, klikk på "Innstillinger"-knappen. Når du er ferdig, klikker du på "Ok"-knappen. Klikk deretter "Konverter" for å starte mediekonverteringsprosessen.
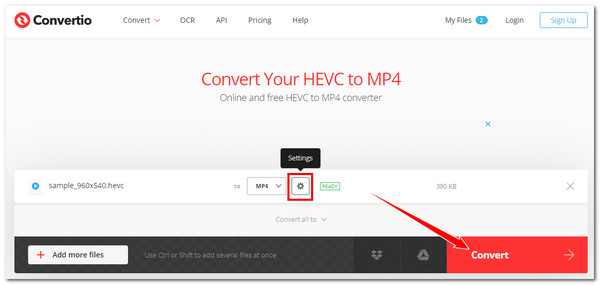
Trinn 3Vent deretter til opplastings- og konverteringsprosessen er fullført. Når du er ferdig, klikker du på "Last ned"-knappen for å lagre eller lagre MP4 (utdata)-filen på datamaskinens lokale lagring.
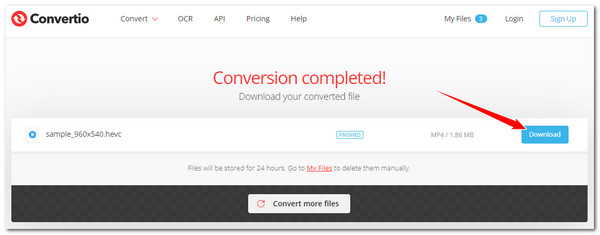
2. OnlineConvertFree
Et annet HEVC til MP4 online konverteringsverktøy du kan bruke gratis er OnlineConvertFree. I motsetning til det første nettverktøyet tilbyr OnlineConvertFree en enkel konverteringsprosess. Slipp HEVC-filene dine, klikk på Konverter, og det er det! Selv om det høres ut som et lett-å-bruke verktøy, kan det hende du fortsatt synes det mangler på et tidspunkt. Med denne kan du ikke utføre utdataendringer; den lar deg bare slippe filer med en maksimal filstørrelse på 100 MB. Bra du kan konvertere flere HEVC-filer samtidig. Hvordan bruke denne? Her er trinnene du må følge:
Trinn 1Skriv inn denne siden på nettleserens søkefelt: "OnlineConvertFree Convert your HEVC to MP4 Online for Free" og få tilgang til den. Deretter slipper du HEVC-filene i verktøyets slippfilområde.
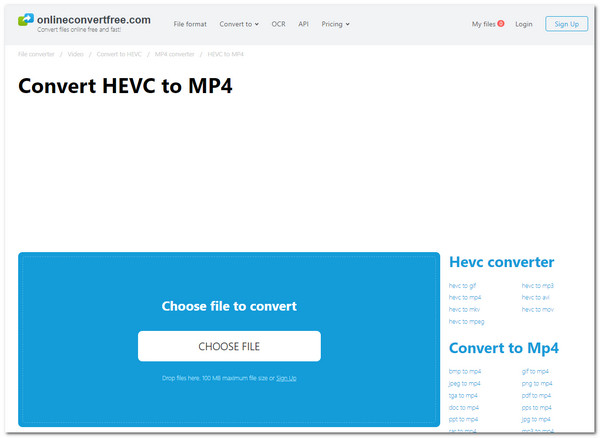
Steg 2Klikk deretter på "Konverter"-knappen for å utløse HEVC til MP4-konverteringsoperasjonen. Vent deretter til opplastingen og filkonverteringen er ferdig. Når du er ferdig, klikker du på "Last ned"-knappen.
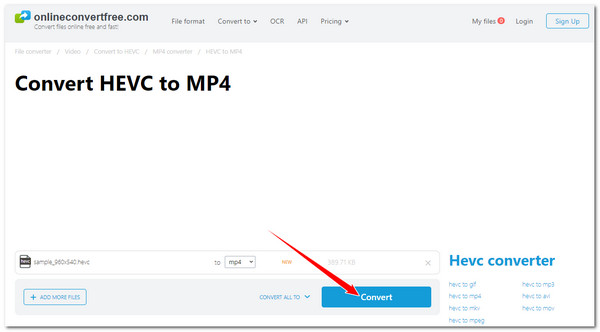
3. AnyConv
Det siste onlineverktøyet du kan bruke til å konvertere HEVC til MP4 gratis er AnyConv. Som OnlineConvertFree er AnyConv også et enkelt mediekonverteringsverktøy. Du kan raskt transformere HEVC-filene dine til MP4 med bare noen få knappetrykk. Dessverre har den heller ikke muligheter til å gjøre utgangskonfigurasjoner og vil ikke tillate deg å konvertere flere HEVC-filer til MP4 samtidig. I så fall må du konvertere HEVC en etter en hvis det er mange. Vel, hvis det er greit for deg, her er trinnene for å bruke AnyConv til å konvertere HEVC til MP4:
Trinn 1Kjør nettleseren din og besøk nettstedet "AnyConv HEVC to MP4 Converter Online". Gå deretter til den og slipp HEVC-en du ønsker å konvertere til en MP4.
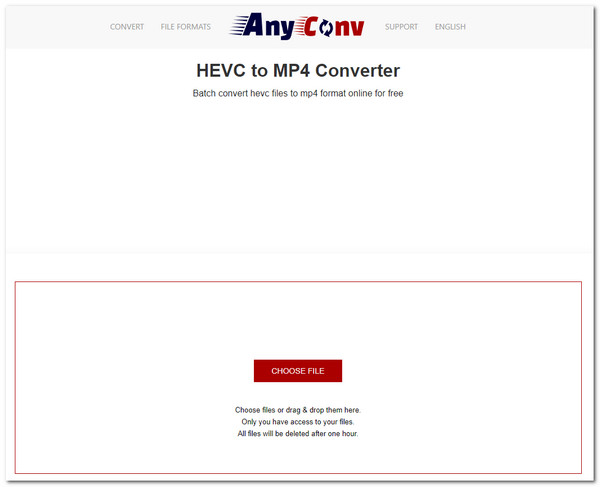
Steg 2Deretter klikker du på "KONVERT"-knappen for å starte opplastingen og konverteringen. Når alt er fullført, klikker du på "DOWNLOAD.MP4"-knappen for å lagre utdataene.
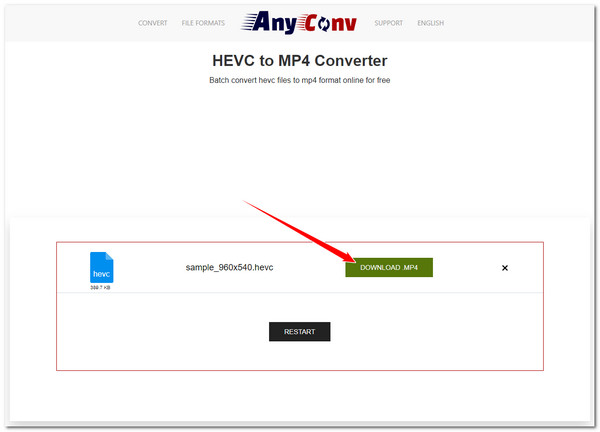
Konklusjon
Der går du! Dette er de seks brukbare metodene for å konvertere HEVC til MP4. Gjennom disse metodene kan du raskt og effektivt gjøre HEVC-filene dine om til MP4 og gjøre dem spillbare på forskjellige enheter! Hvis du vil konvertere HEVC-filer til MP4 uten å miste den originale høykvaliteten, kan du bruke den profesjonelle 4Easysoft Total Video Converter! Med dette verktøyets evne til å konvertere flere HEVC-filer til MP4 med ultrarask hastighet mens du opprettholder den originale kvaliteten, kan du få en rask, effektiv og tilfredsstillende utgang! Last ned dette verktøyet og bruk det i dag!
100% Sikker
100% Sikker



