Konverter, rediger og forbedre videoer med AI
Hvordan konvertere en hvilken som helst video til 3GP med mindre størrelse for gamle enheter
Siden gamle Android-telefoner, iPoder og noen MP4-spillere støtter 3GP-format med liten størrelse, kan du konvertere hvilken som helst video til 3GP for enklere avspilling. Selv om denne typen videoformat kun gir 320x240 oppløsning med lav kvalitet, er det nok for en liten skjerm. Dermed kan du lese følgende artikler for å konvertere hvilken som helst video til 3GP for å spare lagringsplass.
Guideliste
Del 1: Hvordan konvertere hvilken som helst video til 3GP med høy kvalitet i ett verktøy (for Windows/Mac) Del 2: Detaljerte trinn for å konvertere alle videoer til 3GP online gratis Del 3: Vanlige spørsmål om hvordan du konverterer en video til 3GP-formatDel 1: Hvordan konvertere hvilken som helst video til 3GP med høy kvalitet i ett verktøy (for Windows/Mac)
Siden 3GP er et relativt gammelt videoformat for 3G-mobiler, støtter mange videokonverterere det ikke lenger. Men 4Easysoft Total Video Converter, et kraftig verktøy med 1000+ formater, kan hjelpe deg med å konvertere hvilken som helst video til 3GP med høy kvalitet. Selv om oppløsningen er fast, kan du bruke den til å justere videokvaliteten, bildefrekvensen og bithastigheten. I tillegg til å konvertere hvilken som helst video til 3GP, gir denne videokonverteren også mange funksjonelle funksjoner, for eksempel cropper, trimmer, fusjon, hastighetskontroller, kvalitetsforsterker, etc.

Konverter 1000+ video- og lydformater til 3GP for 3G-mobiler, MP4-spillere og iPoder.
Juster video- og lydinnstillingene for å beholde utdata av høy kvalitet med AI-teknologi.
GPU- og CPU-akselerasjon for å konvertere en gruppe videoer samtidig på noen få minutter.
Kan beskjære, trimme, redigere, legge til effekter, forbedre videokvalitet, kontrollere videohastighet, etc.
100% Sikker
100% Sikker
Slik konverterer du en video til 3GP gjennom 4Easysoft Total Video Converter:
Trinn 1Gratis nedlasting og start 4Easysoft Total Video Converter på din Windows/Mac. Klikk på Legg til filer knappen på Konverter-grensesnittet for å konvertere hvilken som helst video til 3GP. Du kan også dra og slippe filer for å legge til.

Steg 2Klikk på Konverter alle til menyen og velg Video fanen. Deretter kan du klikke på 3GP-formatet med ønsket oppløsning. På denne måten kan du konvertere en gruppe videoer til 3GP samtidig.

Trinn 3Hvis du vil endre innstillingene, kan du klikke på Egendefinert profil ikonet og juster videokvaliteten, bildefrekvensen og lydinnstillingene fritt. Dermed kan du konvertere hvilken som helst video til 3GP med høy kvalitet. Klikk deretter på Lag ny for å lagre endringene.
Trinn 4Gå tilbake til hovedgrensesnittet og velg ønsket lagringsbane. Til slutt klikker du på Konverter alle knappen nederst for å begynne å konvertere en video til 3GP. Dessuten kan du bruke den til konvertere M4V til MP4.

Del 2: Detaljerte trinn for å konvertere alle videoer til 3GP online gratis
Mange nettbaserte verktøy kan hjelpe deg med å konvertere alle videoer til 3GP-formatet. Men du bør merke deg at noen av dem har begrensninger for filstørrelse og kvalitet. Dessuten kan du ikke justere video- og lydinnstillingene etter ditt behov. Hvis du ikke bryr deg om det, fortsett å lese for å lære de detaljerte trinnene for å konvertere en video til 3GP på nesten hvilken som helst plattform, som Windows, Mac og Linux.
1. 4Easysoft Free Video Converter
Dette nettbaserte verktøyet er helt gratis å bruke. I motsetning til den profesjonelle desktopversjonen, støtter den bare 300+ video- og lydformater for å konvertere til 3GP. Den støtter også konvertering av en gruppe filer samtidig og justering av videoparametrene. Her er trinnene:
Trinn 1Gå til den offisielle nettsiden til 4Easysoft gratis videokonverterer og klikk på Konverter video nå for å legge til de ønskede videoene.
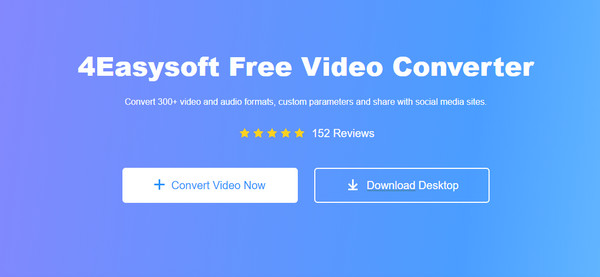
Steg 2Du kan legge til flere filer ved å klikke på Legg til fil knapp. Deretter kan du velge 3GP format fra bunnmenyen. Nå kan du konvertere MP4 eller AVI til 3GP.
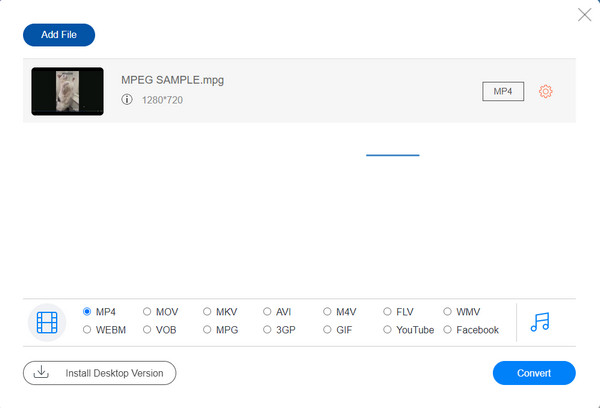
Trinn 3Klikk på Utstyr ikonet etter videoene for å endre videokoderen, oppløsningen, bildefrekvensen og bithastigheten. Til slutt, klikk på OK-knappen for å lagre innstillingene og klikk på Konvertere knappen for å begynne å konvertere en video til 3GP.
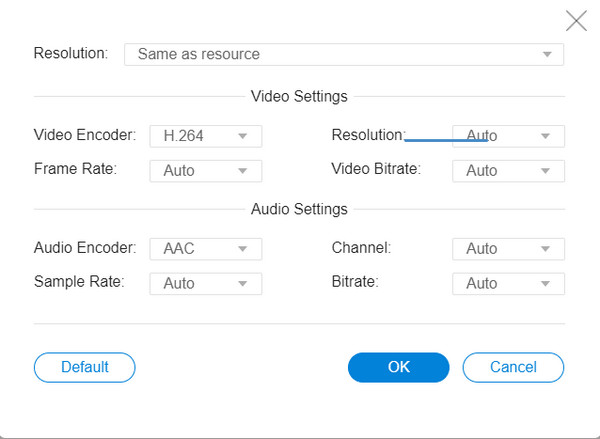
2. Zamzar
Zamzar er en online video til 3GP konverter med en størrelsesbegrensning. Den støtter bare import av videoer på mindre enn 50 MB, og den kan bare konvertere 1 video om gangen. Les følgende trinn for å konvertere en video til 3GP nå:
Trinn 1Naviger til Zamzar-nettstedet og klikk på Velg Filer for å legge til de ønskede videoene. Du kan også slippe filer for å legge til.
Steg 2Klikk på ikonet nedover for å velge ønsket format, inkludert 3GP, 3G2, AVI, FLV, MOV, MPG, WebM, etc.
Trinn 3Til slutt klikker du på Konverter nå knappen for å begynne å konvertere en video til 3GP. Etter noen minutter kan du lagre de konverterte videoene på datamaskinen.
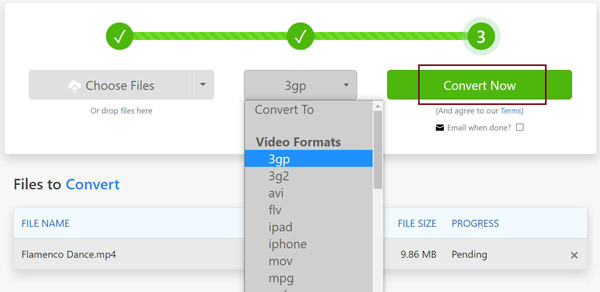
Del 3: Vanlige spørsmål om hvordan du konverterer en video til 3GP-format
-
1. Hvor mye plass kan spares etter konvertering av MP4 til 3GP?
Siden 3GP kun støtter 320x240 oppløsning, som er omtrent 5 ganger mindre enn 1080p oppløsning, er størrelsen også mye mindre enn den originale.
-
2. Kan jeg beholde den originale kvaliteten når jeg konverterer MKV til 3GP?
Nei, det kan du ikke. MKV-videoer har alltid høy kvalitet for å se film, mens 3GP-videoer har lav oppløsning. Selv om du kan beholde den tapsfrie kvaliteten og den opprinnelige bildefrekvensen, må kvaliteten reduseres.
-
3. Hva er videokoderne i 3GP-format?
Det er to koderstandarder for 3GP-formatet: 3GPP og 3GPP2. Og MPEG-4- og H.263-kodeker brukes for 3GP-format. Dessuten er lyden alltid kodet i AAC.
Konklusjon
Her har du visst hvordan du konverterer hvilken som helst video til 3GP-format med høy kvalitet. De elektroniske verktøyene er enkle å bruke, men det er noen begrensninger for størrelse og innstillinger. Derfor bør du ha en gratis prøveversjon på 4Easysoft Total Video Converter. Det kan hjelpe deg med å konvertere 1000+ videoformater til 3GP med tilpassbare parametere.
100% Sikker
100% Sikker



