Overfør og administrer alle data mellom iOS-enheter, enhet og datamaskin, og iTunes og enheter.
Hvordan overføre notater fra iPhone til iPhone [iOS 18/17/16]
Du er sannsynligvis enig i at iPhone Notes er en av de beste appene som kan brukes til å lagre verdifull informasjon (som passord, personlige mål og oppgaver). Nå, på grunn av deres viktighetsnivå, er det nødvendig å holde dem hos deg. Men hvordan vil du gjøre det hvis du bytter til en ny iPhone? Vel, fortsett å lese dette innlegget, for det har 4 gjennomgangsveiledninger om hvordan du overfører notater fra iPhone til iPhone effektivt! Så utforsk dem nå, uten noe mer!
Guideliste
Den enkleste måten å overføre notater fra iPhone til iPhone uten sikkerhetskopiering Hvordan overføre notater fra iPhone til iPhone via iTunes Backup Slik overfører du notater fra iPhone til iPhone via iCloud Den direkte måten å overføre notater fra iPhone til iPhone med AirDrop Vanlige spørsmål om overføring av notater fra iPhone til iPhone 16Den enkleste måten å overføre notater fra iPhone til iPhone uten sikkerhetskopiering
Hvis du leter etter den enkleste måten å overføre notater fra iPhone til iPhone, selv uten sikkerhetskopi, 4Easysoft iPhone Transfer verktøyet er det du leter etter! Dette verktøyet støtter overføring av ulike filer kategorisert som viktige (inkludert notater), mediefiler og sosiale data. Den lar deg overføre disse filkategoriene til en iPhone, datamaskin og iTunes. Dessuten tilbyr dette verktøyet en rask og sikker prosess der du definitivt vil få den beste og mest effektive overføringsprosessen. Dette er bare noen få av dette verktøyets støttede funksjoner og muligheter. Hvis du vil oppdage mer, utforske de påfølgende delene!

Infundert med dataoverføring av filer fra iPhone til iPhone, Windows og Mac og filsynkronisering til iTunes.
Utstyrt med en omfattende forhåndsvisning som viser alle de overførbare filene kategorisk.
Tilby andre kraftige funksjoner som fjerning av overførte data, sikkerhetskopiering og gjenoppretting av kontakter, synkronisering av iTunes-bibliotek, etc.
Støttealternativer for å administrere iPhone-dataene inkluderer Photo Manager, Contact Assistant og Music Editor.
100% Sikker
100% Sikker
Slik overfører du notater fra iPhone til iPhone ved hjelp av 4Easysoft iPhone Transfer:
Trinn 1Last ned og installer 4Easysoft iPhone Transfer verktøyet på din Windows- eller Mac-plattform. Deretter starter du verktøyet, kobler din gamle iPhone til Windows eller Mac via en USB-kabel, går til iPhone og trykker på "Tillit"-knappen.

Steg 2Gå deretter til verktøyet, klikk på "Andre"-fanen på venstre side, og deretter vil verktøyet automatisk skanne alle notater og andre filer, for eksempel kalendere, Safari, Ring, etc., du har på iPhone.

Trinn 3Siden du vil overføre dem til din nye iPhone, kobler du den nye iPhone til den samme datamaskinen med en annen USB-ledning. Klikk deretter på "Eksporter til enhet"-knappen øverst i verktøyets grensesnitt.
Trinn 4Etter det, vent til verktøyet er ferdig med å overføre notatene dine fra din gamle iPhone til den nye, noe som bare tar noen få minutter! Det er det! Dette er de enkle måtene å overføre notater fra iPhone til iPhone ved å bruke 4Easysoft iPhone Transfer!
Hvordan overføre notater fra iPhone til iPhone via iTunes Backup
Bortsett fra å bruke et tredjepartsverktøy, tilbyr Apple også forskjellige standardalternativer som gir deg effektive måter å overføre notater fra iPhone til iPhone. Den første du kan bruke er iTunes-sikkerhetskopi.
iTunes støtter et alternativ som lar brukere overføre filer og gjenopprette dem til andre enheter. Men før du kan gjøre dette, må du sikkerhetskopiere notatene fra din gamle iPhone til iTunes og gjenopprette dem på din nye iPhone. Du må også merke deg at når du gjenoppretter en sikkerhetskopi til din nye iPhone, vil iTunes automatisk overskrive alle filene og innstillingene på din nye iPhone. Men dette vil ikke være et problem hvis du ennå ikke har lagret noen filer og gjennomgått innstillinger. Så, hvordan overføre notater fra iPhone til iPhone ved hjelp av iTunes-sikkerhetskopi? Her er trinnene du må følge:
Trinn 1Start iTunes med den nyeste versjonen på datamaskinen og koble din gamle iPhone til datamaskinen via en USB-kabel. Gå deretter til iTunes-grensesnittet, klikk på iPhone, velg kategorien "Sammendrag", klikk på alternativknappen "Denne datamaskinen" og klikk på "Sikkerhetskopier nå".
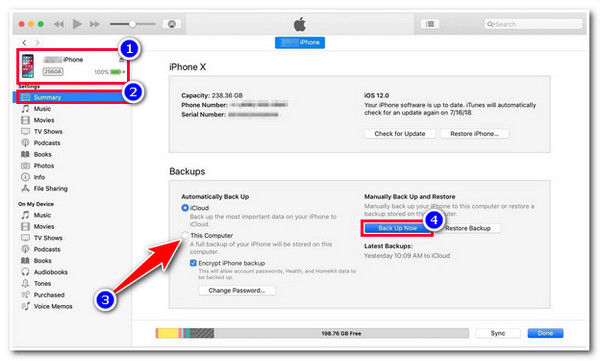
Steg 2Når sikkerhetskopieringsprosessen er ferdig på din gamle iPhone, kobler du den fra datamaskinen og kobler til den nye. Start deretter iTunes på nytt, velg fanen "Sammendrag" og klikk på "Gjenopprett sikkerhetskopi"-knappen for å starte gjenopprettingsprosessen for notatene du sikkerhetskopierte tidligere.
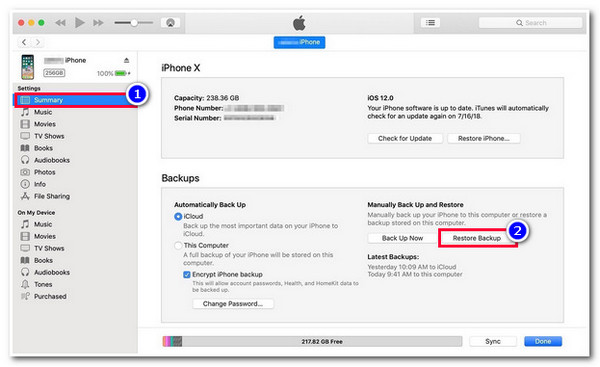
Slik overfører du notater fra iPhone til iPhone via iCloud
En annen standard måte å vise deg hvordan du overfører notater fra iPhone til iPhone er iCloud. Det samme gjelder med iTunes; du må også gjennomgå en sikkerhetskopieringsprosess til din gamle iPhone via iCloud. Forskjellen er at du må sørge for en stabil tilkobling og at din gamle iPhone er fulladet. Hvis ikke, vil disse to punktene påvirke sikkerhetskopieringsprosessen for notatene dine fra din gamle iPhone. Nå, hvordan overføre notater fra iPhone til iPhone ved å bruke iCloud? Her er trinnene du må følge:
Trinn 1På din gamle iPhone, gå til Innstillinger, trykk på navnet ditt, velg iCloud-alternativet og naviger til "iCloud Backup"-knappen. Deretter slår du på "iCloud Backup" ved å trykke på bryterknappen og velg deretter alternativet "Sikkerhetskopier nå".
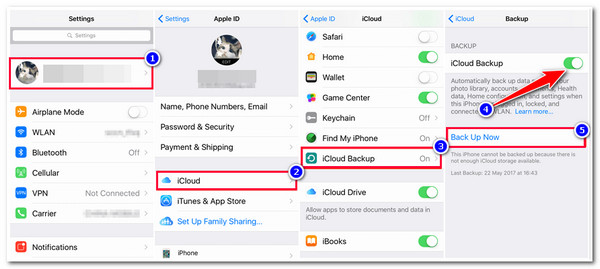
Steg 2Deretter, for å få tilgang til appene og dataene på din nye iPhone, start "Innstillinger"-appen, trykk på "Generelt"-knappen og velg alternativet "Tilbakestill". Velg "Slett alt innhold og innstillinger"-knappen på den nye skjermen.
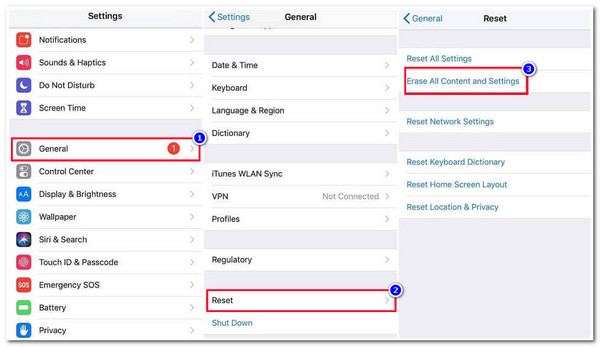
Trinn 3Deretter setter du opp noen aspekter av din nye iPhone til du kommer til "Apper og data"-skjermen. Når du har nådd denne skjermen, trykker du på alternativet "Gjenopprett fra iCloud-sikkerhetskopi" og velger sikkerhetskopien du nylig har laget på din gamle iPhone.
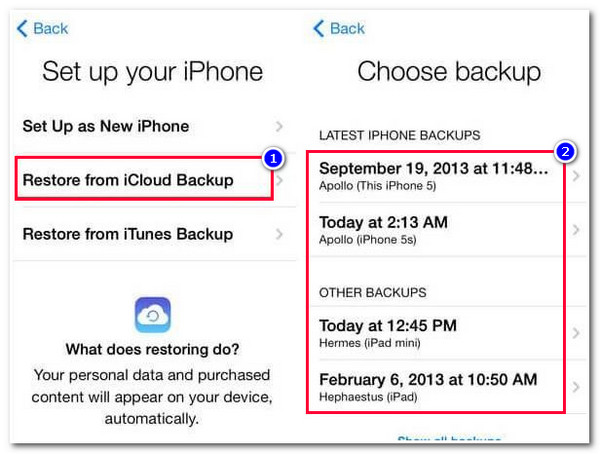
Den direkte måten å overføre notater fra iPhone til iPhone med AirDrop
Det siste standardalternativet som også kan vise deg hvordan du overfører notater fra iPhone til iPhone er AirDrop. AirDrop er en Apples opprinnelige funksjon som lar deg overføre forskjellige filer, inkludert notater fra andre enheter under samme Wi-Fi-nettverk. I likhet med iCloud må du også sørge for at Wi-Fi-tilkoblingen din er stabil, og at Bluetooth er i god stand. Forskjellen er at du må sørge for at begge iPhone-ene er i nærheten av hverandre under notatoverføringsprosessen. Hvis du har en ustabil Wi-Fi-tilkobling og iPhones er langt fra hverandre, kan overføringsprosessen skuffe deg. Nå, uten ytterligere forsinkelse, utforske trinnene nedenfor som viser deg hvordan du overfører notater fra iPhone til iPhone ved hjelp av AirDrop:
Trinn 1Få tilgang til din gamle iPhones "Kontrollsenter", trykk lenge på tilkoblingsalternativene, og trykk lenge på AirDrop-alternativet i popup-vinduet. Etter det velger du "Alle" fra listen.
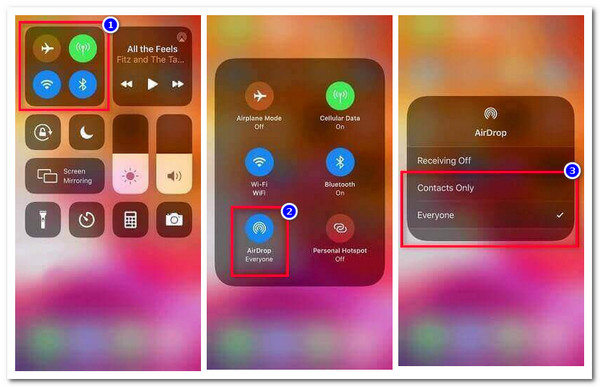
Steg 2Deretter får du tilgang til "Notes"-appen og trykker på "Mer alternativ"-knappen med det tre-prikkede ikonet øverst til høyre i verktøyet. Trykk deretter på "Send en kopi"-knappen, velg alternativet "AirDrop" og trykk på din nye iPhone fra listen.
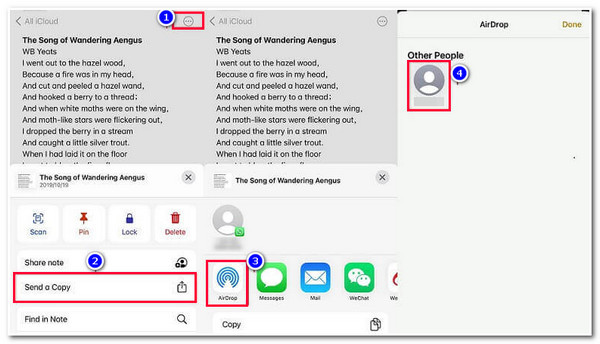
Trinn 3På din nye iPhone, trykk på "Godta"-knappen for å starte overføringsprosessen for notatet du velger å overføre tidligere på din gamle iPhone. Når det er gjort, vil du se etiketten "Sendt" på din gamle iPhone.
Vanlige spørsmål om overføring av notater fra iPhone til iPhone 16
-
1. Hvordan overføre notater fra Android til iPhone?
En av de effektive måtene du kan gjøre dette på er å overføre den via Dropbox. Du kan installere denne skylagringsappen på begge enhetene. Velg notatene du ønsker å overføre på Android-en din på Notes-appen, trykk på Del-ikonet og velg Legg til i Dropbox. Deretter kan du få tilgang til den på iPhones Dropbox.
-
2. Hvordan overføre notater fra iPhone til datamaskin?
For å overføre notater fra iPhone til en datamaskin, kan du bruke de fremhevede måtene i dette innlegget. Du kan overføre dem via tredjepartsverktøyets Overfør filer mellom iOS og datamaskin-funksjonen, iTunes og iCloud-sikkerhetskopi.
-
3. Hvilke data vil bli slettet etter at du velger alternativet "Slett alt innhold og innstillinger".
Det vil slette alle iPhones programdata og innstillinger. Så hvis du bruker iCloud til å overføre notater, må du sørge for at du ikke har noen data lagret på din nye iPhone og innstillinger. Det samme gjelder iTunes.
Konklusjon
Der har du det! Dette er 4 gjennomgangsveiledninger om hvordan du overfører notater fra iPhone til iPhone effektivt. Med disse 4 brukbare måtene kan du nå overføre viktige notater fra din gamle iPhone og beholde dem på din nye iPhone. Nå, hvis du leter etter den raskeste måten å dele dem uten noen begrensninger, la 4Easysoft iPhone Transfer verktøy være din beste allierte! Med dens enkle å utføre, men effektive funksjoner, kan du raskt overføre notatene dine til din nye iPhone! Besøk dette verktøyets offisielle nettsted for å lære mer!
100% Sikker
100% Sikker


 Postet av
Postet av 