Skann iOS-enhetene dine fullstendig og slett alle søppelfiler på iPhone, iPad og iPod.
Veiledning for å avinstallere uønskede apper på iPad Air/Mini/Pro
Å ha full lagringsplass på en iPad er et annet nivå av hodepine for Apple-brukere. I situasjoner som disse har du mye å gjøre, for eksempel hvordan du avinstallerer apper på iPad, hovedsakelig de ubrukte. Hvis du gjør det, kan du ta tilbake den plassen og unngå å ha en rotete startskjerm. Derfor vil dagens innlegg ta for seg fem måter å svare på spørsmålet ditt: Hvordan avinstallerer jeg en app på iPad Air/Mini/Pro? For hvert av dine behov, bli kvitt de ubrukte appene raskt!
Guideliste
Avinstaller en app på iPad raskt fra startskjermen Slik sletter du store apper på iPad fra innstillingene Den beste måten å administrere ubrukte flere apper på iPad Slik avinstallerer du apper på iPad ved hjelp av appbiblioteket Avinstaller en app på iPad uten å miste dataene| Situasjon | Hvordan avinstallere apper på iPad? |
| Slett raskt en bestemt applikasjon | Fjern apper fra startskjermen |
| Utilstrekkelig lagringsplass på grunn av store applikasjoner | Avinstaller store apper fra Innstillinger |
| For mange ubrukte apper til å slette | Få hjelp fra 4Easysoft iPhone Cleaner for batch-sletting |
| Ønsker å administrere og slette skjulte apper | Bruk appbiblioteket |
| Trenger ganske enkelt å frigjøre mer plass uten å miste appens data | Velg å laste ned apper i stedet for å avinstallere dem |
Avinstaller en app på iPad raskt fra startskjermen
En av de raskeste måtene å avinstallere apper på iPad blant alle metodene her er å avinstallere fra iPad-hjemmeskjermen. Du kan direkte finne en bestemt app du vil fjerne, og deretter trykke lenge på den til de nødvendige alternativene dukker opp for å slette applikasjonen. Slik oppnår du det raskt:
Trinn 1Fra startskjermen til iPad-en din, finn ut applikasjonen du ønsker å eliminere; det kan være en app for sosiale medier, video-/bilderedigering, spill og andre.
Steg 2Trykk og hold på den til en meny vises på skjermen. Blant alle så mange alternativer, gå for "Fjern app", og velg deretter "Slett app" for å gjøre slettingen vellykket fra iPad.
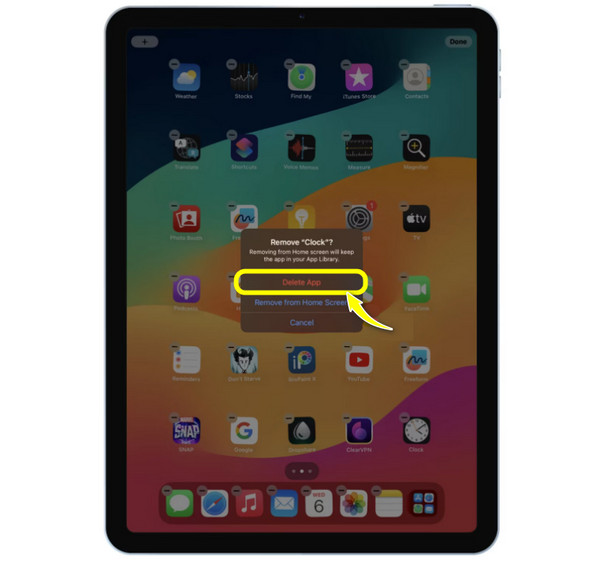
Slik sletter du store apper på iPad fra innstillingene
På den annen side, hvis du har problemer med å bli kvitt de store programmene, gå til Innstillinger-appen. Selv om den første løsningen ikke gir deg et glimt av hvor mye lagringsplass en bestemt app spiser, kan du med denne løsningen sjekke lagringsplassen som opptar hver applikasjon, noe som gjør det lettere for deg å bestemme hvilke store du skal beholde og avinstallere.
De følgende trinnene vil guide deg hvert trinn på veien om hvordan du avinstallerer apper på iPad, spesielt store.
Trinn 1Start Innstillinger-appen på iPad-skjermen. Åpne "Generelt"-delen der du kan se alternativet "iPad-lagring", og velg det.
Steg 2Fra denne siden blar du ned og bestemmer programmet du ønsker å slette mens du inspiserer hvor mye plass de spiser.
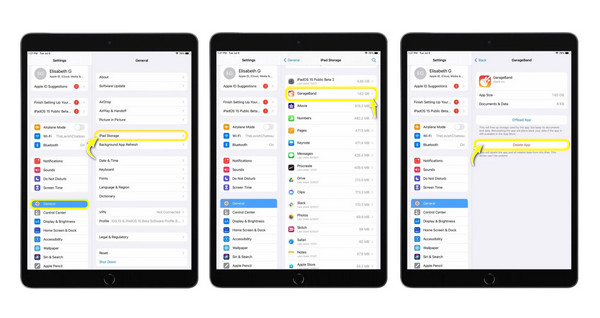
Den beste måten å administrere ubrukte flere apper på iPad
Hvordan avinstallere apper på iPad i batch? Hvis du har en haug med apper å slette og vil raskt og effektivt oppnå det, bruk 4Easysoft iPhone Cleaner løsning! Programmet brukes først og fremst til å administrere data på alle iOS-enheter du har, som iPhone, iPad og iPod, av alle modeller og versjoner. Den tilbyr en funksjon som kan skanne og oppdage alle apper som kanskje ikke har blitt brukt regelmessig, sammen med den siste datoen de ble åpnet og lagringsstørrelsen. Du kan enten velge å velge hvilken som skal fjernes eller avinstallere alle apper i en batch, noe som sparer deg dyrebar tid i stedet for å gjøre en manuell sletting.

Gi en detaljert skanning av enhetens lagring, som viser alle installerte apper.
Velg og avinstaller flere apper samtidig med batchbehandling.
Forhåndsvis alle apper og andre data før avinstallering og sletting.
Foruten å avinstallere, kan det eliminere ekstra filer og søppeldata.
100% Sikker
100% Sikker
Trinn 1Lansering 4Easysoft iPhone Cleaner på skjermen nå. Deretter får du en brukbar lightning-kabel for å koble iPad-en til datamaskinen; vennligst velg "Tillit"-knappen på popup-varslingen fra iPad-skjermen for å la datamaskinen få tilgang til dataene dine.

Steg 2Nå, etter at programmet har oppdaget iOS-enheten din, velger du "Avinstaller applikasjon"-delen på menyen til venstre for å begynne å skanne applikasjonene dine.
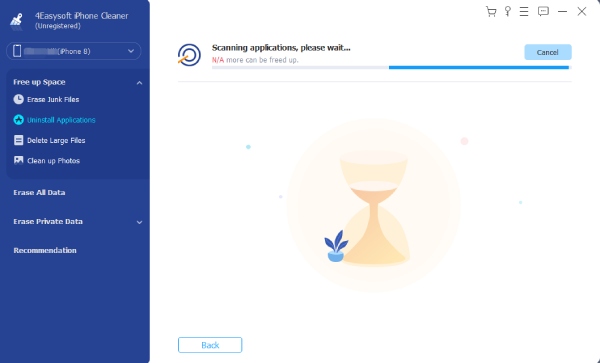
Trinn 3Når de vises i vinduet, kan du bla gjennom og finne de du vil eliminere for godt. Klikk på "Avinstaller"-knappen ved siden av den valgte appen, og klikk deretter på "Bekreft"-knappen for å avinstallere den.
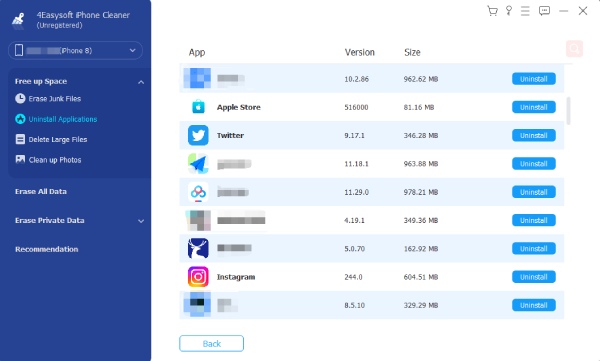
Slik avinstallerer du apper på iPad ved hjelp av appbiblioteket
Hvis du trykker lenge på et bestemt program på startskjermen og du har trykket på alternativet Fjern app, kan du velge Fjern fra startskjermen. Dette betyr bare at appen ikke vil være tilgjengelig på startskjermen din, men kan nås i appbiblioteket. Dette biblioteket på iPad er der alle appene dine er organisert i ulike kategorier, som Nylig lagt til, Sosialt, Underholdning, Verktøy og mer.
Dessuten tilbyr den deg en løsning for å organisere applikasjonene dine og fjerne unødvendige; Slik avinstallerer du en app på en iPad via appbiblioteket:
Trinn 1Hold deg på startskjermen, og fortsett deretter å sveipe til venstre til appbiblioteket vises. Blant alle kategoriene, finn appen du vil avinstallere eller bruk søkefeltet.
Steg 2Når du har bestemt at appen skal avinstalleres, trykker du og holder den nede til menyvalg vises. Velg alternativet "Slett app" blant alle valgene.
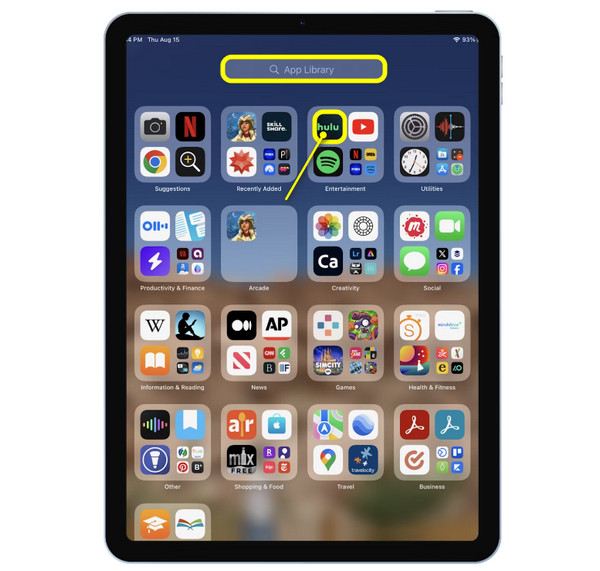
Avinstaller en app på iPad uten å miste dataene
Hva med å ikke avinstallere en app helt; i stedet fjerne appen mens du holder dataene intakte? I dette tilfellet trenger du losseløsningen! Det er forskjellig fra andre måter å avinstallere apper på en iPad siden det forblir på skjermen din, men det kan hjelpe deg med å gi mye mer lagringsplass. På denne måten kan du enten raskt få appen tilbake i fremtiden eller bestemme deg for å avinstallere den helt. Se nedenfor hvordan du laster ned en app på Innstillinger:
Trinn 1Når du har startet Innstillinger-appen på iPad-en, velg "Generelt"-delen, og der åpner du "iPad-lagring".
Steg 2Fra listen over applikasjoner, bestem hvilken app du ønsker å laste ned; trykk på den og velg deretter "Last ned app"-knappen og bekreft handlingen.
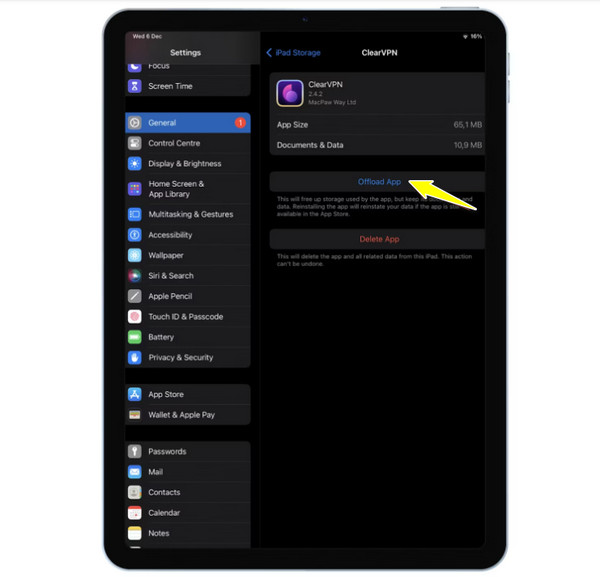
Konklusjon
For å oppsummere det hele, har denne diskusjonen alt du trenger for å lære hvordan du avinstallerer apper på iPad. Enten du raskt vil fjerne en app eller bare administrere lagringsplassen din uten å faktisk avinstallere appen, kan du gjøre det med trinnene nevnt i dag. Men hvis problemet ditt er å ha for mange apper å avinstallere, sørg for å spørre 4Easysoft iPhone Cleaner for en ledsager. Denne renseren kan avinstallere flere utvalgte apper fullstendig uten å påvirke andre data på iOS-enheten din. Den har også tonnevis av administrasjons- og rengjøringsfunksjoner som vil bidra til å forbedre enhetens ytelse. Ikke gå glipp av dette!
100% Sikker
100% Sikker


