Innhold
Grunnleggende
Introduksjon
4Easysoft iPhone Data Recovery for Mac er designet for å gjenopprette dine feilaktig slettede data fra din iPhone/iTunes/iCloud. Du kan bruke den til å gjenopprette det meste av tekst- og medieinnhold, inkludert kontakter, meldinger, anropslogg, notater, påminnelser, kalender, safaribokmerke, appdokument, WhatsApp-data, videoer, kamerarulle, bildebibliotek, musikk osv. Det beste. av 4Easysoft iPhone Data Recovery for Mac er å forhåndsvise alle slettede data og velge den du vil gjenopprette. Dessuten støtter den tre tilleggsfunksjoner for å fikse iOS-systemet ditt, tilbake og gjenopprette dataene dine og overføre WhatsApp-data.

Registrere
Den gratis prøveversjonen av 4Easysoft iPhone Data Recovery for Mac støtter kun skanning av iOS-enhetene dine, raskt fikse systemproblemet og gjenopprette enheten med 3 ganger begrensning. For å få de fulle funksjonene for å gjenopprette alle dataene dine, må du klikke på Kjøp ikonet øverst til høyre og velg ønsket lisens.

Etter kjøp kan du lese trinnene nedenfor for å registrere din betalte konto. Klikk på Registrer dette produktikonet på hovedgrensesnittet, og velg Registrere knapp. Deretter bør du skrive inn e-postadressen din og den mottatte registreringskoden. Til slutt klikker du på OK knappen for å aktivere fullversjonen.

Gjenopprett iOS-data
Gjenopprett fra iOS-enhet
Denne gjenopprettingsmodusen hjelper deg med å gjenopprette slettede data direkte fra iOS-enheten din. For det første må du laste ned den nyeste iTunes på datamaskinen din. Her er de detaljerte trinnene i det følgende:
Trinn 1Start 4Easysoft iPhone Data Recovery for Mac på datamaskinen, og koble deretter iOS-enheten til datamaskinen via USB-kabel. Hvis enheten din bruker iOS 7 eller nyere-systemet, må du låse opp enheten og trykke på Tillit knappen på skjermen.

Steg 2Klikk på iPhone datagjenoppretting alternativet på hovedgrensesnittet og velg Gjenopprett fra iOS-enhet fanen. Klikk deretter på Start søk for å skanne alle slettede data på iOS-enheten din. Jo flere filer du har, jo lengre prosesstid vil være.

Trinn 3Etter det vil alle data klassifiseres i forskjellige filtyper og listes opp i programmet. Du kan dobbeltklikke på ønsket fil for å forhåndsvise den og deretter krysse av for å gjenopprette den. Til slutt klikker du på Gjenopprette for å begynne å gjenopprette alle de valgte filene samtidig.

Merk:
Hvis du vil gjenopprette de krypterte iTunes-sikkerhetskopifilene, vil du se et popup-vindu for å be om iTunes-sikkerhetskopipassordet. Du må angi passordet for å fortsette skanneprosessen.

Hvis du vil gjenopprette noen private og viktige data som anropshistorikk, safari-bokmerke, kontakter, etc., fra iOS 13 eller nyere-systemet, må du klikke på Kryptert skanning for å bekrefte operasjonen.
Gjenopprett fra iTunes Backup File
Hvis du alltid sikkerhetskopierer iOS-enhetene dine via iTunes, kan du også gjenopprette de slettede dataene fra iTunes. Du bør også sørge for at du har installert den nyeste versjonen av iTunes.
Trinn 1Åpne 4Easysoft iPhone Data Recovery for Mac og velg iPhone datagjenoppretting alternativet på hovedgrensesnittet. Velg deretter Gjenopprett fra iTunes Backup File modus, og alle synkroniserte enheter vises. Velg den du vil gjenopprette.

Steg 2Hvis du har kryptert iTunes-sikkerhetskopifiler, må du angi sikkerhetskopipassordet for å fortsette skanneprosessen.
Trinn 3Etter skanning kan du krysse av for alle ønskede data og filer i listen. Til slutt klikker du på Gjenopprette knappen for å begynne å gjenopprette data fra iTunes.

Gjenopprett fra iCloud
Hvis du har slått på iCloud-sikkerhetskopien på iOS-enheten din, er denne modusen også tilgjengelig for deg. Følg trinnene nå:
Først, kjør 4Easysoft iPhone Data Recovery for Mac og velg Gjenopprett fra iCloud knappen i venstre stolpe. Deretter kan du skrive inn Apple ID og passord for å logge på iCloud.
Merk: Hvis du har aktivert tofaktorautentisering på iOS-enheten din, må du trykke på Tillit knapp. Deretter vil en bekreftelseskode bli sendt på din iPhone/iPad, og du bør skrive den inn på datamaskinen.

Det er to metoder for å gjenopprette data fra iCloud.
1. Gjenopprett all iCloud-sikkerhetskopi
Trinn 1Du kan velge iCloud-sikkerhetskopi mulighet for å gjenopprette alle sikkerhetskopier med forskjellige filtyper. Her kan du se all sikkerhetskopieringshistorikken, og du må velge en for å laste ned.

Steg 2 Etter å ha klikket på nedlasting knappen, kan du velge forskjellige filtyper å laste ned. Kryss av for de ønskede og klikk på Neste knapp.

Trinn 3Skanneprosessen vil starte, og de valgte filene vil bli oppført i programmet. Likevel, velg de ønskede dataene og klikk på Gjenopprette knappen for å begynne å gjenopprette fra iCloud.
2. Gjenopprett valgte viktige data
Trinn 1Velg ønskede filer fra Bilder, Kontakter, Notater og vedlegg, Kalender og Påminnelser. Klikk deretter på Start knappen for å skanne data.
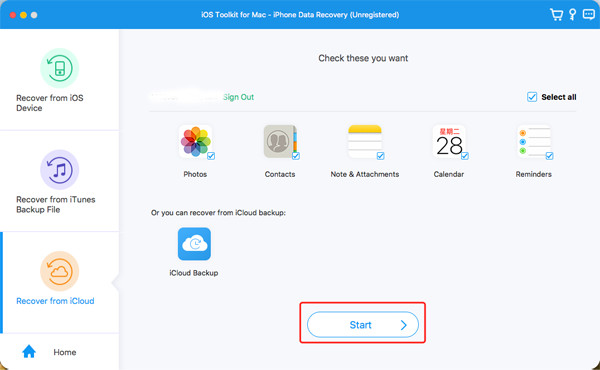
Steg 2 I løpet av noen få minutter vil dette programmet vise alle data i detalj for deg. Merk av for dataene du vil gjenopprette og klikk på Gjenopprette knappen for å starte prosessen. Hvis du velger kontaktdata, kan du også gjenopprette dem direkte til iOS-enheten din.

Flere funksjoner
iOS Systemgjenoppretting
iOS System Recovery er en ekstra kraftig funksjon inkludert i 4Easysoft iPhone Data Recovery for Mac. Det vil fikse problemer med enheten, skjermen, iOS-modus og iTunes, inkludert en fast enhet i Apple-logoen, svart skjerm, deaktivert enhet, oppdateringsfeil og andre 50+ problemer. Du trenger ikke velge modell, type, kategori eller noen parameter; dette programmet vil automatisk oppdage og fikse det med ett klikk. Her er de detaljerte trinnene:
Trinn 1Start 4Easysoft iPhone Data Recovery for Mac og klikk på iOS Systemgjenoppretting knappen på hovedgrensesnittet.
Steg 2 Deretter må du koble iOS-enheten til datamaskinen via USB-kabel. Etter det klikker du på Start for å fortsette, og dette programmet vil automatisk oppdage enheten din.

Trinn 3All informasjon om enheten din er oppført i programmet. Du kan klikke på Gratis hurtigfiks for å fikse noen enkle problemer som en frossen skjerm eller et krasjet system. Ellers må du klikke på Fastsette for å gjøre flere rettelser.

Her er to moduser du kan velge mellom:
Standardmodus: Løs enkle iOS-systemproblemer på enheten din, og hold alle dataene på den.
Avansert modus: Løs alvorlige systemproblemer på iOS-enheten din og sletter alle dataene. Suksessraten er høyere enn standarden.
Velg ønsket etter grundig vurdering og klikk på Bekrefte knappen for å fortsette.

Trinn 4Du må velge riktig kategori, type og modell for enheten. Velg deretter ønsket fastvare med forskjellige iOS-versjoner og klikk på nedlasting knapp. På denne måten kan du også nedgradere eller oppgradere iOS-versjonen din. Etter det klikker du på Neste knappen for å begynne å fikse iOS-systemet.

iOS-datasikkerhetskopiering og -gjenoppretting
Når du vil sikkerhetskopiere iOS-dataene dine på datamaskinen, er 4Easysft iPhone Data Recovery også nyttig for deg. Bare bruk den til å sikkerhetskopiere viktige data og gjenopprette dataene til enheten når du trenger det. Les følgende trinn for å lære hvordan du bruker denne funksjonen:
Åpne 4Easysoft iPhone Data Recovery for Mac og velg iOS-datasikkerhetskopiering og -gjenoppretting funksjon. Her kan du velge å sikkerhetskopiere eller gjenopprette data.

1.Sikkerhetskopier iOS-data til datamaskin
Trinn 1Klikk på iOS Data Backup og koble enheten til datamaskinen via en USB-kabel. Du kan velge Standard sikkerhetskopi eller Kryptert sikkerhetskopi alternativer. Forskjellen er at du må angi et passord for den krypterte sikkerhetskopien, og det er nødvendig når du vil gjenopprette sikkerhetskopien.

Steg 2 Etter å ha klikket på Start knappen, kan du se alle datatypene på listen. Velg ønsket fra Media, Meldinger, Kontakter og Memoer, og klikk deretter på Neste knappen for å starte prosessen.

1.Gjenopprett sikkerhetskopidata til iOS-enhet
Trinn 1Velg iOS Data Recover og koble iOS-enheten til datamaskinen. Her kan du se alle sikkerhetskopieringshistorikkene med enhetsinformasjon, sikkerhetskopistørrelse og tid.

Steg 2 Velg ønsket og klikk på Se nå knappen for å bla gjennom alle sikkerhetskopidataene i detalj. Velg deretter dataene du vil gjenopprette. Du bør merke deg at bare kontakter og notater kan gjenopprettes til enheten for øyeblikket, og andre data vil bli lagret på datamaskinen din.

WhatsApp-overføring
Dette er også en enkel å bruke funksjon for å overføre meldinger, bilder, videoer og vedlegg fra WhatsApp mellom iOS-enheter. Dessuten kan du sikkerhetskopiere og gjenopprette WhatsApp-data og til og med eksportere WhatsApp-data i HTML og CSV. Følg detaljene nedenfor:

1. Overfør WhatsApp-data mellom iOS-enheter
Trinn 1Åpne 4Easysoft iPhone Data Recovery for Mac og velg WhatsApp-overføring knapp. Klikk deretter på Overføring fra enhet til enhet modul.
Steg 2Etter det bør du koble to iOS-enheter til samme datamaskin via USB-kabler. Og du må velge Kilde og Mål enheter, og klikk deretter på Start overføring knapp.
Merk: Hvis du bruker iOS 7 eller høyere systemversjon, trykk på Tillit på enheten og følg veiledningen for å fortsette.

2.Sikkerhetskopier WhatsApp-data på datamaskinen
Trinn 1Kjør 4Easysoft iPhone Data Recovery for Mac på datamaskinen. Velg WhatsApp-overføring og klikk deretter på Sikkerhetskopiering knapp.
Steg 2Koble iOS-enhetene dine til datamaskinen, og velg deretter lagringsbanen for å lagre sikkerhetskopiene. Du kan også krysse av Sikkerhetskopiering kryptert mulighet for å angi et passord for å beskytte personvernet ditt. Til slutt klikker du på Start sikkerhetskopiering knappen for å sikkerhetskopiere WhatsApp-dataene dine.

3.Gjenopprett WhatsApp Backup til iOS-enhet
Trinn 1Åpne 4Easysoft iPhone Data Recovery for Mac og velg WhatsApp-overføring alternativ. Klikk deretter på Restaurere alternativet for å begynne å gjenopprette sikkerhetskopien.
Steg 2Koble iPhone/iPad til datamaskinen, og den vil bli oppdaget automatisk. Du kan se WhatsApp-dataene i listen, eller du kan klikke på Importer lokal fil-knappen for å legge til nye sikkerhetskopier. Etter det klikker du på Gjenopprett-knappen. Hvis filen har blitt kryptert før, må du skrive inn passordet.
Trinn 3Deretter kan du se alle WhatsApp-dataene i detalj og velge de ønskede å gjenopprette. Du kan velge å gjenopprette til enheten direkte eller bare gjenopprette til PC-en.

 For Windows
For Windows For Mac
For Mac Gratis nettløsninger
Gratis nettløsninger
