Ta opp video, lyd, spilling og webkamera for å enkelt ta opp dyrebare øyeblikk.
Topp 10 bemerkelsesverdige MP4-skjermopptakere: funksjoner, fordeler og ulemper
Når du ønsker å dele eller lagre en spesifikk type MP4-video, enten det er spilling, webinar eller online tutorials, hindrer utilgjengeligheten til en nedlastingsfunksjon deg i å gjøre det. Denne saken banet vei for kraftige MP4-opptakerverktøy. Hvis du prøver å finne det beste verktøyet du kan bruke på markedet, la dette innlegget hjelpe deg med å lette prosessen. Denne artikkelen samlet 10 førsteklasses MP4-skjermopptakere som kan oppfylle dine skjermopptaksbehov! Oppdag dem nå!
Guideliste
Del 1: Topp 10 MP4-opptakere med høy kvalitet for Windows/Mac Del 2: Vanlige spørsmål om de 10 beste MP4-opptakerneDel 1: Topp 10 MP4-opptakere med høy kvalitet for Windows/Mac
1. 4Easysoft skjermopptaker (Windows/Mac)
Hvis du leter etter en profesjonell MP4-opptaker, da 4Easysoft skjermopptaker er det du leter etter. Dette verktøyet er fylt med muligheten til å ta opp hvilken som helst MP4 på fullskjerm, i utvalgte vinduer eller i et spesifikt skjermområde. Bortsett fra det er den også utstyrt med utgangsjusteringsalternativer som du kan tilpasse for ytterligere sikkerhet for å ha høykvalitets MP4-opptak. Dessuten kan du glede deg over disse glimtene av funksjonene som tilbys av dette verktøyet på Windows eller Mac. Dette verktøyet er din beste MP4-opptaker!

Infundert med en brukervennlig verktøykasse og hurtigtaster for å utføre start, pause og stopp raskt og enkelt.
Utstyrt med muligheten til å ta opp MP4-videoer på skjermen og webkameraet ditt samtidig.
Kan fange MP4-videolyden din gjennom systemlyden og stemmen din på mikrofonen din samtidig.
Støtt ulike utdataformater som MP4, WMV, MOV, WebM, etc., for å eksportere MP4-opptakene dine.
100% Sikker
100% Sikker
Hvordan bruke 4Easysoft Screen Recorder som en MP4-opptaker med høy kvalitet
Trinn 1Besøk 4Easysoft skjermopptaker nettsted for å laste ned og installere verktøyet. Etter det, start den og klikk. de Videoopptaker knapp. Du kan til og med bruke telefonopptakeren til ta opp skjerm på iPhone 12.

Steg 2Velg Full alternativet hvis du ønsker å fange hele skjermen på datamaskinen. Ellers, huk av Tilpasset og velg din foretrukne oppløsning eller bruk grenser ved å flytte den til området du ønsker å fange.

Trinn 3Sving På de Systemlyd mulighet for å fange MP4-lyden. Hvis du også ønsker å fange stemmen din samtidig, kryss av Mikrohonens bryter knappen for å snu den På. Du kan også bruke deres tilsvarende volumglidere for å justere volumet.

Trinn 4Deretter klikker du på Utgangsinnstilling alternativet ved siden av Tannhjulikon og tilpass utgangsinnstillingene i denne MP4-skjermopptakeren i henhold til dine preferanser. Når du er fornøyd med oppsettene dine, merker du av REC knappen for å starte opptaksprosessen. Verktøyet vil da vise deg en verktøykasse; du kan bruke den til å legge til former, linjer, piler, bildetekster, etc.

Trinn 5Når du er ferdig med opptaket, klikker du på Stopp-ikon. Deretter vil verktøyet bringe deg til forhåndsvisningsdelen, hvor du kan trimme din innspilte MP4. Du kan eliminere uønskede deler av opptakene fra begynnelsen og slutten. Kryss av Lagre knappen for å lagre den innspilte MP4-videoen til slutt.

2. Debutvideoopptak (Windows)
Neste på listen vår over MP4-skjermopptakerverktøy er Debutvideoopptak. Dette Windows-kompatible verktøyet kan enkelt ta opp hvilken som helst MP4-video på skjermen og eksportere den til forskjellige formater. I tillegg, hvis du ønsker å overlegge webkameraet ditt mens du tar opp, kan dette verktøyet gjøre det. Dessuten lar den deg bruke datostempler og bildetekster på MP4-opptakene dine og legge til videoeffekter. Dette verktøyet er mer imponerende fordi det kan brenne MP4-opptakene dine til en DVD. Til tross for at det har disse funksjonene, kan dette verktøyet bare brukes under Windows-plattformen og var knyttet til verktøyfrysing.
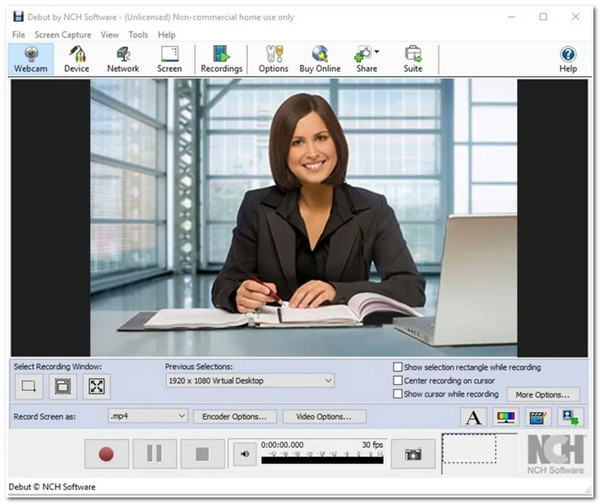
3. Bandicam (Windows)
Du vil heller ikke gå glipp av sjansen til å bruke Bandicam som din MP4-opptaker. Dette lette skjermopptaksverktøyet er gjort tilgjengelig for Windows og tar opp skjermer med høy kvalitet. Dette verktøyet kan se enkelt ut, men det tilbyr mange avanserte funksjoner som er i stand til å oppfylle dine MP4-opptaksbehov. Bandicam kan ta opp hvilken som helst MP4-video mens du tar opp webkameraet ditt samtidig. I tillegg tilbyr den funksjoner som å planlegge og legge til tegninger og konturer til opptakene dine. Imidlertid opplever brukere problemer med å finne opptakene sine etter å ha lagret dem, for dette verktøyets filkataloger er forvirrende.
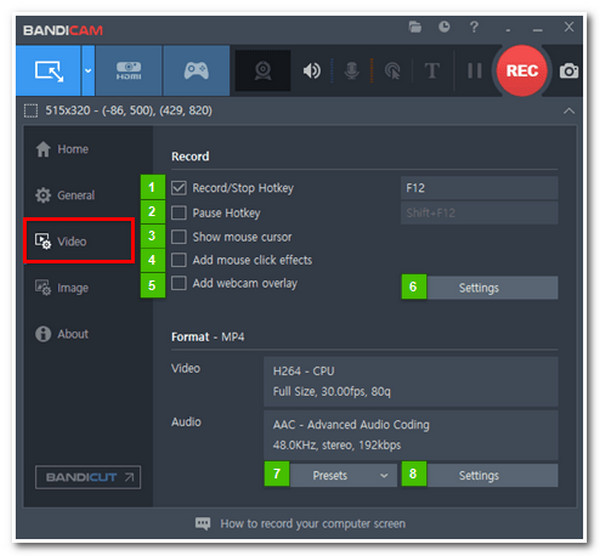
4. Snagit (Windows/Mac)
Neste på linjen er Snagit som støtter både Windows- og Mac-datamaskiner. Denne MP4-skjermopptakeren lar deg fange datamaskinens skjerm i fullskjerm eller valgt vindu. Som andre skjermopptakerverktøy kan dette også ta opp MP4-videoer på skjermen med webkameraet ditt. Bortsett fra det lar dette verktøyet deg også omdefinere MP4-opptakene dine ved å trimme og legge til stempler. Men til tross for sin enkelhet, må dette verktøyet forbedre opptakskvaliteten.
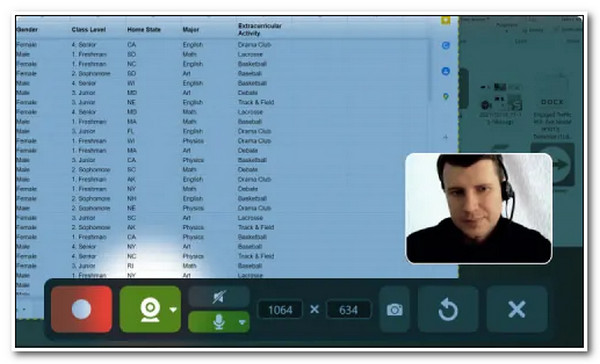
5. Skjermflyt (Windows/Mac)
Skjermflyt er et annet verktøy som er i stand til å ta opp MP4-videoer med letthet. Det som gjør dette Mac-kompatible verktøyet er at det er rikt med redigeringsfunksjoner som du virkelig kan slippe løs kreativiteten din. Ved å bruke dette verktøyet kan du fange Mac-dataskjermen, webkameraet og stemmen samtidig gjennom mikrofonen. I tillegg støtter den også høydefinisjonsopptak og MP4-utgangsopptak av høy kvalitet. Dessverre kan du ikke legge til sanntidstegninger mens du spiller inn, noe som er den største ulempen med dette verktøyet.

6. Camtasia (Windows/Mac)
Du må også inkludere Camtasia på lappen hvis du vil ha et MP4-opptakerverktøy med innebygd videoredigerer. Du vil garantert komme raskt overens med dette verktøyet, for det har enkle å forstå funksjoner og et grensesnitt. I tillegg støtter dette verktøyet temaer, maler, merknader, overganger osv., som du alle kan bruke på MP4-opptakene dine. Bortsett fra det lar det deg også legge over webkameraet ditt under opptaket. Dessverre var dette verktøyet knyttet til forsinkelsesproblemer angående innspilt video og lyd. Til tross for det kan du fortsatt nyte dette verktøyets funksjonalitet på Windows- eller Mac-plattformer.
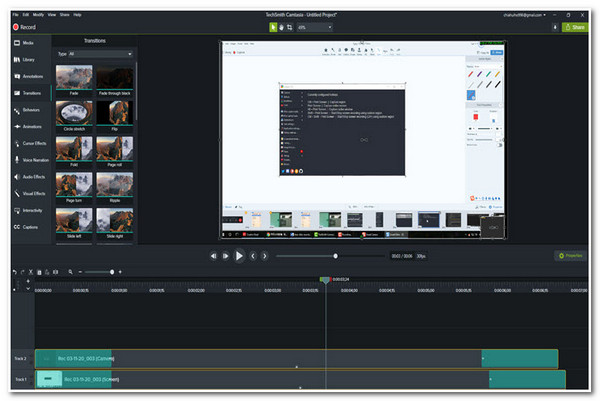
7. OBS (Windows/Mac)
Et annet MP4-skjermopptakerverktøy du kan bruke er Open Broadcaster Software (OBS). Selv om denne skjermopptakeren er et populært verktøy for spillopptak, er den fortsatt egnet til å spille inn MP4-videoer. Dette Windows- og Mac-kompatible verktøyet tilbyr også høyytelses sanntids MP4-videoopptak og -miksing. Den kan også ta opp hele skjermen eller et bestemt område av den. I tillegg, når det gjelder lydmiksingsfunksjonen, kan den raskt eliminere bakgrunnsstøy og uønsket lyd på MP4-opptakene dine. Denne funksjonen er nødvendig hvis du bestemmer deg for å spille inn en MP4-video med stemmen din på mikrofonen.
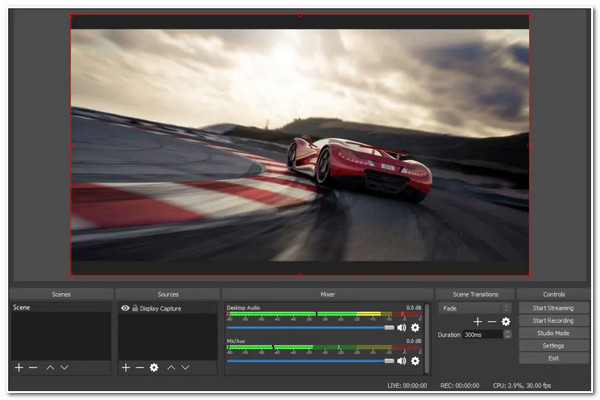
8. Icecream-skjermopptaker (Windows/Mac)
Icecream skjermopptaker er et annet Windows- og Mac-støttet verktøy som kan ta opp MP4-videoer. Dette verktøyet lar deg fange et hvilket som helst skjermområde og ta skjermbilder. Den støtter også en merknadsfunksjon der du kan bruke sanntidstegninger mens du spiller inn. Dessuten kan du også bruke noen modifikasjoner på MP4-opptakene dine ved å trimme uønskede klipp, endre hastigheten, dempe osv.
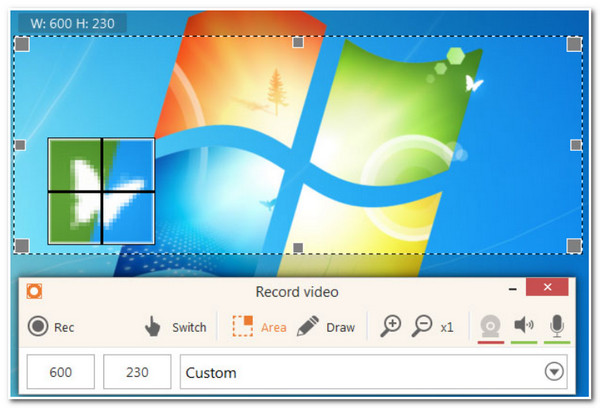
9. Skjermfangst (online)
Hvis du leter etter et MP4-opptakerverktøy som kun kan nås på nettet, anbefaler vi Skjermfangst. Dette gratis online skjermopptakerverktøyet inneholder utmerkede funksjoner som mikrofon- og lydopptak, webkameraopptak osv. Disse funksjonene er godt sammensatt, og brukere kan raskt utføre MP4-skjermopptak. I tillegg kan den også gi deg en prisverdig MP4-opptaksutgang. Dette nettbaserte verktøyet etterlater imidlertid vannmerker på utskriften din og har ikke redigeringsfunksjoner.
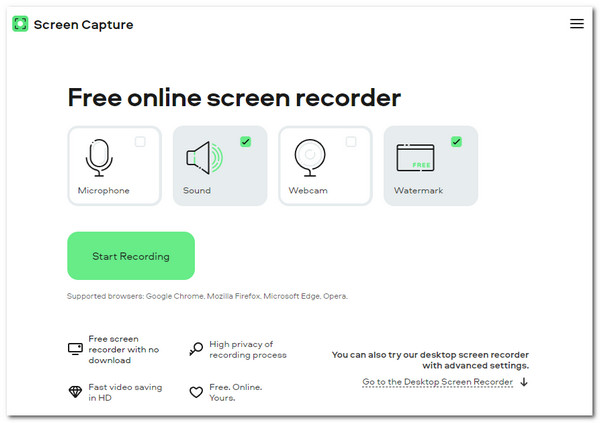
10. ScreenApp (online)
Sist men ikke minst er ScreenApp. Dette online MP4-skjermopptakerverktøyet er også utviklet for å fange dataskjermen, et spesifikt programvindu og et nettleservindu. I tillegg lar dette nettbaserte verktøyet deg gjennomgå 3 timer med MP4-videoopptak med eller uten webkamera. Den er også fylt med grunnleggende trimmings- og sammenslåingsfunksjoner som du kan bruke til å eliminere uønskede deler av opptakene dine. Dessverre klarer ikke dette nettbaserte verktøyet hele tiden å gjøre jobben sin, spesielt hvis du bruker det til å spille inn lange MP4-videoer.
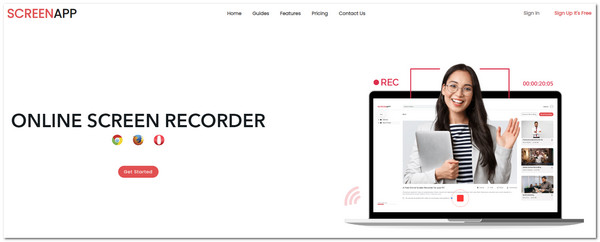
Del 2: Vanlige spørsmål om de 10 beste MP4-opptakerne
-
Er det en standard MP4-skjermopptaker på Mac?
Ja, det er det. Du kan bruke den innebygde mediespilleren QuickTime til å ta MP4-videoer på Mac. Men du bør merke deg at du må installere SoundFlower til ta opp den interne lyden på Mac.
-
Hvordan ta opp MP4 på iPhone?
For å ta opp en MP4-video på skjermen på din iPhone, her er de enkle trinnene for å gjøre det: På din iPhone får du tilgang til Kontroll senter og trykk på grå opptaksikon. Når du er ferdig med opptaket, trykker du på rødt opptaksikon. Du kan også bruke tredjepartsverktøy som AZ Screen Recorder for Android eller Record It! for iOS.
-
Hva ville være det beste formatet for å eksportere MP4-opptakene mine på skjermen?
Hvis du ønsker å ha et MP4-opptak av høy kvalitet, anbefaler vi at du eksporterer opptakene dine til AVI-format. Vær imidlertid oppmerksom på at dette formatet har en enorm filstørrelse som opptar god plass i lagringen din.
Konklusjon
Nå er det de beste MP4-skjermopptakerverktøyene du kan finne på markedet. Vær oppmerksom på deres prisverdige funksjoner, muligheter og begrensninger. Hvis du ønsker å ha det beste og mest profesjonelle skjermopptakerverktøyet, da 4Easysoft skjermopptaker er det du trenger. Denne har også avanserte opptaksfunksjoner for å gi god video-, lyd- og bildekvalitet. Prøv det nå!
100% Sikker
100% Sikker

 Postet av
Postet av 